SEXE DCOM Event ID 10016 Error en Windows 10, 11
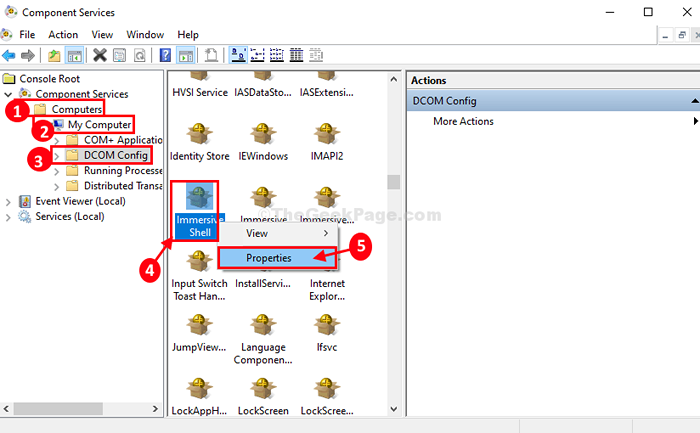
- 858
- 15
- Sr. Eduardo Menchaca
Si te enfrentas al "ID de evento DCOM 10016" error en Visor de eventos Archivo de registro, luego el problema está sucediendo cuando un programa en particular está intentando usar DCOM (modelo de objeto de componente distribuido) para conectarse a un servidor, pero el programa no tiene suficiente permiso para hacerlo. No hay necesidad de preocuparse más, simplemente siga el proceso descrito en este artículo y el problema se solucionará rápidamente. Antes de seguir adelante para las soluciones, le sugerimos que cree un punto de restauración para su computadora. Si no sabe cómo hacerlo, simplemente siga los pasos para crear un punto de restauración en Windows 10.
Tabla de contenido
- FIJAR 1 - Eliminar pocas claves de registro
- Fix-2 modificar el registro-
- Fix-3 modificar consulta-
FIJAR 1 - Eliminar pocas claves de registro
1. Buscar "regedit"En el cuadro de búsqueda de Windows 10.
2. Luego, haga clic en el "Editor de registro"En los resultados de búsqueda.
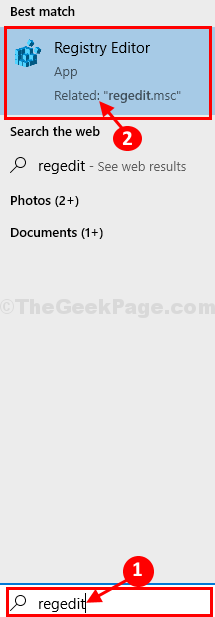
3. En el Editor de registro Ventana, haga clic en "Archivo"Y luego haga clic en"Exportar"Para crear una copia de seguridad del registro en su computadora.
4. Ahora lo que debe hacer es almacenar la copia de seguridad en una ubicación segura de su disco.
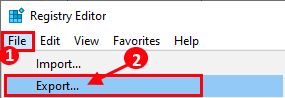
5. En Editor de registro Ventana, en el panel izquierdo, navegue a esta ubicación-
HKEY_LOCAL_MACHINE \ Software \ Microsoft \ Ole
6. Ahora, elimine los siguientes elementos del lado derecho (si alguno de estos elementos que se detallan a continuación no existe, sin problemas, elimine lo que existe a la derecha)
- DefaultAccessPermission
- DefaultLaunchPermission
- Rentable
- Machinelaunchrestriction
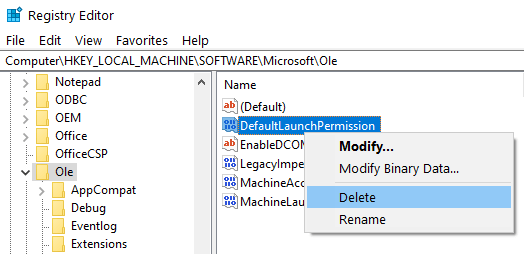
7. Reiniciar la PC.
Fix-2 modificar el registro-
Otorgar permiso completo al grupo administrativo resolverá este problema con seguridad.
1. Buscar "regedit"En el cuadro de búsqueda de Windows 10.
2. Luego, haga clic en el "Editor de registro"En los resultados de búsqueda.
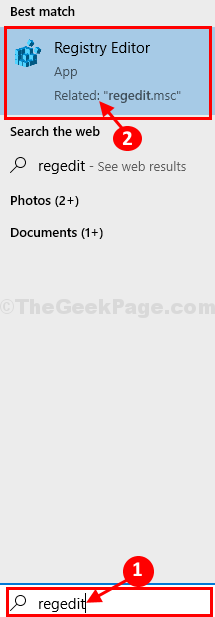
3. En el Editor de registro Ventana, haga clic en "Archivo"Y luego haga clic en"Exportar"Para crear una copia de seguridad del registro en su computadora.
4. Ahora lo que debe hacer es almacenar la copia de seguridad en una ubicación segura de su disco.
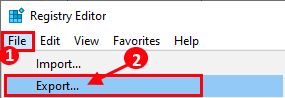
5. En Editor de registro Ventana, en el panel izquierdo, navegue a esta ubicación-
Computer \ hkey_classes_root \ clsid \ su clsid
Por ejemplo, en nuestro caso, nuestro CLSID es C2F03A33-21F5-47FA-B4BB-156362A2F239
Entonces, en nuestro caso iremos a Computer \ hkey_classes_root \ clsid \ c2f03a33-21f5-47fa-b4bb-156362a2f239
6. Ahora, haga clic derecho en la clave "C2F03A33-21F5-47FA-B4BB-156362A2F239"Y luego haga clic en"Permisos".
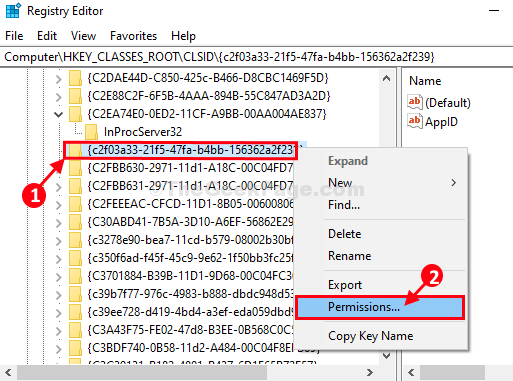
7. En el Permisos Ventana, haga clic en el "Avanzado" pestaña.
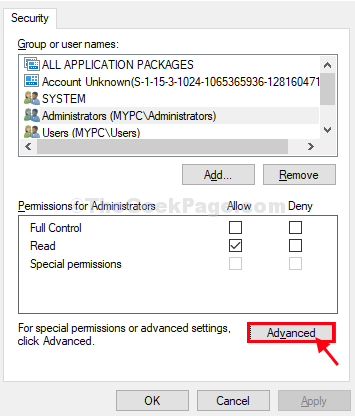
8. Ahora, además del "Dueño:"Opción, simplemente haga clic en"Cambiar"Cambiar al propietario.
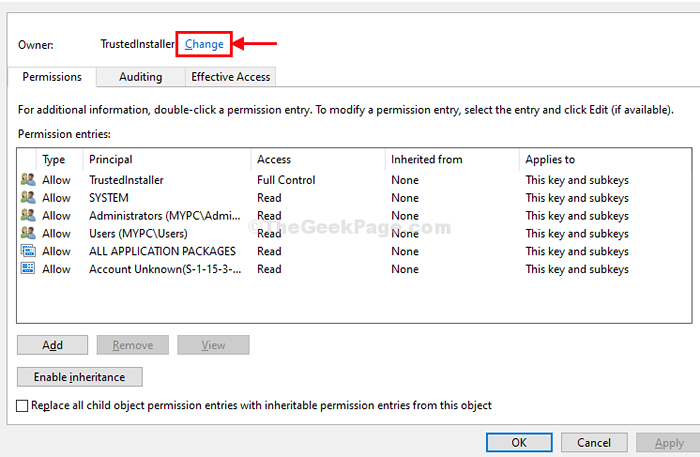
9. En Seleccione el usuario o el grupo Ventana, haga clic en "Avanzado".
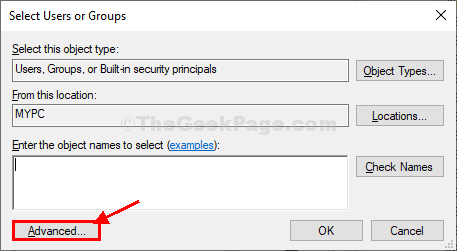
10. En la siguiente ventana, haga clic en "Encuentra ahora".
11. Ahora, en el Resultados de la búsqueda: pestaña busca el "AdministradoresGrupo y seleccionarlo.
Haga clic en "DE ACUERDO"Para guardarlo.
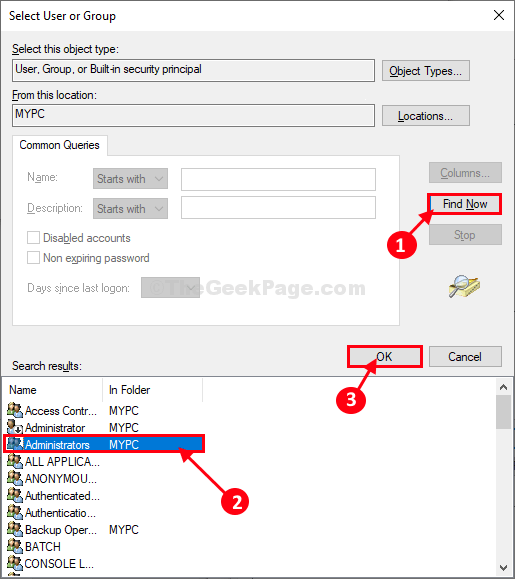
12. Volviendo al Seleccione el usuario o el grupo ventana, debajo 'Ingrese el nombre del objeto para seleccionar:' Tú lo notarás "MYPC \ Administradores".
Haga clic en "DE ACUERDO"Para completar el cambio.
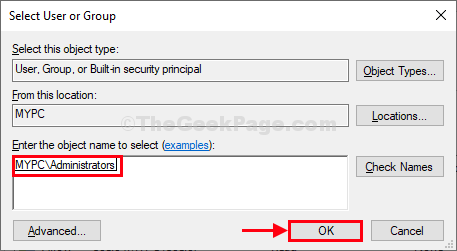
13. En el Configuración de seguridad avanzada Ventana, observe el nuevo "Dueño:" como "Administradores (MyPC \ Administradores)".
14. Controlar la caja "Reemplace el propietario en subcontainers y objeto"Opción que debe estar debajo 'Dueño:'.
15. Finalmente, haga clic en "Aplicar" y "DE ACUERDO"Para guardar los cambios en su computadora.
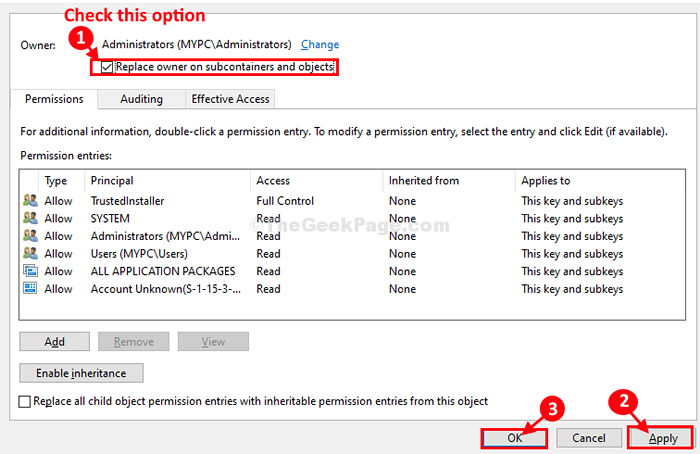
dieciséis. En el Permisos Ventana, haga clic en "Administradores (MyPC \ Administradores)"Para seleccionarlo.
17. Junto al "Control total"Opción, verifique el"Permitir" opción.
18. Finalmente, haga clic en "Aplicar" y "DE ACUERDO"Para guardar los cambios.
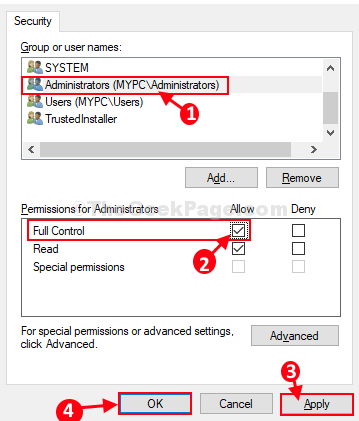
Ahora, debe hacer los mismos pasos nuevamente para otra clave de registro-
19. En Editor de registro Ventana, en el panel izquierdo, navegue a esta ubicación-
HKEY_LOCAL_MACHINE \ Software \ Classes \ Appid \ 316CDED5-E4AE-4B15-9113-7055D84DCC97
20. Ahora, botón derecho del ratón en la llave "316CDED5-E4AE-4B15-9113-7055D84DCC97"Y luego haga clic en"Permisos".
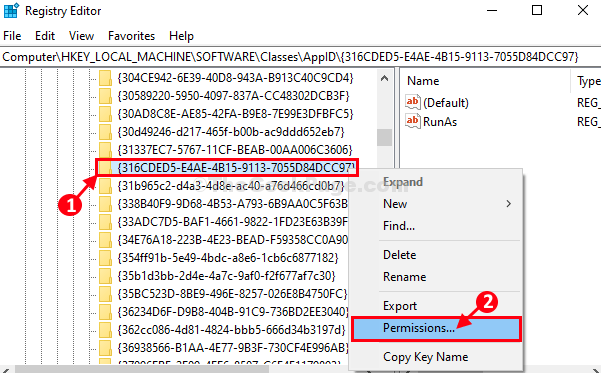
21. En el Permisos Ventana, haga clic en el "Avanzado" pestaña.
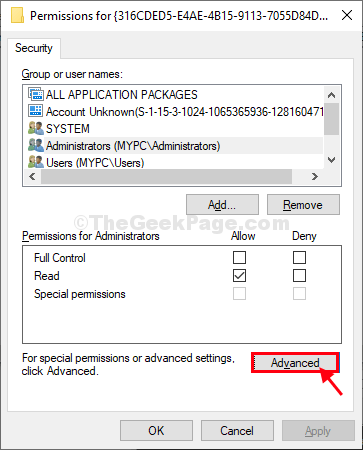
22. Ahora, además del "Dueño:"Opción, simplemente haga clic en"Cambiar"Cambiar al propietario.
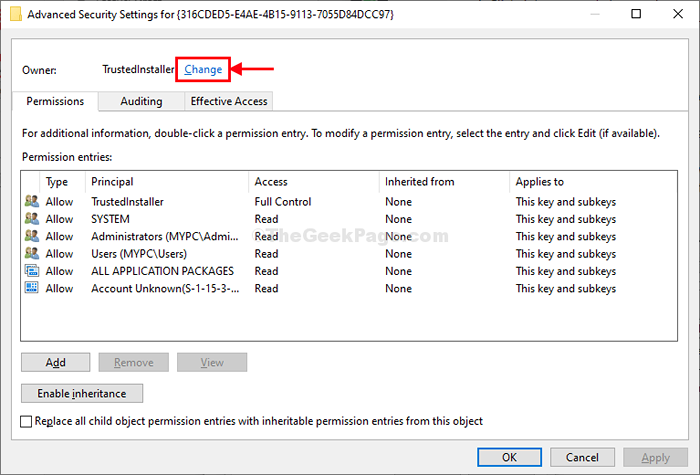
23. En Seleccione el usuario o el grupo Ventana, haga clic en "Avanzado"Para modificar la configuración avanzada.
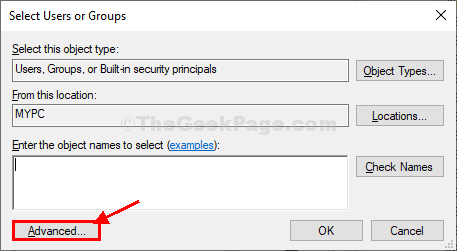
24. En la siguiente ventana, haga clic en "Encuentra ahora".
25. Ahora, en el Resultados de la búsqueda: pestaña busca el "AdministradoresGrupo y seleccionarlo.
Haga clic en "DE ACUERDO"Para guardarlo.
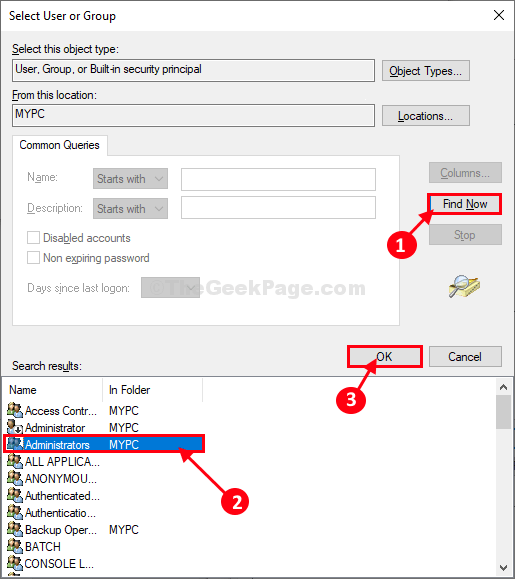
26. Volviendo al Seleccione el usuario o el grupo ventana, debajo 'Ingrese el nombre del objeto para seleccionar:' Tú lo notarás "MYPC \ Administradores".
Haga clic en "DE ACUERDO"Para completar el cambio.
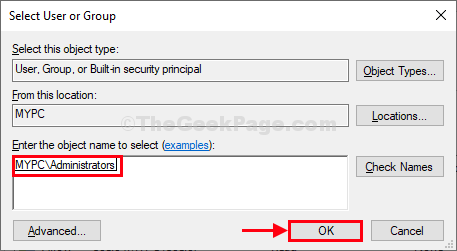
27. En el Configuración de seguridad avanzada Ventana, observe el nuevo "Dueño:" como "Administradores (MyPC \ Administradores)".
28. Controlar la caja "Reemplace el propietario en subcontainers y objeto"Opción que debe estar debajo 'Dueño:'.
29. Finalmente, haga clic en "Aplicar" y "DE ACUERDO"Para guardar los cambios en su computadora.
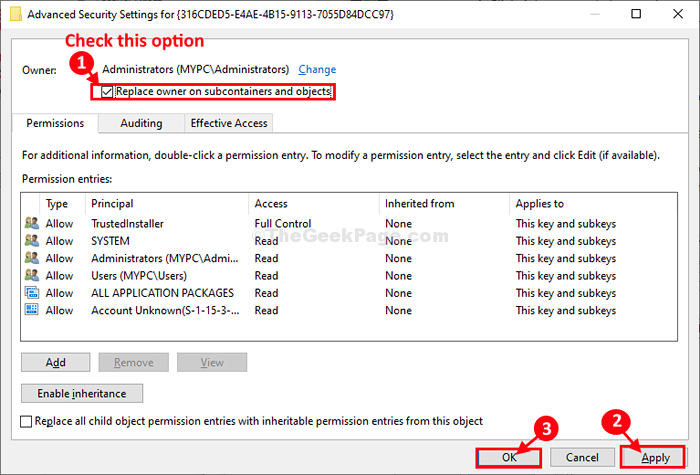
30. En el Permisos Ventana, haga clic en "Administradores (MyPC \ Administradores)"Para seleccionarlo.
31. Junto al "Control total" opción, controlar el "Permitir" opción.
32. Finalmente, haga clic en "Aplicar" y "DE ACUERDO"Para guardar los cambios.
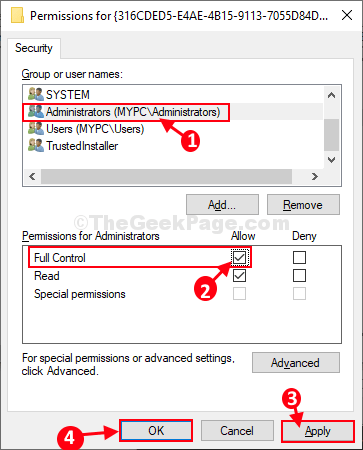
Una vez hecho, cierre Editor de registro ventana.
Ahora, debe permitir la activación local del mismo grupo a través de Servicios componentes-
1. Prensa Clave de Windows+R y escriba "Comexp.MSC". Entonces, golpe Ingresar. Servicios componentes Se abrirá la ventana.
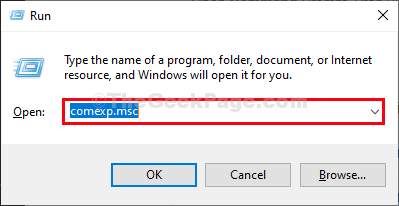
2. En el Servicios componentes ventana, expandirse en el lado izquierdo de la ventana-
Computadoras> mi computadora> configuración dcom
3. En la ventana del lado derecho, desplácese hacia abajo e intente encontrar "Caparazón inmersivo".
4. Haga clic derecho en "Caparazón inmersivo"Y luego haga clic en"Propiedads "para abrir el Propiedades de la carcasa inmersiva ventana.
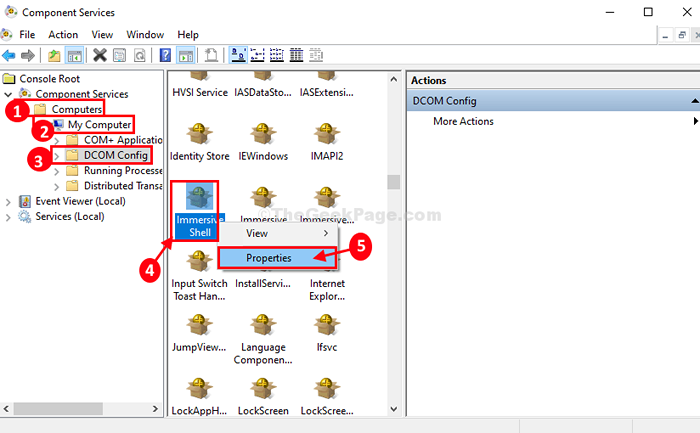
5. En Propiedades de la carcasa inmersiva Ventana, haga clic en el "Seguridad" pestaña.
6. Ahora, en el Permisos de lanzamiento y activación pestaña, elija el "Personalizar"Pestaña y luego haga clic en"Editar"Para editar la configuración.
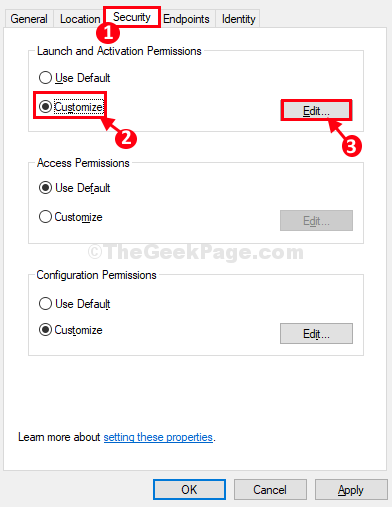
7. En la siguiente ventana, haga clic en el "Administradores (MyPC \ Administradores)".
8. Ahora, debajo 'Permisos para administrador' opción, controlar la opción "Activación local".
9. Finalmente, haga clic en "DE ACUERDO"Para guardar los cambios.
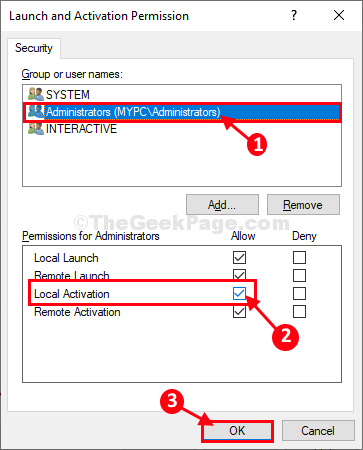
10. Finalmente, volviendo al Propiedades de la carcasa inmersiva Ventana, haga clic en "Aplicar" y "DE ACUERDO "Para guardar los cambios en su computadora.
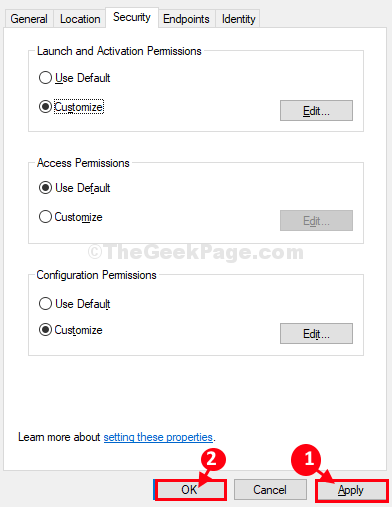
Cerca Servicios componentes ventana.
Compruebe si todavía se enfrenta al problema o no. Tu problema debe resolverse.
Fix-3 modificar consulta-
Modificar consultas en Visor de eventos puede ayudarte.
1. Haga clic en el cuadro de búsqueda al lado del icono de Windows y escriba "Visor de eventos".
2. Luego, haga clic en el "Visor de eventos".
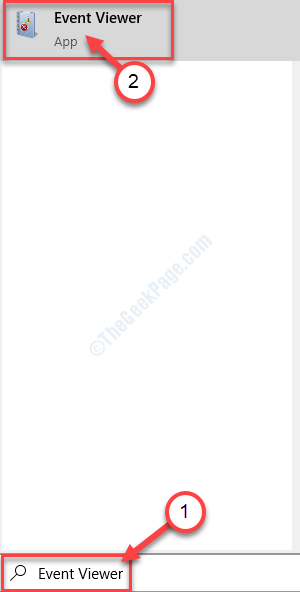
3. En el Visor de eventos Ventana, navegue en el lado izquierdo de esta ubicación-
Registros de Windows> Sistema
4. En el lado derecho de la misma ventana, haga clic en "Registro de corriente de filtro .. " abrir Registro de corriente de filtro ventana.
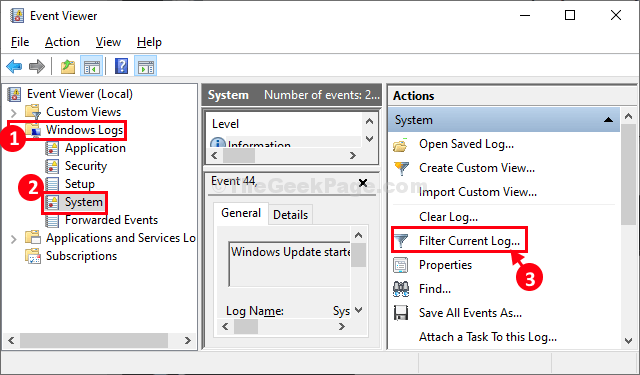
5. En Evento Registro actual Ventana, primero, ve al "Xml" pestaña.
Ahora, haga clic en "Editar consulta manualmente"Para comprobarlo.
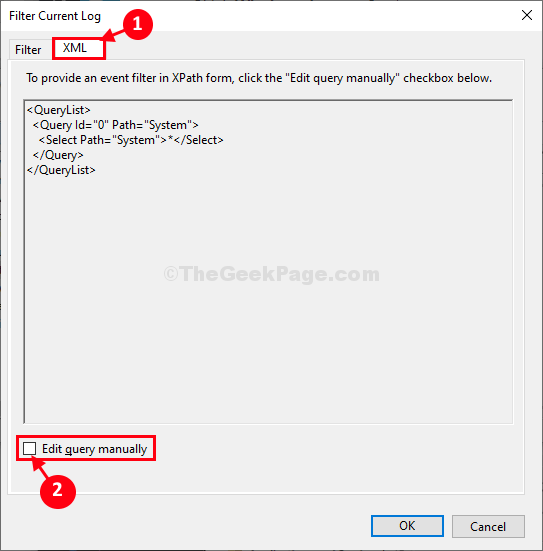
6. Aparecerá un mensaje de advertencia. Simplemente, haga clic en "Sí"Continuar más.
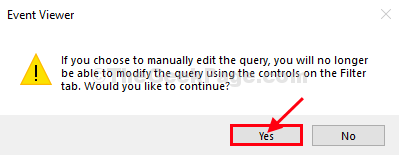
7. Ahora, simplemente copiar pegar las siguientes líneas debajo del Xml pestaña Registro de corriente de filtro ventana.
* *[System [(eventId = 10016)]] y *[eventData [(data [@name = 'param4'] y data = "d63b10c5-bb46-4990-a94f-e40b9d520160" y data [@name = '' param5 '] y data = "9ca88ee3-ACB7-47C8-AFC4-AB702511C276" y datos [@name =' param8 '] y data = "S-1-5-18") o (data [@name =' param4 '] y data = "260EB9DE-5CBE-4BFF-A99A-3710AF55BF1E" y data [@name =' param5 '] y data = "260EB9DE-5CBE-4BFF-A99A-3710AF55BF1E") o (datos [Data [Data [Data [Data [Data [Data [Data [Data [Data [Data [Data [Data [Data [Data [Data [Data [Data [Data [Data [Data [Data [Data [Data [Data [Data [Data [Data [Data [Data [Data [Data [Data [Data [Data [datos @Name='param4'] and Data="C2F03A33-21F5-47FA-B4BB-156362A2F239" and Data[@Name='param5'] and Data="316CDED5-E4AE-4B15-9113-7055D84DCC97" and Data [@name = 'param8'] y data = "s-1-5-19") o (data [@name = 'param4'] y data = "6b3b8d23-fa8d-40b9-8dbd-b950333e2c52" y Data [@name = 'param5'] y data = "4839ddb7-58c2-48f5-8283-e1d1807d0d7d" y data [@name = 'param8'] y data = "s-1-5-19")]]]
8. Haga clic en "DE ACUERDO"Para guardar los cambios en su computadora.
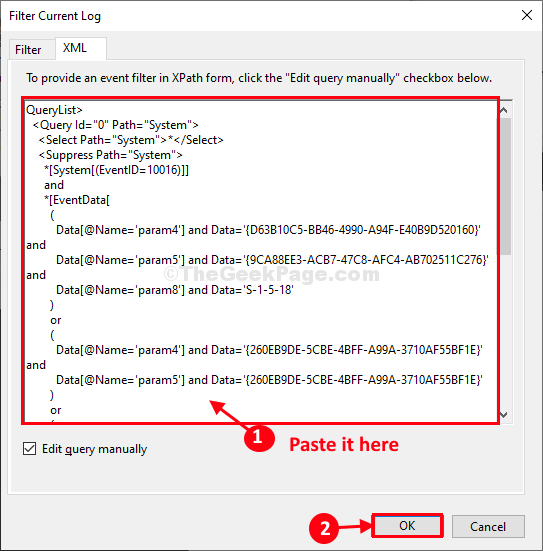
Ahora, intente verificar si puede ver el mismo error en Visor de eventos O no.
Su problema será resuelto.
- « Cómo guardar automáticamente archivos en Word, Excel y PowerPoint en cada pocos minutos
- Corrige WDF_Violation Blue Screen Error en Windows 10/11 »

