Corrige WDF_Violation Blue Screen Error en Windows 10/11
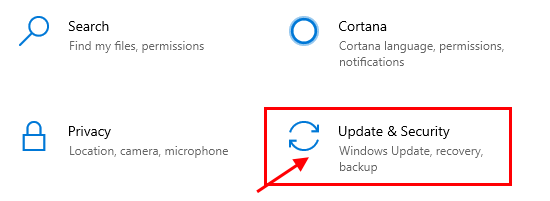
- 3497
- 1025
- Sr. Eduardo Menchaca
Algunos usuarios de Windows 10 se quejan de un error de pantalla de blues en su computadora justo después de recibir una actualización para sus dispositivos Windows 10. El código de error que se muestra en la ocasión BSOD es "Wdf_violation". Este error generalmente es causado por un controlador llamado "Hpqkbfiltr.sys", Renombres, lo que resolverá el problema. Simplemente siga las correcciones de su computadora y el problema debe resolverse fácilmente.
Tabla de contenido
- Fix-1 renombrar hpqkbfiltr.SYS en Windows RE-
- Fix-2 Cambiar el nombre de Machaldriver.sys-
- Fix-3 eliminar hpqkbfiltr.controlador-
Fix-1 renombrar hpqkbfiltr.SYS en Windows RE-
Para cambiar el nombre de "Hpqkbfiltr.sys"Necesitas abrir Windows RE Primero, luego puede cambiar el nombre sin pasar por algunos comandos CMD.
1. Después de abrir el Ajustes ventana presionando el Icono de Windows+I.
2. Ahora, haga clic en "Actualización y seguridad".
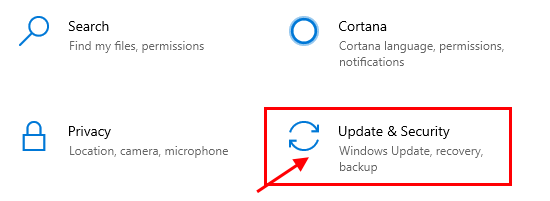
3. Luego, debe hacer clic en "Recuperación".
4. Después de eso, debajo 'Inicio avanzado', haga clic en "Reiniciar ahora".
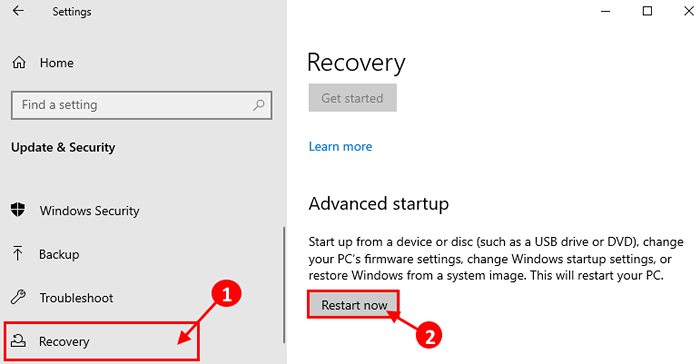
Pronto tu computadora arrancará en Windows RE.
5. Debe hacer clic en el "Resolución de problemas".
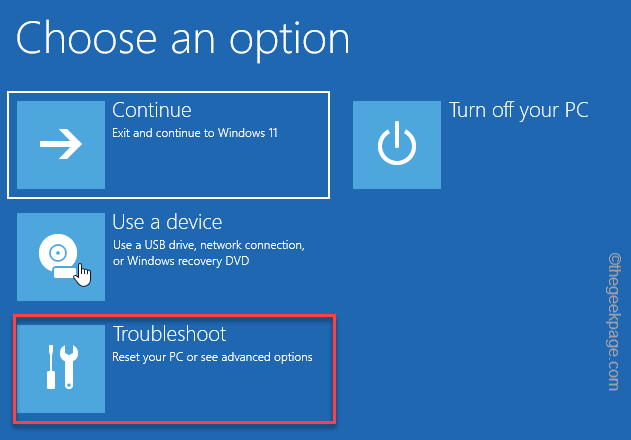
6. Luego, seleccione el "Opciones avanzadas".
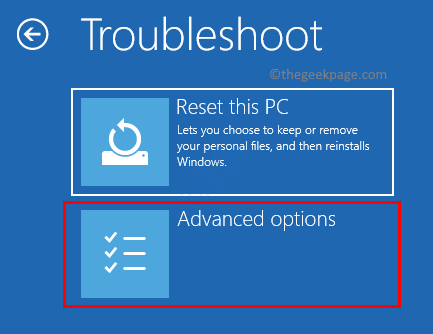
7. Cuando el Opciones avanzadas Se abre la ventana, haga clic en el "Solicitante del sistema".
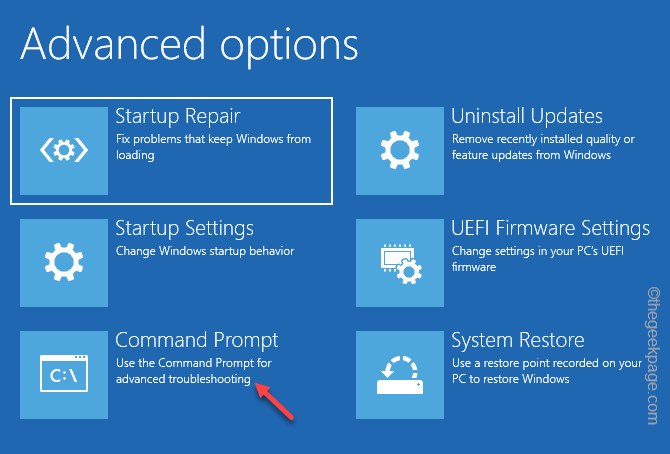 símbolo del sistema min 1
símbolo del sistema min 1 8. Simplemente coloque la contraseña de su cuenta y haga clic en "Continuar".
Solicitante del sistema la ventana debe abrirse en Solución de problemas modo.
9. Para cambiar el nombre del archivo del sistema, en Solicitante del sistema ventana, copiar pegar estos comandos uno por uno, y luego golpean Ingresar.
C: CD C: \ Windows \ System32 \ Drivers Ren HPQKBFILTR.sys hpqkbfiltr.sys.bak
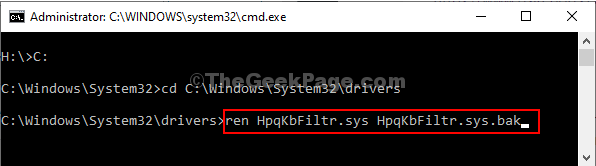
Una vez que haya ejecutado los comandos, cierre Solicitante del sistema ventana.
Reiniciar su computadora vuelve al modo normal nuevamente.
Si aparece el problema, vaya a la siguiente solución.
Fix-2 Cambiar el nombre de Machaldriver.sys-
Machal.sys puede ser otra razón por la que se enfrenta a este problema al final.
1. Abre las ventanas Entorno de recuperación igual que antes.
2. Debe hacer clic en el "Resolución de problemas".
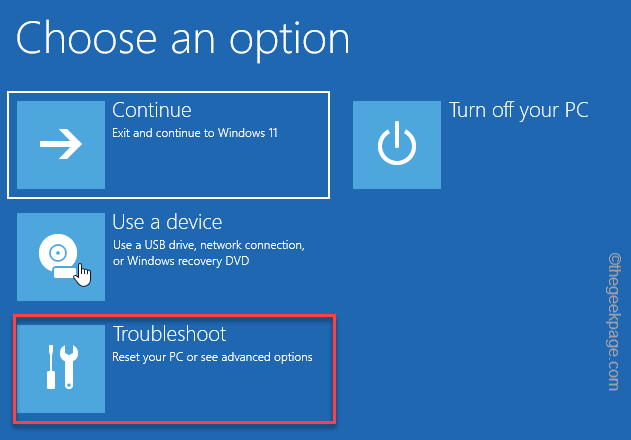
3. En el Solución de problemas Ventana, debe hacer clic en "Opciones avanzadas".
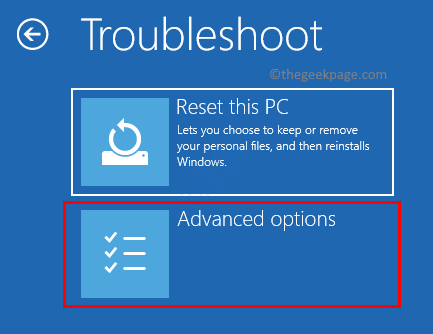
4. Luego nuevamente, haga clic en el "Solicitante del sistema".
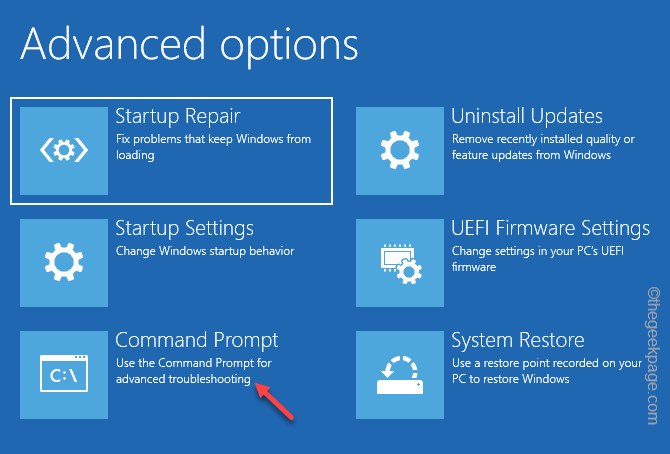
5. Debe poner la contraseña y hacer clic en "Continuar"Para continuar.
Solicitante del sistema la ventana debe abrirse en Solución de problemas modo.
6. Tienes que cambiar el nombre del "Machal.sys.bak" archivo.
7. Para hacerlo, ejecute esta serie de comandos en CMD Terminal.
C: CD C: \ Windows \ System32 \ Drivers Ren Machaldriver.SYS MACHALDRIVER.sys.bak
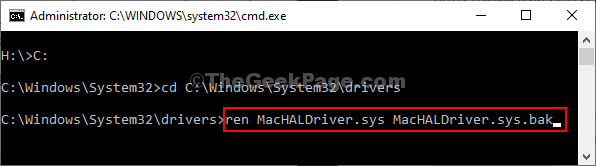
Una vez que haya ejecutado los comandos, cierre Solicitante del sistema ventana.
Reiniciar su computadora vuelve al modo normal nuevamente. Tu problema debe resolverse.
NOTA-
Puede notar que algunas de las teclas de función del teclado no funcionan.
Fix-3 eliminar hpqkbfiltr.controlador-
Si renombrar el controlador no funciona para usted, eliminar el controlador puede ser su única oportunidad.
1. Abra el Windows Re nuevamente.
2. Luego, haga clic en el "Resolución de problemas".
3. Luego, lo que debe hacer es hacer clic en "Opciones avanzadas".
4. En el Opciones avanzadas Ventana, debe hacer clic en el "Solicitante del sistema".
5. Una vez que haya puesto contraseña de su cuenta y haga clic en "Continuar".
7. En Solicitante del sistema ventana, copiar pegar este comando y luego golpear Ingresar para ejecutarlo en su computadora.
dism /imagen: c: \ /remove-driver /controlador: c: \ windows \ system32 \ driverTore \ fileRepository \ hpqkbfiltr.inf_amd64_714aca0508a80e9a \ hpqkbfiltr.inferior

NOTA-
Si esta usando un 32-poco Windows, copiar pegar este comando en Solicitante del sistema ventana y luego golpear Ingresar.
Dism /Image: C \ /Remove-Driver /Driver: C: \ Windows \ System32 \ DriverTore \ FileRepository \ HpqkbFiltr.inf_x86_f1527018cecbb8c2 \ hpqkbfiltr.inferior

Una vez que haya ejecutado el comando, cierre el Solicitante del sistema ventana.
Reiniciar su computadora al modo normal nuevamente.
No enfrentarás "Wdf_violation" Pantalla azul Error en su computadora.
Tu problema debe resolverse.
- « SEXE DCOM Event ID 10016 Error en Windows 10, 11
- FIX File Explorer se está bloqueando al hacer clic derecho en Windows 10 /11 »

