FIX File Explorer se está bloqueando al hacer clic derecho en Windows 10 /11
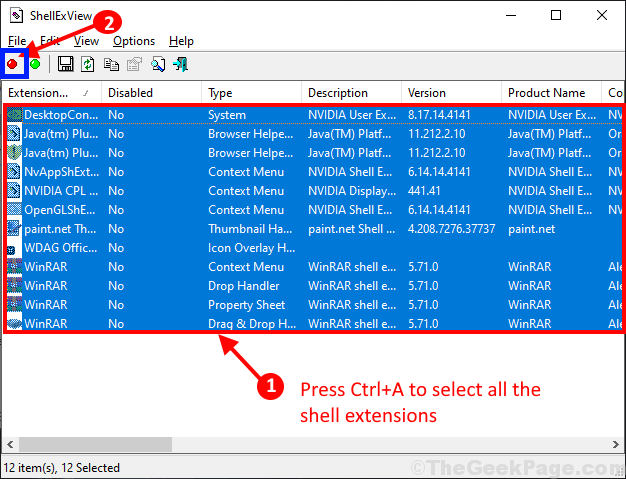
- 3687
- 762
- Jaime Delgadillo
En caso de si Explorador de archivos se está congelando o se bloquea en su computadora y se pregunta qué hacer, simplemente siga las soluciones de este artículo y el problema se resolverá en poco tiempo. Pero antes de pasar a las soluciones principales, primero debe buscar estas soluciones para probar algunas soluciones más simples para su problema-
Soluciones iniciales-
1. Reanudar su computadora y verifique si ayuda o no.
2. Compruebe si está utilizando una cuenta administrativa en su computadora, si no, luego inicie sesión usando una cuenta administrativa y luego verifique si el problema continúa sucediendo-
Si alguna de estas soluciones no funcionó para usted, elija estas soluciones-
Tabla de contenido
- Fix-1 Usar el comando SFC / Scannow
- Fix-2 Use ShellexView para detectar la causa del problema-
- Proceso de explorador de archivos de reinicio-3 en su computadora-
Fix-1 Usar el comando SFC / Scannow
1 - Buscar CMD En el cuadro de búsqueda de Windows.
2 -ahora, bien hacer clic En el icono del símbolo del sistema y haga clic correr como administrador
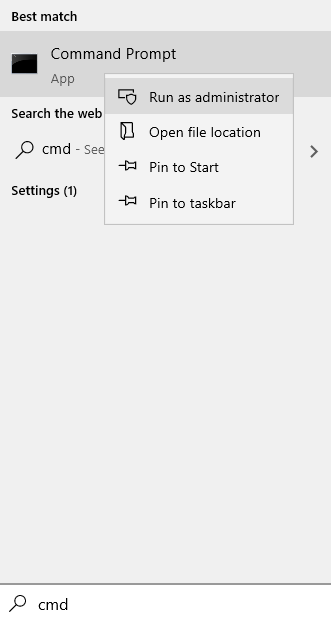
3 -ahora, ejecute el comando que se da a continuación
sfc /escanno
Espere en algún momento para que se complete y solucione los problemas del sistema en su PC
Fix-2 Use ShellexView para detectar la causa del problema-
Las extensiones de shell están instaladas y administradas principalmente por Windows en sí. Pero, algunas aplicaciones de terceros también instalan sus propias extensiones de shell en su computadora. File Explorer es propenso a bloquear fácilmente si hay una extensión de shell de terceros corrupta en su sistema.
Para deshabilitar todas las extensiones de shell de terceros, siga estos pasos-
1. Descargue ShellexView en su computadora. Extracto el archivo zip descargado en una ubicación de su elección.
2. Vaya a la carpeta donde haya extraído el archivo zip. Haga doble clic en "Shexview.exe" .
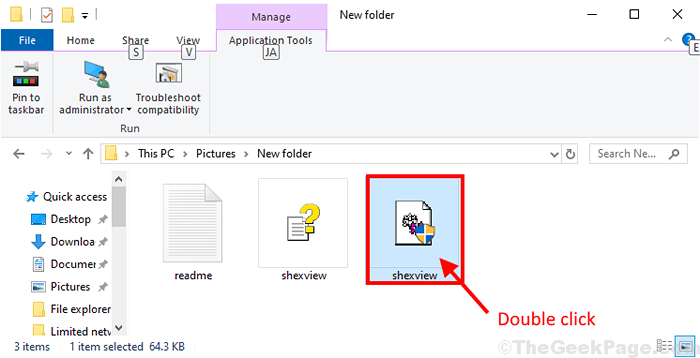
Espera un rato mientras ShellexView Tomará un tiempo recopilar información de su sistema.
3. En el ShellexView Ventana, haga clic en "Opción"En la barra de menú y luego haga clic en"Ocultar todas las extensiones de Microsoft".
Podrá visualizar solo las extensiones de shell de terceros en la ventana.
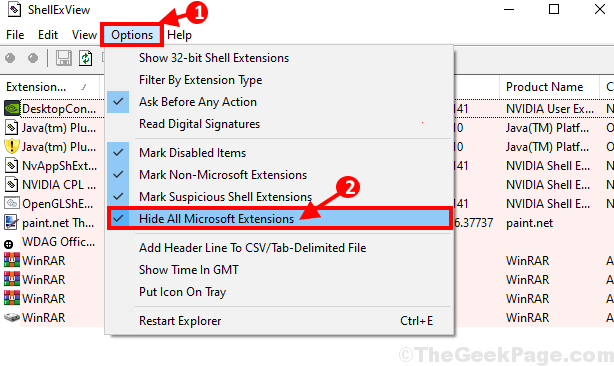
4. Haga clic en Tipo para ordenar por tipo de elementos.
5. Ahora, solo hace clic derecho y desactivar todo Menú de contexto Elementos con fondo rosa.
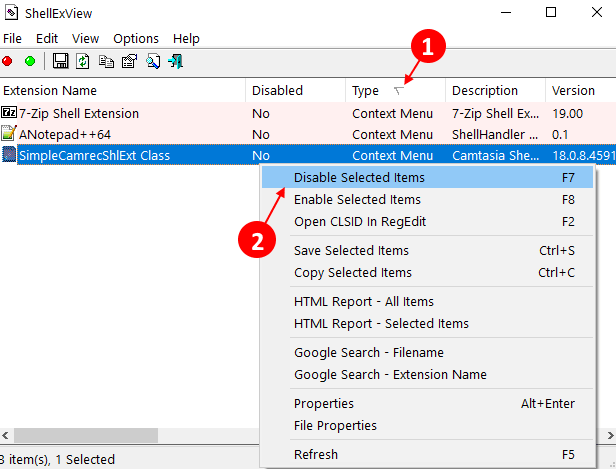
Reiniciar tu computadora. Después de reiniciar, su problema con Explorador de archivos debe resolverse.
*NOTA:-
Si no desea deshabilitar todas las extensiones de shell de terceros en su Explorador de archivos, Siga estos pasos para averiguar la extensión problemática de la carcasa.
1. Deshabilite la primera extensión de shell en la lista.
2. Compruebe si el Explorador de archivos La ventana se está bloqueando o no.
Repita estos dos pasos hasta que el Explorador de archivos deja de chocar. Después de deshabilitar una extensión particular, Explorador de archivos dejará de chocar. Esta extensión (en general, la aplicación) es la causa raíz del error.
Simplemente debe desinstalar esa aplicación en particular desde su computadora.
Siga estos pasos para desinstalar el programa desde su computadora-
1. Prensa Clave de Windows+R lanzar Correr. Ahora, escriba "appwiz.CPL"Y golpear Ingresar. Programas y características Se abrirá la ventana.
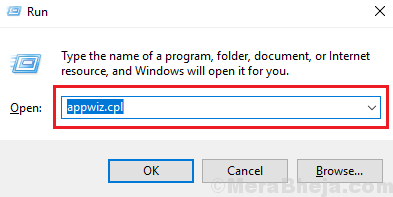
2. En Programas y características Ventana, en las aplicaciones y paquetes de la lista, desplácese hacia abajo para encontrar la aplicación en su computadora.
3. Simplemente haga doble clic en la aplicación que desea desinstalar desde su computadora.
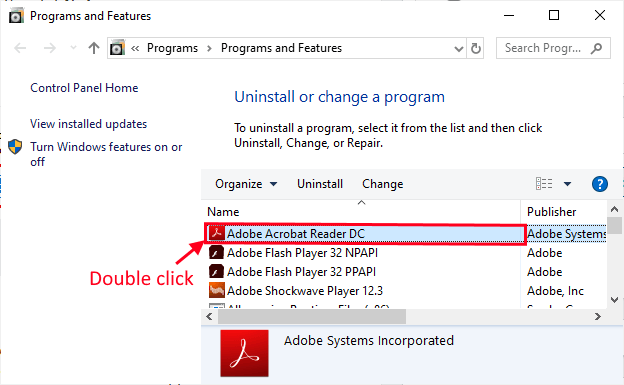
Después de desinstalar el programa/ aplicación, no olvide reiniciar tu computadora.
Después de reiniciar su computadora, verifique si Explorador de archivos sigue siendo congelado o no.
Proceso de explorador de archivos de reinicio-3 en su computadora-
Reiniciando el Explorador de archivos El proceso en su computadora puede resolver el problema en su computadora.
1. Prensa Ctrl+Shift+Enter juntos. Esto lanzará el Administrador de tareas en tu ordenador.
2. En el Administrador de tareas ventana, desplácese hacia abajo y busque el "Explorador de archivos"Proceso en su computadora.
3. Ahora, botón derecho del ratón en él y luego haga clic en "Reanudar"Para reiniciar el proceso en su computadora.
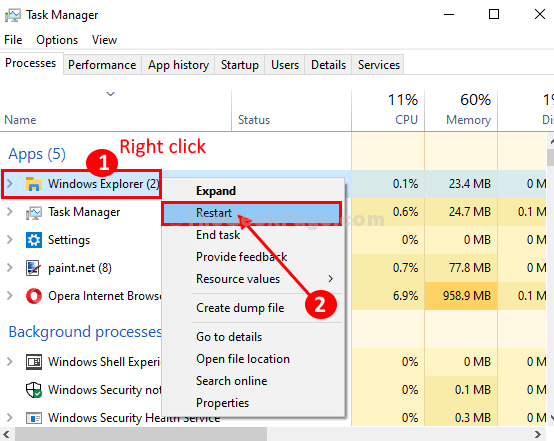
Después de reiniciar Explorador de archivos, Espere un rato y luego verifique si Explorador de archivos está funcionando o no.
- « Corrige WDF_Violation Blue Screen Error en Windows 10/11
- Cómo programar un escaneo en el defensor de Windows en Windows 10 »

