Cómo programar un escaneo en el defensor de Windows en Windows 10
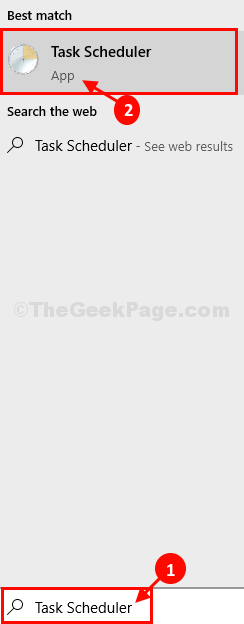
- 2834
- 777
- Berta Solano
Si desea escanear los archivos en su computadora usando Defensor de Windows, Pero no desea hacerlo horas inactivas (cuando esté trabajando), este artículo ayudará a programar un escaneo en Defensor de Windows. Defensor de Windows es una herramienta eficiente incorporada de Windows 10 que escanea para virus y posibles amenazas en su computadora. Pero durante el escaneo Defensor de Windows Consume una gran parte de la potencia de procesamiento y la memoria de su sistema, lo que hace que este último sea lento. Entonces, es mejor programar el Defensor de Windows Escanee en su computadora en un período de tiempo no activo.
Programe escanear el defensor de Windows en su computadora-
Sigue estos pasos para programar Defensor de Windows escanear en su computadora-
1. Buscar "Programador de tareas"Desde el cuadro de búsqueda.
2. Luego, haga clic en "Programador de tareas"Para acceder a él.
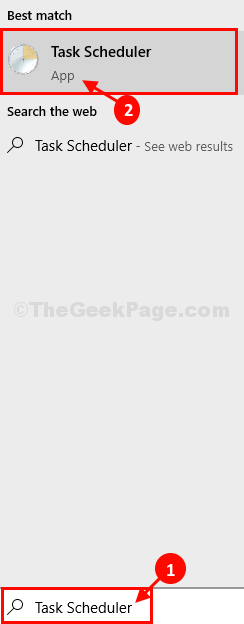
3. En Programador de tareas Ventana, navegue a esta ubicación-
Programador de tareas -> Microsoft -> Windows -> Windows Defender
4. Ahora, en el panel correcto de Programador de tareas ventana, en la caja, haga doble clic en "Escaneo programado para el defensor de Windows" abrir Propiedades de eso.
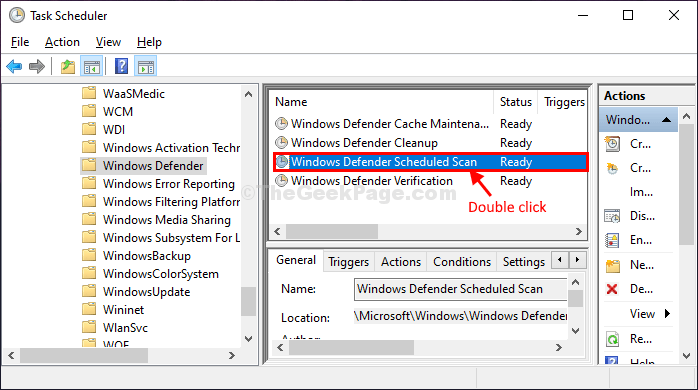
5. En Propiedades de escaneo del planificador del defensor de Windows ventana, ve al "Desencadenantes" pestaña
6. Luego, debe hacer clic en "Nuevo… ".
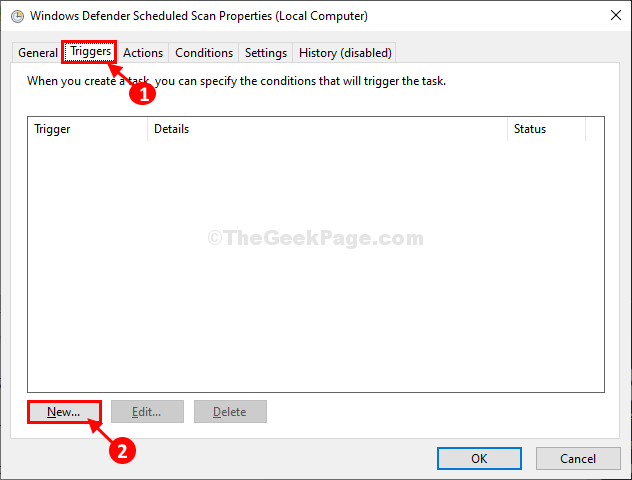
7. Ahora, en el Nuevo gatillo Ventana, primero, haga clic en "Semanalmente" en el 'Ajustes'pestaña para configurar un escaneo semanal. Puedes elegir fácilmente "Mensual"Opción también.
8. A continuación, configure el 'Comenzar:'Hora, seleccione la fecha y luego configure el momento del escaneo también.
9. Ahora, elija una fecha particular en la que se llevará a cabo el escaneo.
10. Finalmente, haga clic en "Activado"Y luego haga clic en"DE ACUERDO"Para guardar los cambios en su computadora.
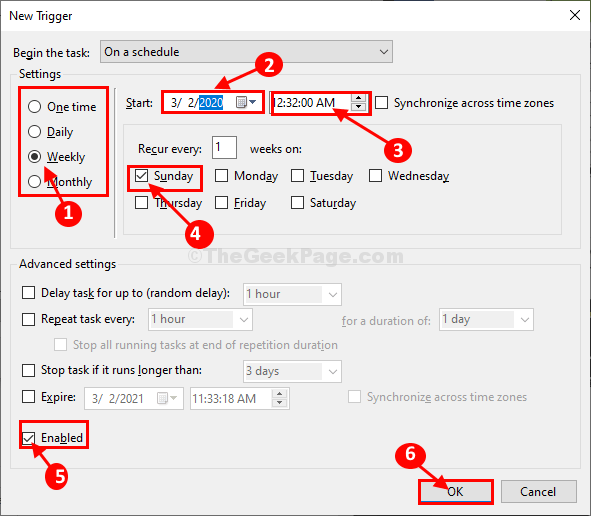
11. Volviendo al Propiedades de escaneo del planificador del defensor de Windows ventana, ve al "Comportamiento"Pestaña y luego haga clic en"Editar… ".
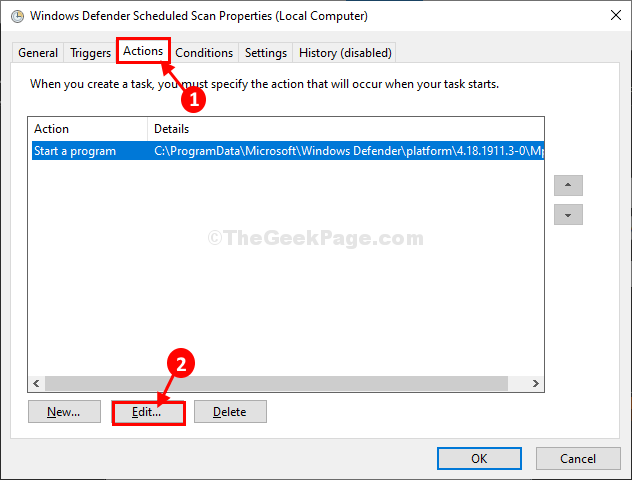
12. En el Editar acciones Ventana, puede modificar el "Agregar argumentos (opcionales):"De acuerdo con tu necesidad.
Escanear -scheduleJob es para Análisis rápido
Escanear -scheduleJob -Scantype 2 es para Análisis completo
13. Simplemente, copie cualquiera de estos argumentos (en negrita) de acuerdo con su necesidad y péguelo en el cuadro al lado "Agregar argumentos (opcionales):".
14. Haga clic en "DE ACUERDO"Para guardar los cambios.
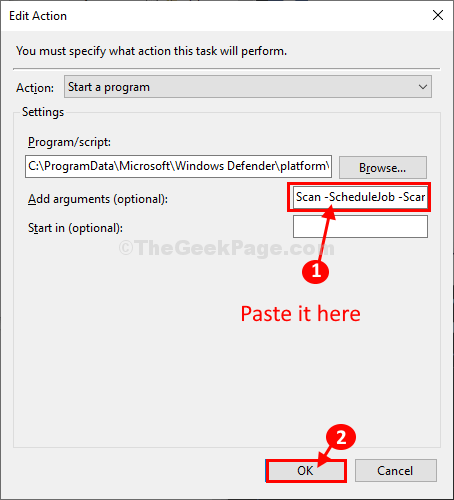
15. Nuevamente volviendo al Propiedades de escaneo del planificador del defensor de Windows ventana, ve al "Condiciones" pestaña.
dieciséis. En el Opciones de poder pestaña, modifique la configuración de la siguiente manera-
Controlar la caja al lado de la opción "Inicie la tarea solo si la computadora está en AC Power".
Ahora, si estás haciendo esto en una computadora portátil, te sugerimos controlar la opción "Detente si la computadora cambia a la batería"También para ahorrar energía de la batería.
En caso de que crea que pondrá su computadora al modo de suspensión, controlar la opción "Despierta la computadora para ejecutar esta tarea"Que despierta Windows para realizar el escaneo.
17. Ahora, haga clic en "DE ACUERDO"Para guardar los cambios en su computadora.
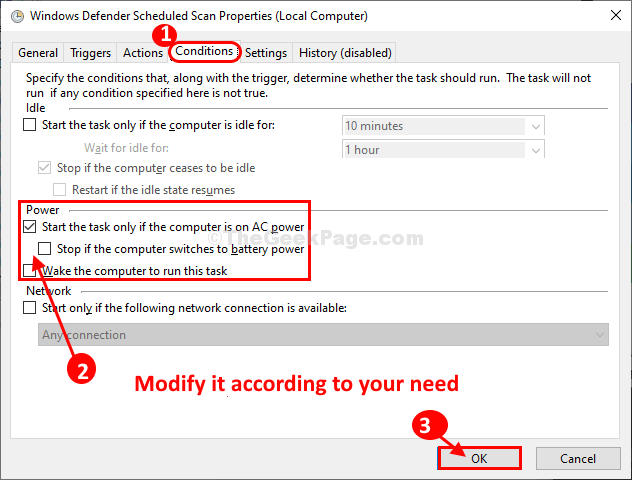
Eso es todo! Ha completado con éxito la configuración de un autónomo Defensor de Windows Escanee en su sistema que escanee los archivos en su computadora en busca de posibles amenazas y virus.
- « FIX File Explorer se está bloqueando al hacer clic derecho en Windows 10 /11
- El servicio de audio no puede iniciar el error 0x80070005 El acceso se niega en Windows 10/11 »

