Corrección de error de carga de documento en OneDrive

- 3186
- 500
- Eduardo Tapia
Varios usuarios de Windows han planteado el problema que encuentran Error bloqueado de carga Cuando se trabaja con archivos de Microsoft Office alojados en un Onedrive cuenta. El mensaje de error detallado es el siguiente:
"Subir bloqueado. Debe iniciar sesión para cargar sus cambios en esta ubicación."
Después de explorar este problema en particular al observar los informes de los usuarios y diferentes estrategias de reparación que los usuarios han utilizado para resolver este problema, hemos identificado una serie de escenarios que producirán este error bloqueado de carga. Este error puede ocurrir debido a una falla en OneDrive en Windows 10, credenciales mal almacenadas, un problema con la cuenta OneDrive vinculada, datos mal almacenados en el cargo, Office no está involucrado en la sincronización o valores incobrables en la clave de identidades del registro.
Si está buscando formas de resolver esta ventana emergente de error, este artículo le proporcionará diferentes soluciones potenciales. Se recomienda que siga las correcciones a continuación en el mismo orden que las hemos enumerado.
Tabla de contenido
- Corrige 1: retire y luego agregue nuevamente el servicio
- Corrección 2 - Uso de la oficina para sincronizar archivos de oficina
- Fix 3 - Restablecer OneDrive
- SEGURAR 4 - Eliminar las credenciales de la oficina utilizando el Administrador de credenciales de Windows
- FIC 5 - Desbloquear la cuenta OneDrive
- Corrección 6 - Eliminar los archivos en caché de Microsoft Office
- FIJAR 7 - Eliminar las claves de identidades a través del editor de registro
- SEX 8 - Instale cada actualización de Windows pendiente
Corrige 1: retire y luego agregue nuevamente el servicio
Si se enfrenta a este error en la aplicación Microsoft Office, siga los pasos que se dan a continuación para resolver el problema.
1 -Abre la aplicación de Microsoft Office en la que enfrenta este problema.
2 - Haga clic en Archivo
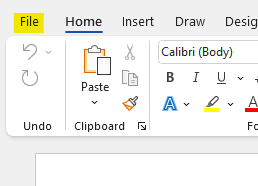
3 - Haga clic Cuenta Sección cercana a la parte inferior izquierda
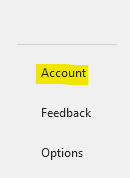
4 - en Servicios conectados Sección, ubique la onedrive que desea desconectar y luego haga clic en Eliminar servicio
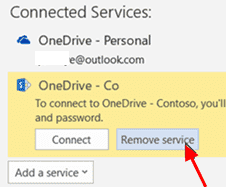
5 - Ahora, ha eliminado la cuenta OneDrive. Después de eso, haga clic en Agregar un servicio.
6 - Haga clic en Almacenamiento Y luego elige Onedrive
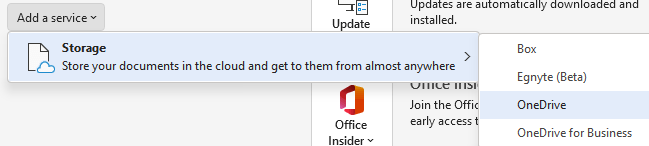
7 - Siga, las instrucciones en pantalla para agregar Onedrive
Corrección 2 - Uso de la oficina para sincronizar archivos de oficina
Esta es la solución más común para este problema, ya que la mayoría de los usuarios afectados han informado que al configurar OneDrive para confiar en la oficina al sincronizar archivos creados con aplicaciones de oficina, pudieron superar el problema.
1. Haga clic en Onedrive ícono en el Barra de tareas.
2. En el menú OneDrive, haga clic en Ayuda y configuración y luego Ajustes.

3. En el menú horizontal en la parte superior, seleccione el Oficina pestaña.
4. Ahora controlar la caja asociada con Use aplicaciones de oficina para sincronizar archivos de oficina que abro.
5. Desde el Conflictos de sincronización Menú a continuación, elija Permítanme elegir fusionar los cambios o mantener ambas copias, Luego guarde los cambios haciendo clic en DE ACUERDO.
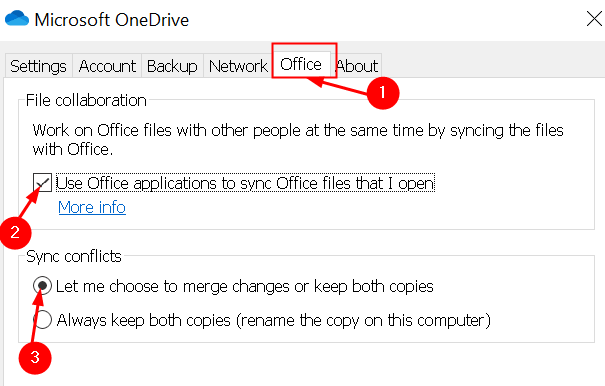
6. Reanudar Su sistema para aplicar los cambios realizados y luego verifique si el problema ocurre nuevamente.
Fix 3 - Restablecer OneDrive
1 - Abierto CORRER Cuadro de comando presionando Windows y Riñonal liquidar juntos
C: \ Archivos de programa \ Microsoft Onedrive \ Onedrive.exe /reinicio
Si ve un mensaje de error que Windows no puede encontrar, copia y pegue el código a continuación en su lugar, luego presione la tecla ENTER.
C: \ Archivos de programa (x86) \ Microsoft OneDrive \ Onedrive.exe /reinicio
SEGURAR 4 - Eliminar las credenciales de la oficina utilizando el Administrador de credenciales de Windows
Otros usuarios que luchan con este problema han informado que un instancia de credenciales corruptas almacenado por el gerente de credencial puede ser una causa de la Cargar emergente bloqueado.
1. Abrir Panel de control, presione el Windows + R clave y tipo control en el Correr diálogo.
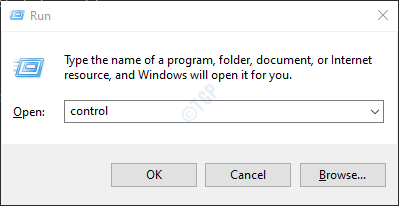
2. Buscar Administrador de Credenciales en el Panel de control y haga clic en él.
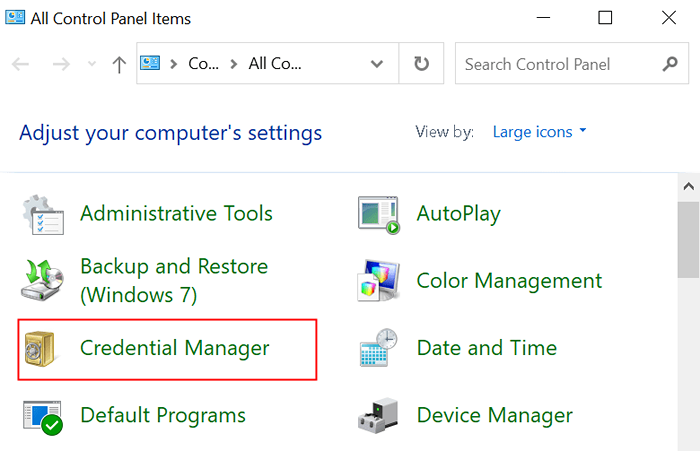
3. Seleccionar Credenciales de Windows desde el lado derecho y luego verificar Cuenta de Microsoft En las credenciales almacenadas.
4. Expandir Cuenta de Microsoft y luego haga clic en Eliminar hipervínculo para eliminarlo. Repetir Este paso con cada mención de la cuenta de Microsoft hasta que no haya tales credenciales.
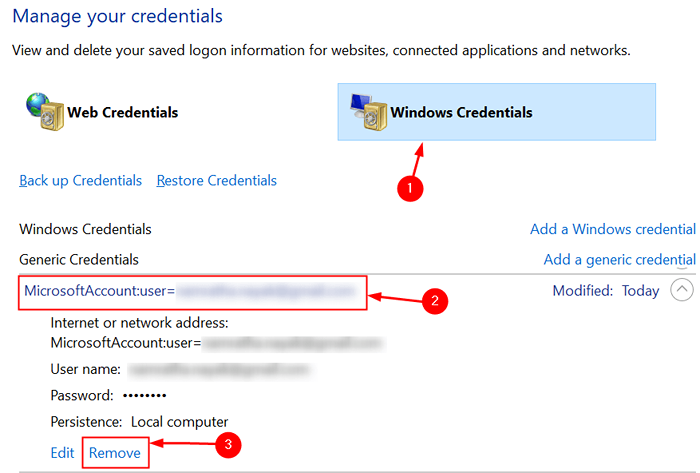
5. Reanudar el sistema y ver si te ayudó a resolver el problema.
FIC 5 - Desbloquear la cuenta OneDrive
1. Haga clic en Onedriveícono de la barra de tareas en la esquina inferior derecha.
2. En el menú, seleccione Ayuda y configuración y luego Ajustes.

3. Selecciona el Cuenta pestaña en el menú de OneDrive principal. Luego haga clic en Desintegre esta PC Para eliminar su cuenta corriente.
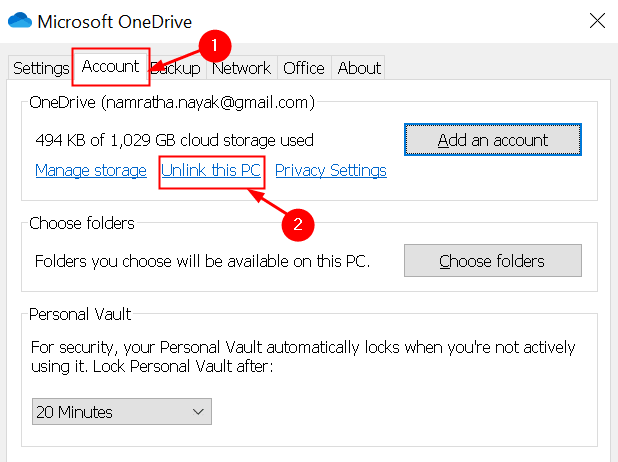
4. En el mensaje de confirmación, haga clic en Cuenta de no unk.
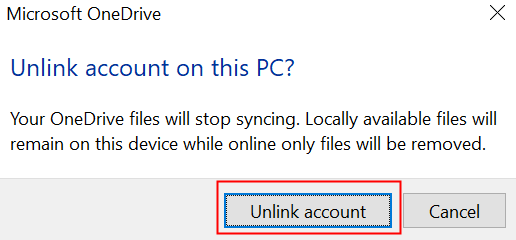
5. Reanudar Su PC para finalizar el proceso de cierre de sesión.
6. Al siguiente inicio, abra OneDrive e ingrese sus credenciales para vincular su cuenta con la PC. Repita los mismos pasos y verifique si el problema está resuelto.
Corrección 6 - Eliminar los archivos en caché de Microsoft Office
Uso de la oficina Centro de carga para la oficina 2019, 2016, 2013 y 2010
1. Abre el Comenzar menú presionando el Windows clave y tipo Subida de oficina. De los resultados, seleccione Centro de carga de la oficina.
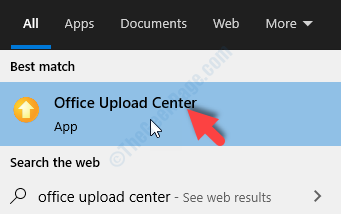
2. Clickea en el Ajustes menú dentro del Centro de carga.
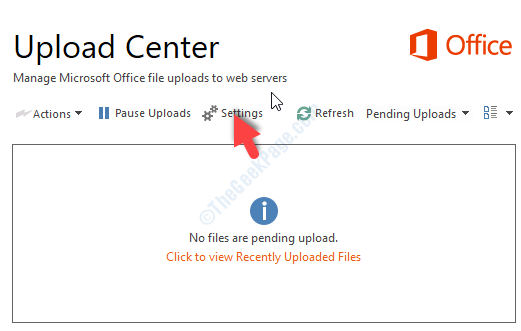
3. Adentro Cargar la configuración del centro, buscar Configuración de caché y haga clic en Eliminar archivos en caché Para eliminar todos los archivos temporales asociados con el centro de carga.
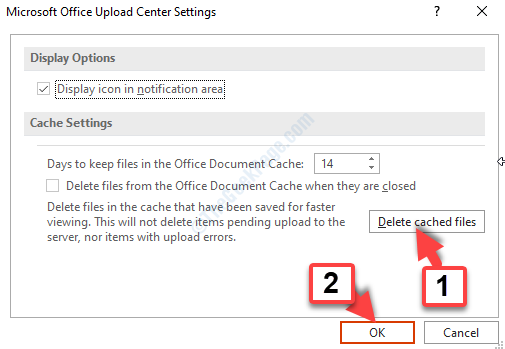
4. Hacer clic Eliminar información en caché en el aviso de confirmación.
5. Después de que se completa el proceso, Reanudar su sistema para verificar si funcionó la solución.
Uso de opciones de oficina en Microsoft 365
El centro de carga se reemplaza para los usuarios de Microsoft 365 donde los archivos que no pasaron por el proceso de carga y necesitan la atención del usuario se muestran en "archivos que necesitan atención". Por lo tanto, los datos en caché se pueden eliminar a través de cualquiera del menú de opciones de aplicaciones de la oficina.
1. Abrir cualquiera Oficina aplicación (Word, PowerPoint, Excel, etc.). Ve a la Archivo menú y seleccionar Opción.
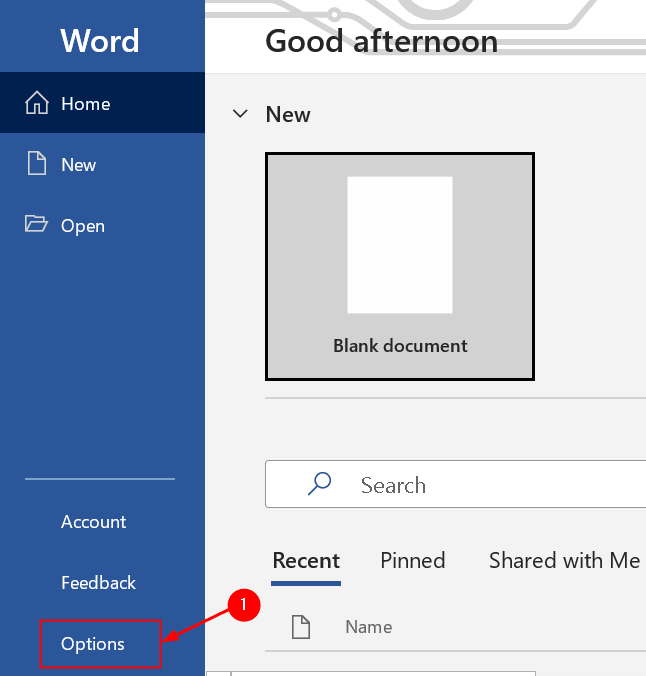
2. En el Opción Ventana, seleccione el Ahorrar pestaña y desplácese hacia abajo para encontrar Configuración de caché. Haga clic en Eliminar archivos en caché Para eliminar los archivos de datos en caché. Haga clic en Eliminar archivos en caché En el cuadro de diálogo de confirmación.
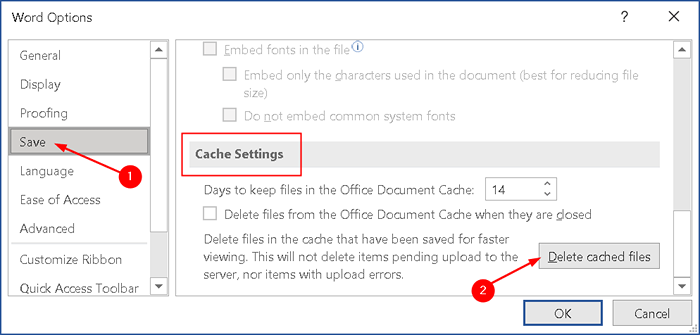
FIJAR 7 - Eliminar las claves de identidades a través del editor de registro
Algunos usuarios que se encuentran con este problema han informado que puede deberse a una inconsistencia con un valor de identidad corrupto en el registro. Además, esto es bastante común en las computadoras que se encuentran en una red de dominio.
1. Abierto Correr diálogo (Windows +R) y escribir regedit Para abrir el Editor de registro. Cuando lo solicitan el UAC, haga clic en Sí otorgar privilegios administrativos.
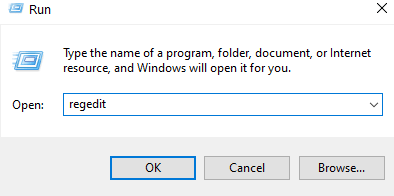
2. Adentro Editor de registro, Navegue a la ubicación a continuación o copie y péguela en la barra de navegación del editor.
HKEY_CURRENT_USER \ Software \ Microsoft \ Office.0 \ Common \ Identity \ Identidades
3. En el panel izquierdo, botón derecho del ratón en Identidades clave y seleccionar Borrar Desde el menú contextual.
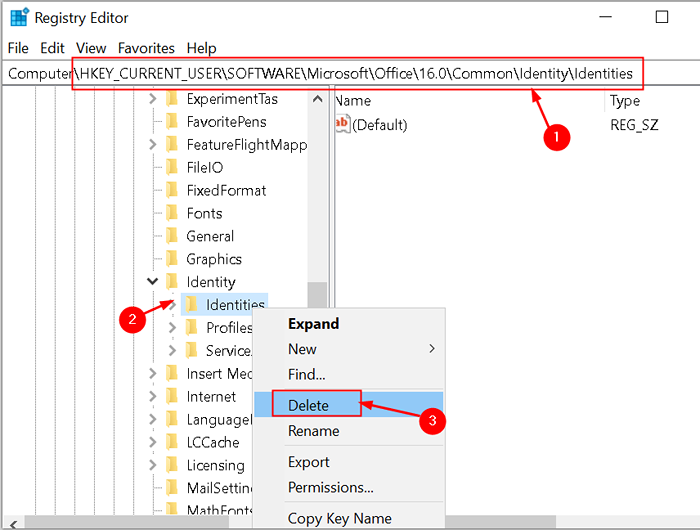
4. Una vez que se elimina la carpeta de identidades, cierre el editor de registro y reinicie el sistema. Verifique si el error bloqueado por carga se resuelve repitiendo las mismas acciones que previamente causaron el problema.
SEX 8 - Instale cada actualización de Windows pendiente
1. Prensa Clave de Windows + R Para abrir un Correr diálogo. Tipo MS-Settings: WindowsUpdate y presionar DE ACUERDO Para abrir la pestaña Update de Windows.
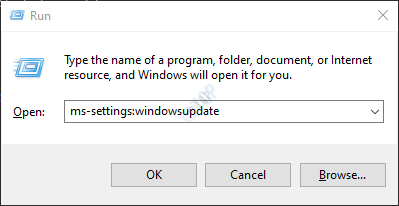
2. En el panel derecho de la pestaña Update de Windows, haga clic en Verifique las actualizaciones. Espere a que complete el escaneo inicial.
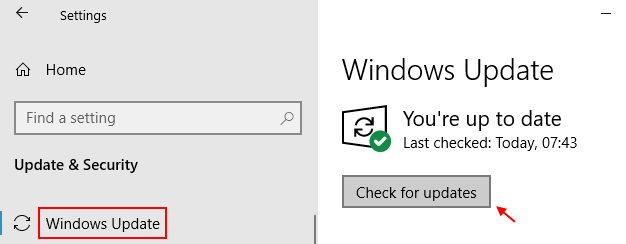
3. Una vez que se completa el escaneo, continúe con la instalación de las actualizaciones recomendadas después de las instrucciones en pantalla.
4. Después de que cada actualización se instale, Reanudar su computadora y ver si el error se resuelve en el inicio del sistema siguiente.
Gracias por leer.
Esperamos que haya podido corregir el error bloqueado de la carga OneDrive en su computadora. Háganos saber cuál fue la solución que funcionó para usted.
- « Arreglar problemas de retraso en Discord en Windows 11/10
- Cómo deshabilitar completamente Microsoft Edge en Windows 11 »

