Arreglar problemas de retraso en Discord en Windows 11/10
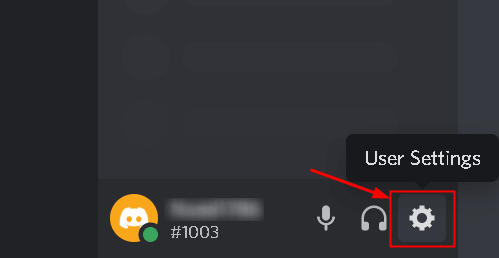
- 2277
- 679
- Berta Solano
Discord es una plataforma de mensajería y distribución digital que se ha vuelto popular para la transmisión en vivo de los juegos entre la comunidad de juegos. Recientemente, muchos usuarios han experimentado problemas de retraso que han afectado a los videos de audio y charlar con amigos a través de Discord. Los problemas de retraso comunes que enfrentan los usuarios son:
- La pantalla de Discord sigue cortando
- Problema de retraso de micrófono de discordia
- Las videollamadas siguen retrasando
- Discord Audio Sound Laging
- Buffering/retraso de transmisión en vivo
Los usuarios han encontrado múltiples razones para el retraso de Discord Stream. Algunos de ellos son Programas conflictivas, problemas de aceleración de hardware, archivos de caché de discordia corruptos, controladores de dispositivos obsoletos, potencia inadecuada y configuraciones de voz.
En este artículo, hemos enumerado los métodos que lo ayudarán a solucionar el problema por su cuenta. Le recomendamos que verifique si Discordia refrescante o Renunciarlo y abrirlo de nuevo Ayuda a resolver el problema de retraso. Además, asegúrate de tener buena conectividad de red Antes de probar las soluciones a continuación.
Tabla de contenido
- Arreglar 1 - Desactivar la aceleración de hardware
- FIJAR 2 - Cambiar calidad de servicio Prioridad de paquetes altos
- FIJO 3 - FIN DE PROCESOS ONECESARIOS
- Corrección 4 - Actualizar gráficos y controladores de audio
- SEX 5 - Eliminar archivos de caché de discordia
- Corrección 6 - Restablecer Configuración de voz de Discord Discord
- FIJAR 7 - Cambiar la configuración de potencia
- FIJO 8 - Actualizar discordia
- Arreglar 9 - reinstalar discordia
Arreglar 1 - Desactivar la aceleración de hardware
Si está compartiendo su pantalla o transmitiendo juegos desde Discord, la aplicación utiliza otros componentes de hardware para funcionar de manera eficiente. Habilitar la aceleración de hardware da como resultado un mejor rendimiento de su aplicación si tiene un buen hardware, puede causar problemas. Para ver si este es el problema, algunos usuarios han informado que desactivar la aceleración de hardware en Discord les ha ayudado a superar el problema de retraso.
1. Lanzamiento Discordia y seleccione el Ajustes de usuario ícono en la esquina inferior izquierda.
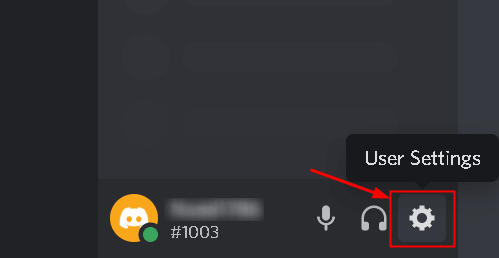
2. Selecciona el Avanzado pestaña del Ajustes de Aplicacion menú.
3. Si la aceleración de hardware está encendida, apagar.
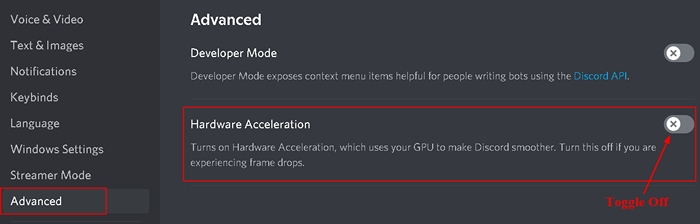
4. Aparece una ventana emergente que confirma la acción, haga clic en Bueno.
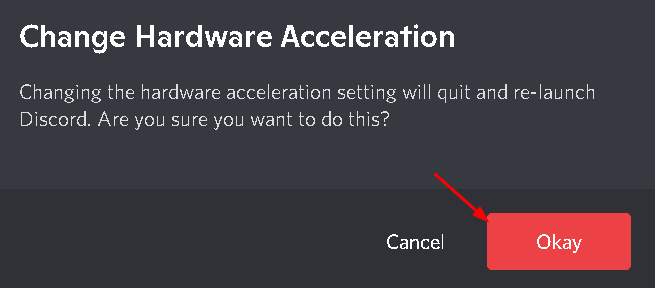
5. Relanzar Discordia y verifique si el problema se soluciona.
FIJAR 2 - Cambiar calidad de servicio Prioridad de paquetes altos
1. Abierto Discordia y seleccione el Ajustes de usuario ícono en la esquina inferior izquierda.
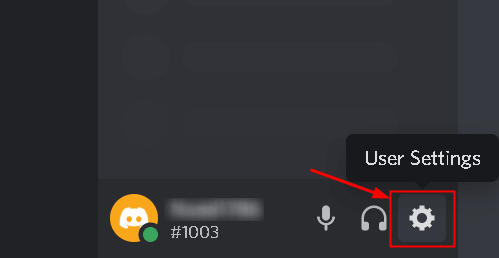
2 - Haga clic en Voz y video Desde el menú izquierdo.
3 - Ahora enciende Habilitar la calidad del servicio prioridad de paquetes altos opción
4 - Reanudar Discord y verificar de nuevo
FIJO 3 - FIN DE PROCESOS ONECESARIOS
Algunos usuarios han experimentado problemas de retraso que se resolverán cuando no hay programas innecesarios que se ejecutan en segundo plano.
1. Prensa Shift + Ctrl + ESC juntos para abrir el Administrador de tareas.
2. Sobre el Procesos pestaña, mira a través del CPU y consumo de memoria Para encontrar los procesos utilizando la mayoría de los recursos del sistema.
3. Haga clic derecho en el recurso y elija Tarea final. Alternativamente, puede seleccionar el proceso y hacer clic en el Botón final de la tarea presente en la esquina inferior derecha.
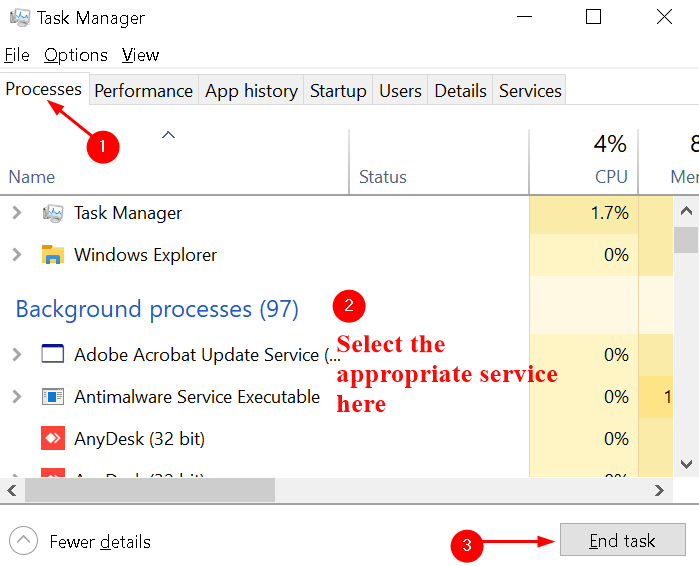
Ahora verifique si el problema de retraso de discordia es solucionado o no.
Corrección 4 - Actualizar gráficos y controladores de audio
Si las dos soluciones no ayudaron, entonces debe probar esta, ya que una gran cantidad de jugadores han informado que actualizar los gráficos y los controladores de audio trabajaron para ellos.
1. Abierto Ejecutar (Windows +R) diálogo. Tipo devmgmt. MSC y presionar Ingresar abrir Administrador de dispositivos.
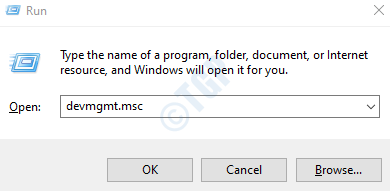
2. Haga clic en Entradas y salidas de audio Para expandir la lista.
3. Haga clic con el botón derecho en su controlador de audio y seleccione Actualizar controlador.
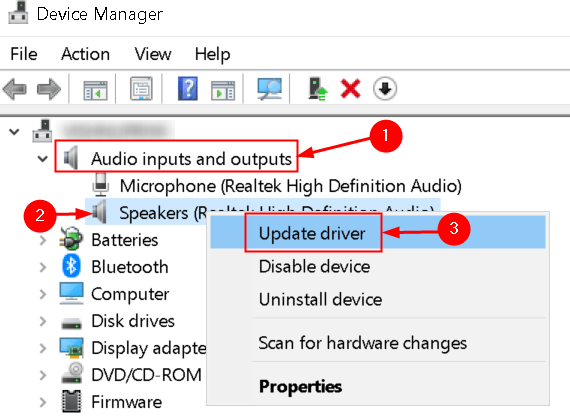
4. Para actualizar el controlador de gráficos, haga clic en Adaptadores de pantalla. Haga clic derecho en su tarjeta gráfica y elija Actualizar controlador.
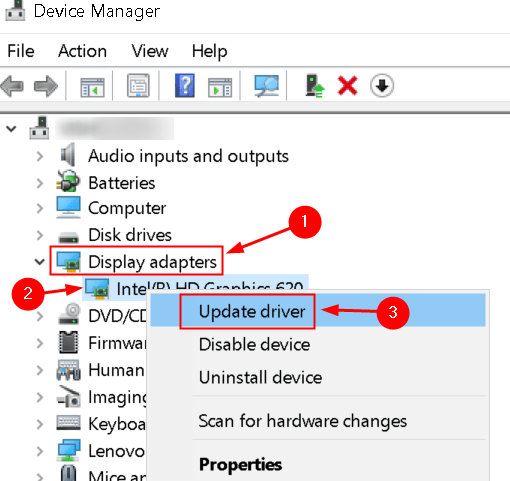
5. Después de 3 y 4 arriba, en la nueva ventana que aparece elige la primera opción Buscar automáticamente el software de controlador actualizado.
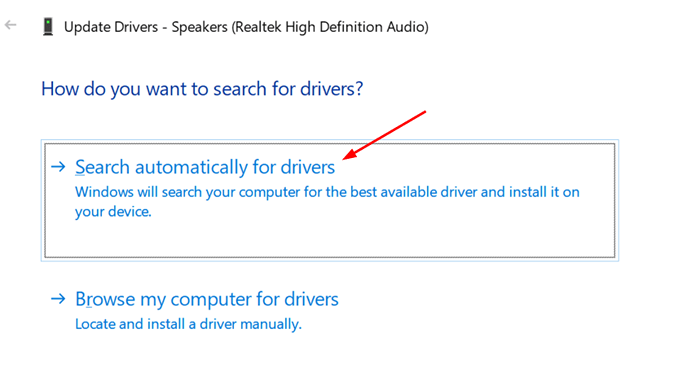
6. Espere un tiempo hasta que la ventana detecte, descargue e instale los controladores apropiados en su dispositivo.
SEX 5 - Eliminar archivos de caché de discordia
1. Discordia cerrada.
2. Prensa Windows + R abrir Correr. Tipo %AppData%/Discord/Cache y presionar Ingresar.
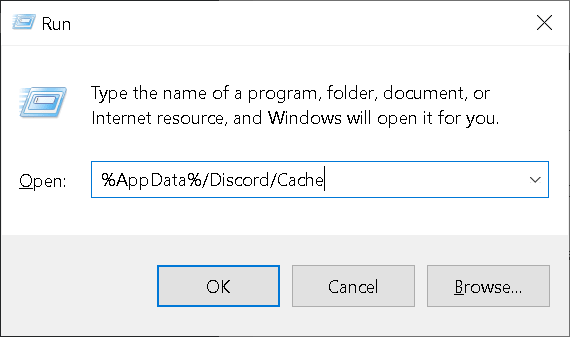
3. Use una combinación de Ctrl + A Para seleccionar todos los archivos.
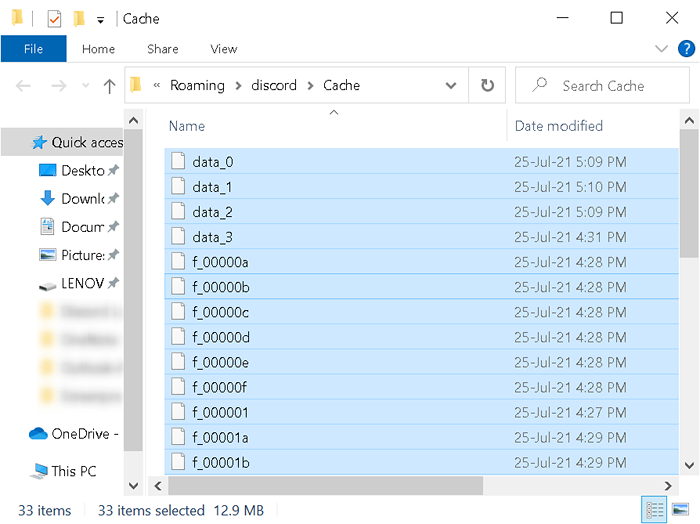
4. Golpea el Borrar clave para eliminar todos los archivos seleccionados anteriormente.
5. Inicie discord y verifique si el servidor de discordias aún se queda atrás o no.
Corrección 6 - Restablecer Configuración de voz de Discord Discord
Algunos de los usuarios han encontrado problemas de retraso de chat de voz debido a la configuración de voz inadecuada en Discord.
1. Abra Discord y haga clic en el Ajustes de usuario icono en la parte inferior de la pantalla.
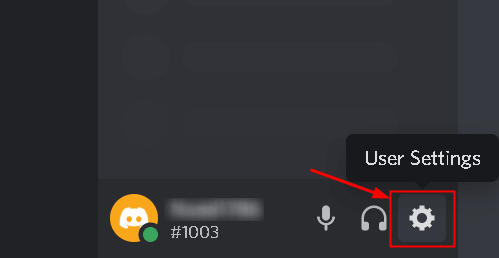
2. Seleccionar Voz y video De las opciones disponibles.
3. Haga clic en Restablecer la configuración de voz.
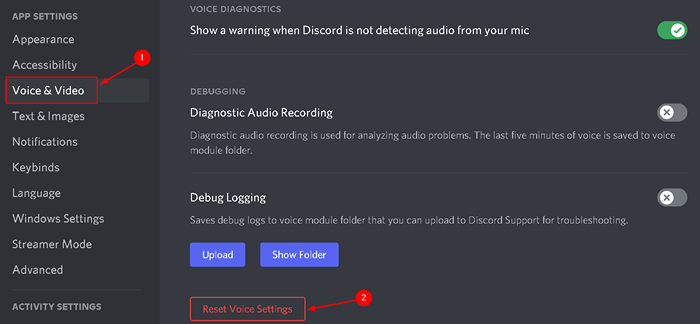
4. En el mensaje que aparece, haga clic en Bueno.
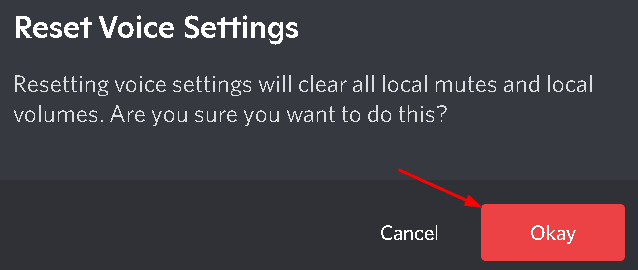
Relanzar discord y verificar si el problema se soluciona.
FIJAR 7 - Cambiar la configuración de potencia
En la opción equilibrada para la configuración de energía, su PC se ejecutará con características mínimas para ahorrar energía. Esta opción de ahorro de energía afecta el rendimiento de otras aplicaciones que requieren más energía. Entonces, esta puede ser una de las razones para el flujo de discordia rezagada en su PC.
1. Abrir Panel de control, tipo control en el Correr (prensa Clave de Windows + R) diálogo.
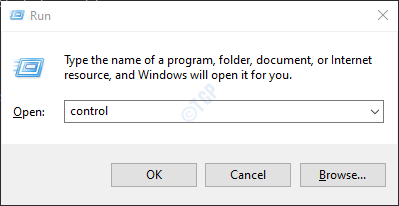
2. Tipo Fuerza en el caja de búsqeda En la parte superior del panel de control.
3. Seleccionar Opciones de poder de la lista de opciones disponibles.
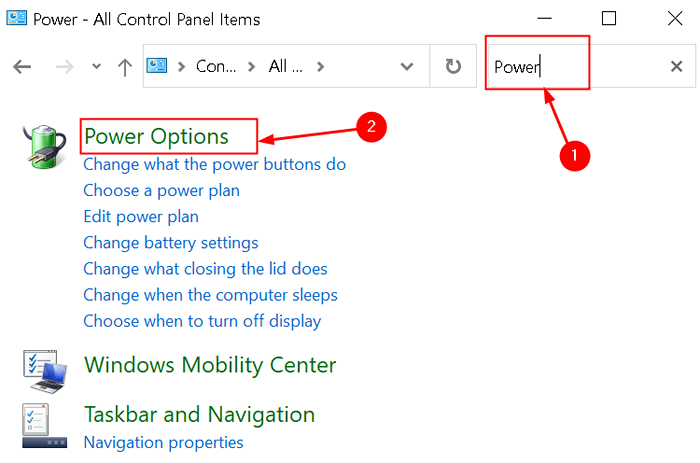
.
4. En Elija o personalice un plan de energía, Selecciona el Opción de alto rendimiento.
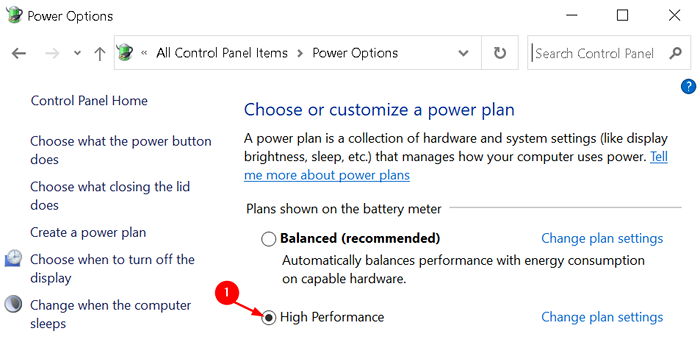
5. Reinicie el sistema y inicie Discord para ver si el problema está resuelto.
FIJO 8 - Actualizar discordia
¿Estás ejecutando una versión obsoleta de Discord?? En caso afirmativo, entonces es muy probable que se encuentre con problemas de retraso de discordia.
1. Lanzamiento Correr diálogo. Tipo %LocalAppData% y haga clic en DE ACUERDO.
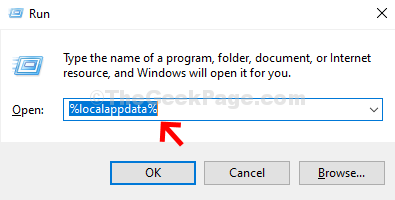
2. En el explorador de archivos, haga doble clic para abrir el Carpeta de discordia.
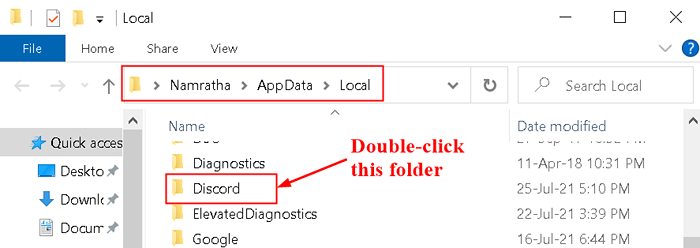
3. Ahora, haga doble clic en el Actualizar.exe y espere a que el proceso de actualización se complete.
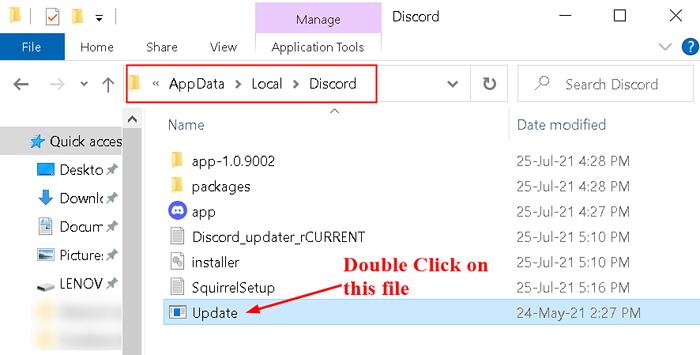
4. Una vez que se completa el proceso de actualización, relanzar discord y verificar si el problema está resuelto.
Arreglar 9 - reinstalar discordia
Si ninguna de las soluciones anteriores funcionó para usted, entonces los problemas de retraso de Discord pueden ser causados por ejecutar archivos de discordia dañados/dañados. En este caso, reinstalar Discord sería la mejor manera de solucionar este problema.
1. Abierto Correr y escribir appwiz.CPL abrir Programas y características.
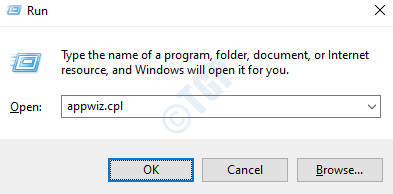
3. Buscar Discordia En la lista de programas.
4. Haga clic con el botón derecho en Discord y haga clic en el Desinstalar opción.
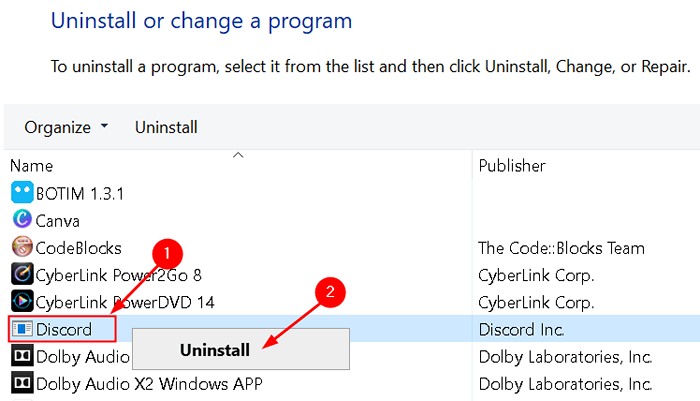
5. Una vez que se completa el proceso de desinstalación, descargue y reinstale la discordia nuevamente en su PC. Verifique si los problemas de retraso se solucionan después de la reinstalación.
Gracias por leer.
Esperamos que este artículo te haya ayudado a resolver el problema rezagado que enfrenta en Discord. Comenta y háganos saber si alguna otra corrección funcionó para ti.
- « Cómo corregir el error de actualización de Windows 0x800f020b
- Corrección de error de carga de documento en OneDrive »

