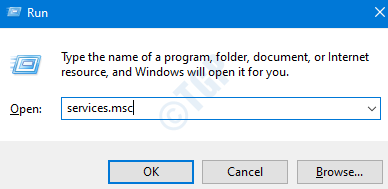Cómo corregir el error de actualización de Windows 0x800f020b
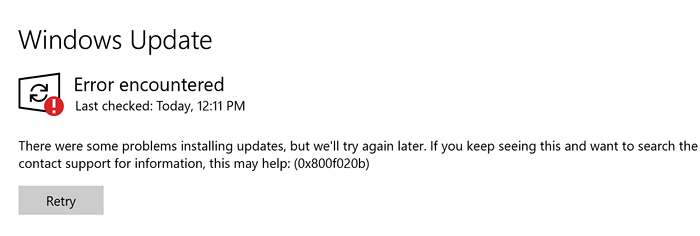
- 3470
- 232
- Sra. Lorena Sedillo
Muchos usuarios de Windows 10 han informado que cuando intentan actualizar Windows, ven un error con un código de error 0x800f020b. Para obtener más detalles, consulte la siguiente captura de pantalla.
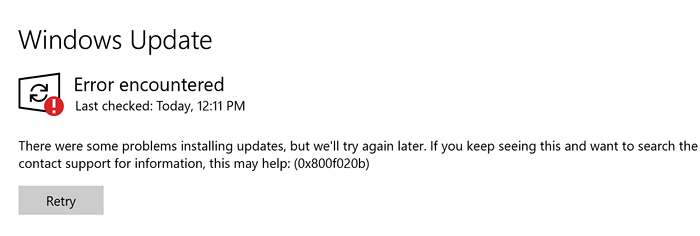
Este error se ve cuando:
- Se instalará una actualización para un dispositivo (como una impresora). Pero el dispositivo no está conectado actualmente al sistema
- El dispositivo para el que se instalará la actualización está conectado al sistema a través de WiFi (como una impresora de red)
Si ha encontrado este error, lea. En este artículo, discutiremos algunas correcciones que podrían ayudar a deshacerse de este error.
Tabla de contenido
- SEX 1: Use el Show u Ocultar actualizaciones del solucionador de problemas
- SEX 2: Ejecute el solucionador de problemas de Windows Update
- FIJAR 3: Uso del ajuste de registro
- Corrección 4: asegúrese de que el dispositivo esté conectado a la computadora
SEX 1: Use el Show u Ocultar actualizaciones del solucionador de problemas
Paso 1: Descargue el siguiente programa o oculte el solucionador de problemas
afición
Paso 2: Una vez descargado, ejecute el solucionador de problemas haciendo doble clic en él
Paso 3: En la ventana Show u Ocultar actualizaciones, haga clic en Avanzado y luego haga clic en el Próximo botón
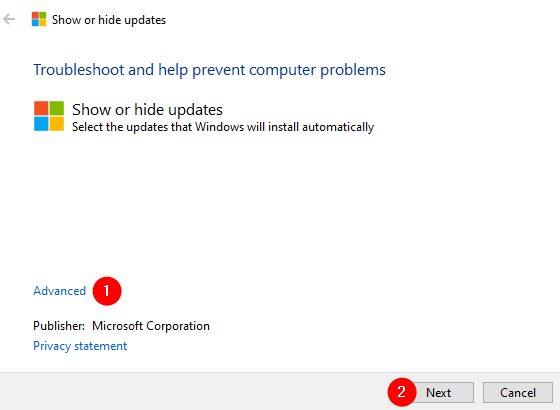
Etapa 4: Controlar el Aplicar reparaciones automáticamente opción y haga clic en el Próximo botón
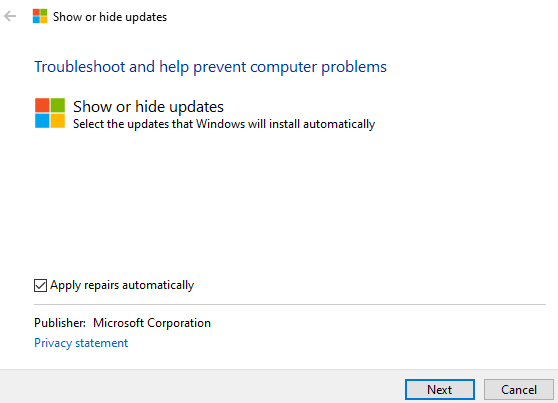
Paso 5: haga clic en el Ocultar actualizaciones opción
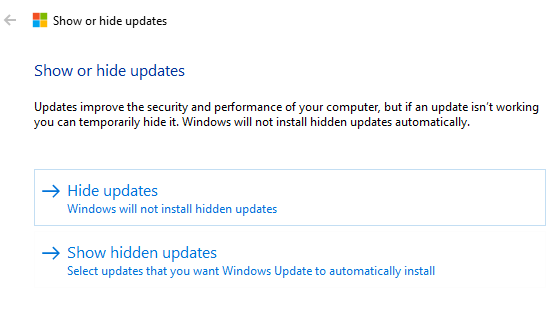
Paso 6: en el próximo, Marque las actualizaciones que desea ocultar y haga clic en el Próximo botón.
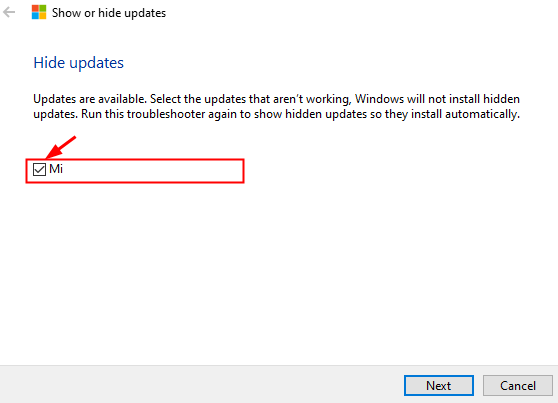
Paso 7: El solucionador de problemas realizará algunos cambios en el sistema para que la actualización seleccionada no se instale nuevamente en el sistema.
SEX 2: Ejecute el solucionador de problemas de Windows Update
Paso 1: Abra la utilidad de ejecución que contiene las teclas Windows y Riñonal juntos
Paso 2: escriba el comando MS-Settings: Solución de problemas y haga clic en DE ACUERDO
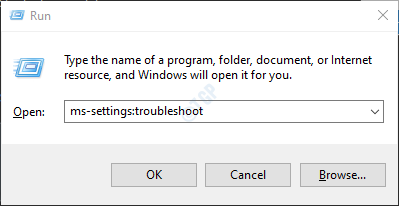
Paso 3: En la configuración-> Actualización y seguridad -> Ventana de resolución de problemas que aparece, haga clic en Solucionadores adicionales
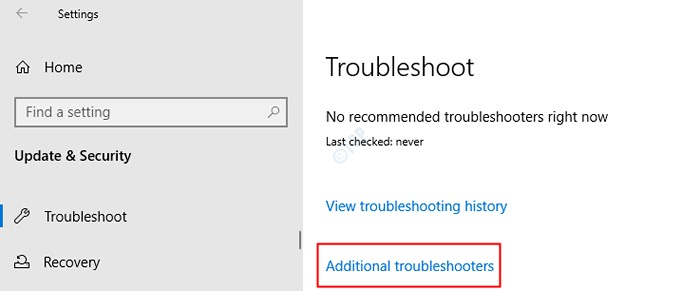
Paso 4: en la ventana de aparición, debajo del Atacar y correr Sección, haga clic en actualizacion de Windows
Paso 5: haga clic en el Ejecute el solucionador de problemas botón
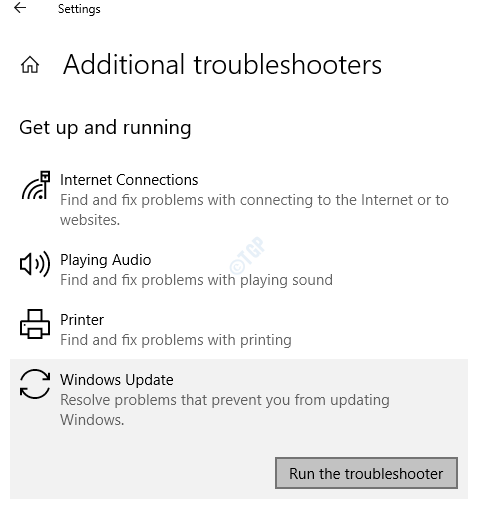
Paso 6: Puede notar que el solucionador de problemas de actualización de la ventana comienza a ejecutar y detecta los problemas
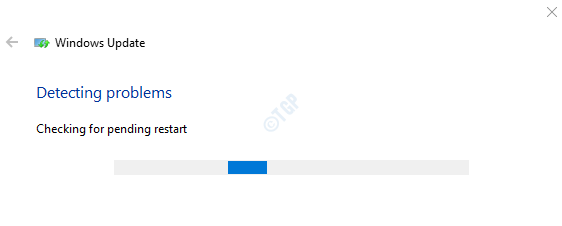
Paso 7: Ahora, siga las instrucciones en pantalla para resolver los problemas
Nota: - Para los usuarios de Windows 11
En el paso 3, haga clic en Otros solucionadores de problemas. Ahora, haga clic en Correr Ubicado a la derecha de Windows Update para ejecutar el solucionador de problemas.
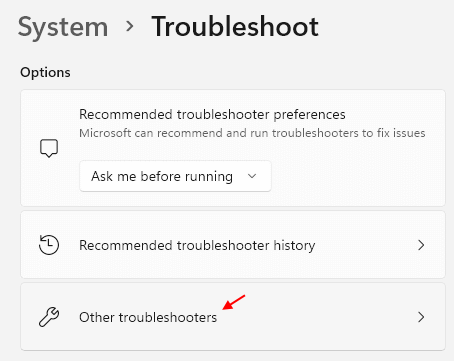
Compruebe si esto ayuda, si no, intente la próxima solución.
FIJAR 3: Uso del ajuste de registro
Nota: Necesitará privilegios de administrador para realizar esta solución.
Paso 1: Abra el cuadro de diálogo Ejecutar usando Windows+R
Paso 2: Tipo servicios.MSC y golpear Ingresar
Paso 3: en las ventanas de servicios que se abren, desplazan hacia abajo y localizan el Cola de impresión servicio
Paso 4: haga clic en el Cola de impresión servicio y luego haga clic en Detener el servicio
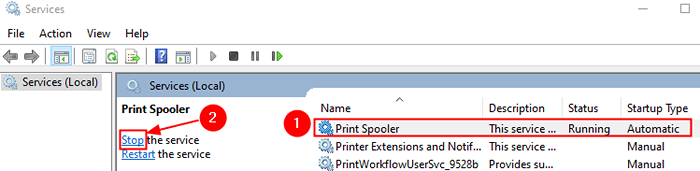
Paso 5: Ahora, abra el diálogo de ejecución de nuevo
Paso 6: Tipo regedit y golpear Ingresar
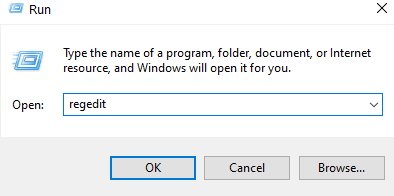
Paso 7: Verá un indicador de la UAC pidiendo permiso, haga clic en Sí
NOTA: La edición del registro puede tener un efecto adverso en el sistema incluso con el más mínimo error. Se recomienda tomar la copia de seguridad del registro antes de continuar. Para tomar una copia de seguridad, en el editor de registro-> ir a Archivo -> Exportar -> Guardar su archivo de copia de seguridad.
Paso 8: En la ventana del editor de registro, en la barra de búsqueda en la parte superior, copiar pete la siguiente ubicación
HKEY_LOCAL_MACHINE \ SYSTEM \ CurrentControlset \ Control \ Print \ Environmentos \ Windows X64 \ Impresión de imprenta \ WinPrint
Si Copy-Pasting no funciona, navegue a la ubicación anterior desde el panel lateral izquierdo.
Paso 9: Si ve el controlador problemático aquí, simplemente cambie el nombre a otra cosa. Para cambiar el nombre del controlador, haga clic con el botón derecho en el controlador y seleccione rebautizar. Alternativamente, haga clic en el controlador y presione la tecla F2.
Por ejemplo, en este caso, hubo un problema para instalar la actualización del controlador para la impresora Xerox. Entonces, cambiando el nombre de Xeroxdriver a Xeroxdriver.viejo
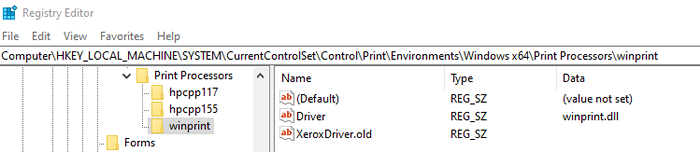
Paso 4: Abra la ventana de servicios y Reanudar el Cola de impresión servicio. Consulte los pasos 1,2,3.
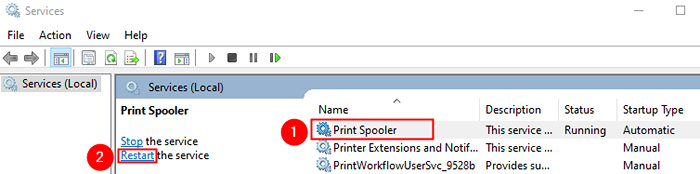
Paso 5: Abra el cuadro de diálogo Ejecutar nuevamente
Paso 6: Tipo Control de admintools y golpear Ingresar
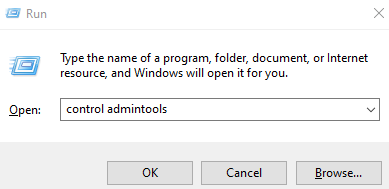
Paso 7: Desde la ventana de apertura, desplácese hacia abajo y haga doble clic en Gestión de impresión
Paso 8: en la ventana de gestión de impresión que se abre, debajo Filtros personalizados, hacer doble clic en Todas las impresoras.
Paso 9: Verá la lista de impresoras, Haga clic derecho en la impresora problemática y elige Borrar Desde el menú contextual.
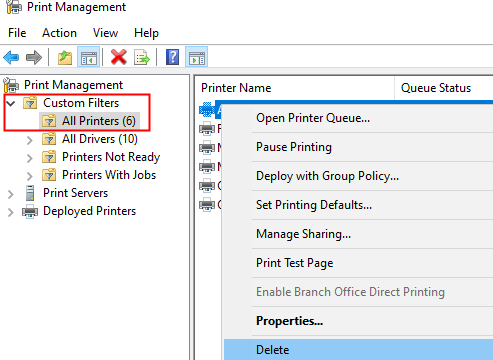
Paso 10: Ahora, intente actualizar y verificar si esto lo ayuda a resolver el problema
Corrección 4: asegúrese de que el dispositivo esté conectado a la computadora
Si está viendo este código de error, verifique qué actualización del dispositivo está fallando y luego asegúrese de que el dispositivo esté conectado al sistema
Paso 1: Abra la retención de diálogo de ejecución de ejecución Ganar la llave y Riñonal juntos
Paso 2: Tipo MS-Settings: WindowsUpdate-History y golpear Ingresar
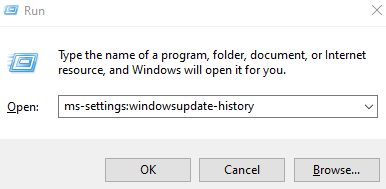
Paso 3: debajo del Historial de actualizaciones sección, expandir el Actualizaciones de controladores sección
Paso 4: Verifique qué actualización correspondiente a qué dispositivo está fallando
Paso 5: Verifique la conectividad física a ese dispositivo. Asegúrese de que esté conectado y esté funcionando correctamente.
Ahora, intente instalar actualizaciones y vea si se ve el error.
Eso es todo
Esperamos que esto haya sido informativo. Gracias por leer.
Sería genial si pudieras comentar y hacernos saber cuál de la solución anterior funcionó en tu caso.
- « Cómo construir firma electrónica en MS Word
- Arreglar problemas de retraso en Discord en Windows 11/10 »