Cómo construir firma electrónica en MS Word
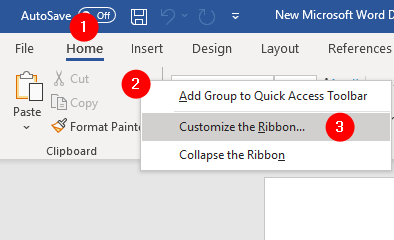
- 3498
- 185
- Hugo Vera
Hoy, la mayoría de los contratos, los documentos se envían en línea. Por lo tanto, las firmas electrónicas son muy necesarias. Tener la copia suave de su firma y poder agregar esa firma a cualquier documento se vuelve realmente importante.
Este artículo nos permite explorar diferentes formas de generar la firma y también analizar la edición de la firma y guardarla para su uso posterior.
Tabla de contenido
- Método 1: dibujar su firma usando el mouse
- Método 2: tomar una foto de la firma
- Método 3: Firma desde el panel táctil en el teléfono
Método 1: dibujar su firma usando el mouse
Paso 1: Abra el documento en Microsoft Word
Paso 2: En el menú superior, haga clic en el Dibujar pestaña. Si puede ver la pestaña Dibujo, vaya al paso 8. Si no sigue los pasos a continuación.
Paso 3: Haga clic en cualquiera del menú superior Opciones como Inicio, Insertar, Diseñar excepto el archivo
Etapa 4: Botón derecho del ratón en cualquier lugar en la cinta
Paso 5: En el menú contextual, elija Personalizar la cinta
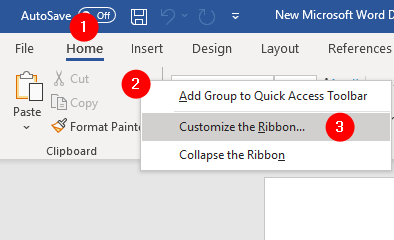
Paso 6: En la ventana Opciones de palabras que se abre, desde la sección del lado derecho, garrapata sobre el Dibujar opción
Paso 7: haga clic en el DE ACUERDO botón
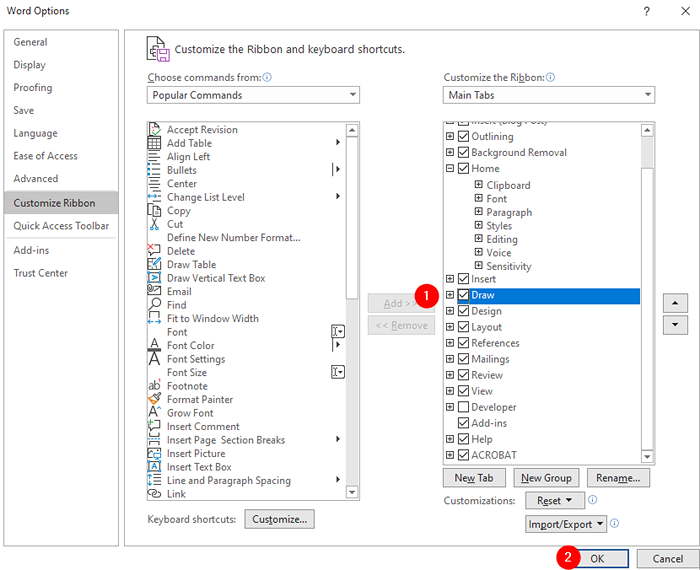
Paso 8: Ahora, haga clic en el Dibujar Menú en la parte superior.
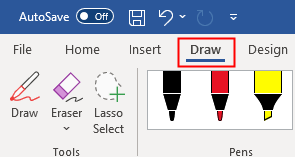
Paso 9: haga clic en Dibujar nuevamente en el submenú como se muestra a continuación y luego elija el bolígrafo para dibujar de
Paso 10: haga clic en el flecha hacia abajo y elige el grosor de la pluma
Paso 11: Opcionalmente, en el mismo menú, también puede elegir el color de su elección
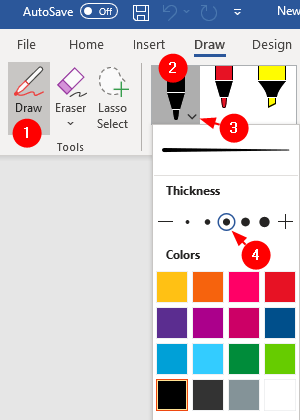
Paso 12: Dibuja tu firma con cuidado. Después de dibujar tu firma, digamos que parece que sigue
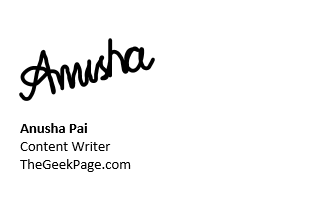
Paso 13: Evidentemente, la firma se ve demasiado grande. Para cambiar el tamaño de la firma con la misma relación de aspecto, Haga clic en la firma. Luego presione el Cambio botón y luego use el puntero de la esquina (consulte la imagen a continuación) para aumentar o disminuir el tamaño.
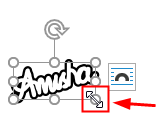
Paso 14: haga clic en la firma y muévala a la posición requerida. Después de hacer eso, la firma debería parecer seguidas
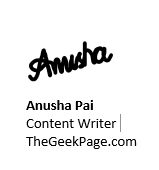
Paso 15: puedes Guarde la firma y la descripción a continuación para uso futuro. Para hacerlo, siga los pasos a continuación
Paso 16: Seleccione el contenido que desea ser utilizado en el futuro como se muestra a continuación
Paso 17: En el menú superior, haga clic en el Pestaña insertar
Paso 18: Desde la esquina derecha, haga clic en Partes rapidas
Paso 19: desde el menú desplegable, haga clic en Guardar selección a la galería de piezas rápidas
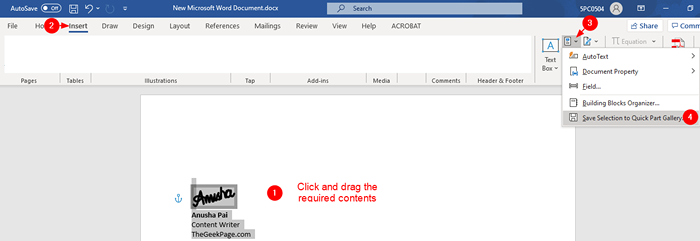
Paso 20: en la ventana Crear nueva bloques de construcción que se abre, dar un nombre adecuado y presione el De acuerdo botón
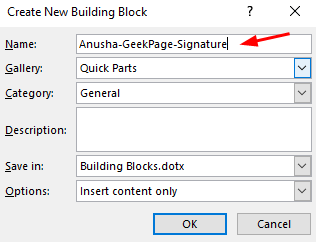
Paso 21: Siempre que planee usarlo, simplemente haga clic en Insertar-> Partes rápidas, seleccione la firma requerida de la lista.
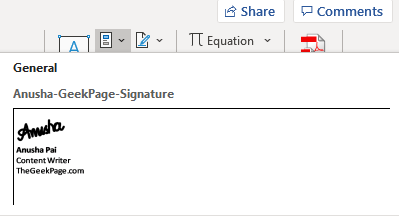
Método 2: tomar una foto de la firma
Paso 1: Uso de un letrero de bolígrafo en un papel sin pliegue y luego tome una imagen clara de la misma con una cámara/cámara de teléfono
Paso 2: Transfiera esa imagen a la computadora, ya sea por transferencia física o correo, un accidente o cualquier medio compartido.
Paso 3: Abra el documento de Microsoft Word, donde planea usarlo
Paso 4: haga clic en Insertar Desde el menú superior. Luego haga clic en Fotos
Paso 5: Desde el menú desplegable, haga clic en Este dispositivo
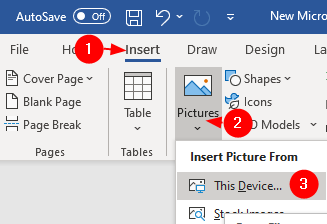
Paso 6: Navegar a la ubicación del archivo y Haga clic en el archivo de imagen
Paso 7: Ahora, podrá ver la imagen en el documento de Word
Paso 8: La imagen será de gran tamaño y podría caber en toda la página. Entonces, recorte solo la parte requerida de ella
Paso 9: Para recortar la imagen, haga clic con el botón derecho en la imagen y luego elija cultivo Como se muestra abajo
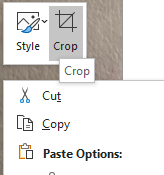
Paso 10: Recorte las piezas innecesarias y mantenga solo la firma
Paso 11: si es necesario, gire la imagen con la opción de flecha giratoria que se muestra a continuación
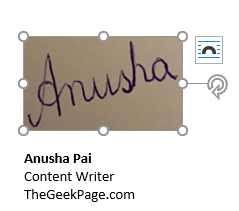
Paso 12: imagen doble en la imagen, para ver un Formato de imagen Menú en la parte superior
Paso 13: En el menú, haga clic en Color Y luego elige En blanco y negro 50% o Blanco y negro 75% o Establecer color transparente
Tenga en cuenta que cada imagen es diferente. Elija el efecto de color que le convenga el mejor.
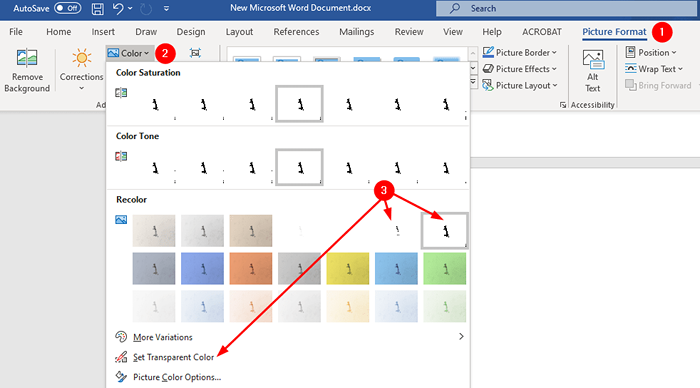
NOTA:
- Si nota que el signo no está claro con las opciones anteriores, haga clic en Efectos artísticos Y luego elige Fotocopia. Ahora repita el paso 13 y presione Ctrl+S
Paso 15: puede ver que la imagen se procesa como se muestra a continuación
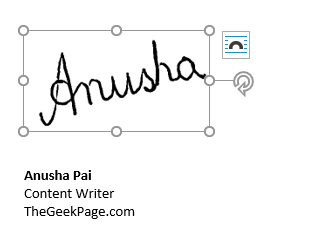
Paso 16: Evidentemente, el tamaño de la firma debe reducirse. Para cambiar el tamaño de la firma con la misma relación de aspecto, Haga clic en la firma. Luego presione el Cambio botón y luego use el puntero de la esquina (consulte la imagen a continuación) para aumentar o disminuir el tamaño.
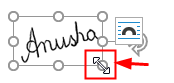
Paso 17: Como se ve en la imagen de arriba, la firma tendría un fondo blanco. Esto encajaría en todos los documentos que tienen un fondo blanco.
Paso 18: Digamos que el documento tiene algún otro color como fondo, entonces el letrero se vería de la siguiente manera
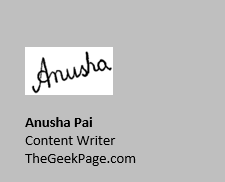
Paso 19: en casos como este, Haga doble clic en la imagen. Puedes ver el Formato de imagen menú
Paso 20: haga clic en Quitar fondo

Paso 21: puedes ver un área rosa que rodea la firma. Todo en rosa se eliminará. Todo en Pitch Black Color se mantendrá.
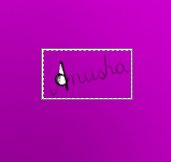
Paso 22: Como se ve en la imagen de arriba, toda la firma no está en color negro de tono.
Paso 23: Seleccione Marcar áreas para mantener opción desde el Eliminación de antecedentes Menú en la parte superiory luego haga clic en el área de la firma.
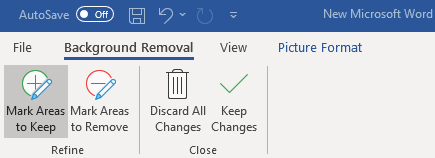
Paso 24: Zoom la página y luego comience a hacer clic en el área de la firma. Al hacer clic en el área, debería ver que una parte del letrero alrededor de esa área girando el tono negro como se muestra a continuación
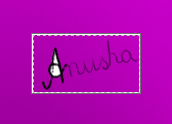
Paso 25: Repita el mismo proceso hasta que toda la firma esté en color negro de tono como se muestra a continuación

Paso 23: Como se ve en la imagen de arriba, algunas de las porciones son de color blanco. Tenemos que eliminar eso. Para hacerlo, haga clic en Marcas áreas para eliminar desde el menú superior y luego haga clic en el área blanca. Nuevamente, es mejor acercar la página y luego comenzar a hacer clic en el área de la firma.
Paso 24: Una vez, todos los cambios necesarios se realizan, haga clic en el Mantener los cambios botón
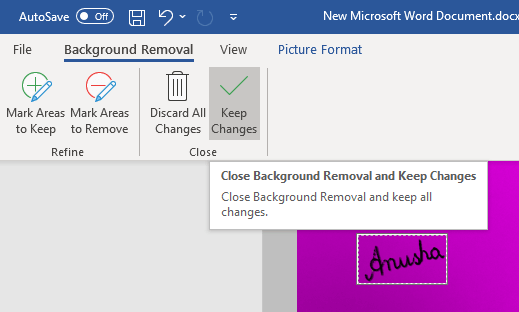
Paso 25: La firma se verá de la siguiente manera
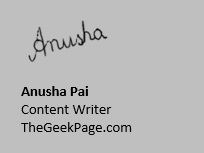
Paso 17: si desea guardar esta imagen (solo la imagen de la firma), puede hacerlo. Solo haga clic derecho en esa imagen y elija Guardar como imagen Desde el menú contextual
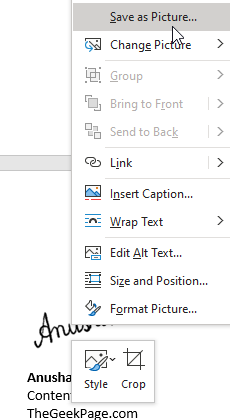
Paso 18: Si desea guardar el signo y la descripción para su uso posterior, siga los pasos 17-21 desde el método 1.
Método 3: Firma desde el panel táctil en el teléfono
Paso 1: Abra Microsoft Word en su teléfono
Paso 2: Abra el documento en blanco
Paso 3: haga clic en el Hogar, Se muestra un menú emergente, elija Dibujar
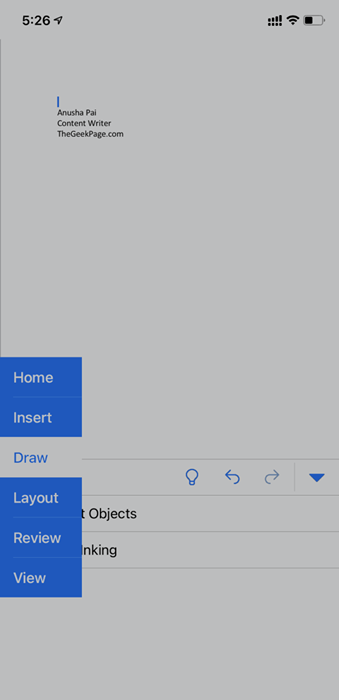
Paso 4: Usando el panel táctil, dibuja tu firma.
Paso 5: Guarde el documento
Paso 6: comparta el documento con su computadora portátil usando correo electrónico o una unidad o cualquier medio de su elección.
Paso 7: Repita los pasos 12 a 21 del método 1.
Eso es todo.
Esperamos que este artículo haya sido informativo. Gracias por leer.
Por favor comente y háganos saber cuál de los métodos anteriores le ayudó. Además, por favor comenta y háganos saber si enfrenta algún problema, nos alegrará ayudar.
- « Comandos de voz útiles para la escritura de voz en Windows 11
- Cómo corregir el error de actualización de Windows 0x800f020b »

