Corrige el error de error al final del mensaje de publicación en Windows 10/11

- 2688
- 297
- Berta Solano
Imagine la siguiente situación: al tratar de arrancar el sistema, lleva tiempo acompañado de un aumento repentino en la velocidad del ventilador. Después de unos segundos, la pantalla muestra el siguiente error:
Error al enviarme el mensaje final del mensaje de publicación

Ahora, el sistema se arrancará normalmente o se bloqueará antes de que el sistema se cargue por completo. Si se inicia normalmente (que suele ser el caso), el sistema enfrentaría problemas al intentar apagar.
Las siguientes son las causas del error:
1] Problemas con la versión del BIOS: la versión BIOS podría no actualizarse a tiempo, o una actualización reciente podría haber instalado un BIOS inestable en la máquina.
2] Problema con la publicación: un problema con el poder en la autoestima significa un problema con algunos de los hardware en cuestión.
3] Problema con cualquiera de los periféricos conectados.
4] virus o malware.
5] Problema con el disco duro.
Dado que las posibles causas del error son suficientes, mantengamos nuestro enfoque para solucionar el problema del problema y aisle cada posibilidad una por una.
La pregunta es si puede iniciar el sistema o no. Si no, entonces intente ingresar al sistema a través del modo seguro. Aquí está el procedimiento para iniciar el sistema a través del modo seguro.
1] Ejecute una exploración anti virus y anti malware completa del sistema.
2] Desconecte todos los periféricos del sistema e intente iniciar el sistema nuevamente. Si puede iniciar normalmente, conecte los periféricos uno por uno y verifique cuál de ellos estaba creando el problema.
A partir de entonces, proceda a las siguientes soluciones:
1 actualizar el BIOS
2 Ejecute el chkdsk
3 Verifique la utilización del disco
Tabla de contenido
- Solución 1] Actualice el BIOS
- Solución 2] Ejecute el chkdsk
- Solución 3] Verifique la utilización del disco
Solución 1] Actualice el BIOS
En caso de que el BIOS no se haya actualizado durante mucho tiempo y esté desactualizado, podríamos descargar lo mismo desde el sitio web del fabricante y actualizarlo.
En caso de que actualicemos el BIOS recientemente, es muy posible que la versión más nueva fuera inestable. Podríamos degradar lo mismo.El procedimiento para degradar el BIOS varía de fabricante a fabricante. Lo mismo podría verificarse en el sitio web del fabricante.
Solución 2] Ejecute el chkdsk
En caso de que el problema esté con el disco duro, un chkdsk podría ser útil para identificar y resolver el problema.
1] Busque el símbolo del sistema en la barra de búsqueda de Windows y haga clic con el botón derecho en el icono. Seleccione Ejecutar como administrador.
2] Escriba el siguiente comando y presione Entrar:
Chkdsk /f /r
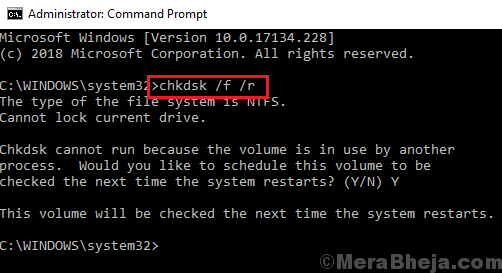
3] En el mensaje que sigue, tipo Y (que significa sí) y presione Entrar.
4] El proceso de chkdsk se ejecutaría cuando reinicie el sistema.
Solución 3] Verifique la utilización del disco
Cuando la RAM se sobrecarga, la utilización del disco es alta.
1] Presione Ctrl+Alt+Del para abrir el menú Opciones de seguridad.
2] Seleccione Administrador de tareas de la lista. Expandir las opciones en el administrador de tareas.
3] Compruebe si la utilización del disco está disparando hasta 100% una y otra vez.
En caso afirmativo, significa que el Ramis está tenso. O la RAM es menos de lo necesario por el sistema (recomiendo al menos 4 GB de RAM para Windows 10) o alguna aplicación se utiliza en exceso.
Espero eso ayude!
- « Arregle el doble clics de mouse en un solo clic en Windows 10/11
- Corrección de la adquisición de imágenes de Windows High CPU en Windows 11/10 »

