Arregle el doble clics de mouse en un solo clic en Windows 10/11
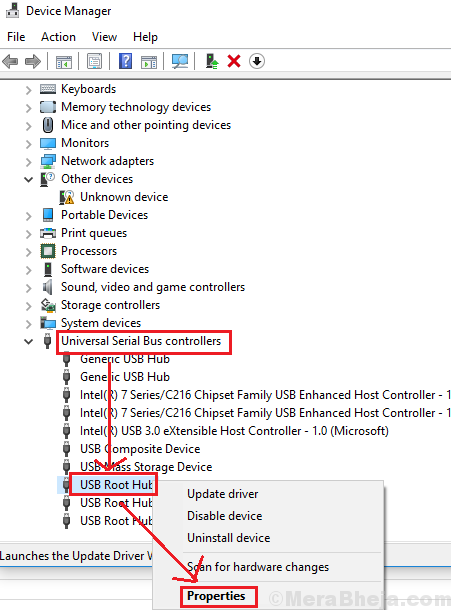
- 3716
- 1020
- Alejandro Duran
Muchos usuarios de Windows 11 / Windows 10 han informado un problema extraño cuando al hacer clic en cualquier archivo o carpeta una vez, automáticamente hace doble clic en él. Un solo clic selecciona el icono, mientras que un doble clic abre el archivo o la carpeta. Por lo tanto, se convierte en un problema grave.
Causa
La causa podría ser con la configuración del sistema, un virus o malware, o con el hardware del mouse. Aislaremos las posibilidades uno por uno.
Tabla de contenido
- Solución inicial: -
- Solución 1] Cambie la configuración de doble clic desde el explorador de archivos
- Solución 2] Desactivar la configuración del ahorro de energía del puerto USB
- Solución 3] Ajuste la velocidad de doble clic
- SOLUCIÓN 4] Cambie el mouse izquierdo y derecho y verifique el mouse
- Solución 5] Deshabilitar la precisión del puntero
- Solución 6] Desinstale las segundas entradas de ratón que cumplen con el HID
- Pasos adicionales
Solución inicial: -
1 - Limpio tu ratón. Puede haber una sustancia pegajosa que conduzca a este problema.
2 - Intente insertar en otra PC y vea si le da el mismo problema o no. Si el mismo problema persiste, muestra que hay un problema con el mouse, intente limpiarlo o cambiarlo.
3 - Si hay un enrutador o cualquier otro dispositivo inalámbrico que se mantenga cerca de su mouse y PC, entonces intente alejarse de él. A veces las señales inalámbricas interfieren con las señales del mouse.
Solución 1] Cambie la configuración de doble clic desde el explorador de archivos
1] Búsqueda de opciones de explorador de archivos desde el cuadro de búsqueda de Windows 10 y haga clic en las opciones de explorador de archivos .
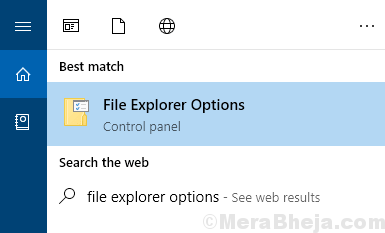
2] En la pestaña General, en la sección Haga clic en los siguientes de la siguiente manera: Asegúrese de que se seleccione el doble de clic para abrir un elemento (solo haga clic para seleccionar). Si este no es el caso, seleccione esta opción.
De lo contrario, si hace un solo clic, abrirá una carpeta y actuará como un doble clic.
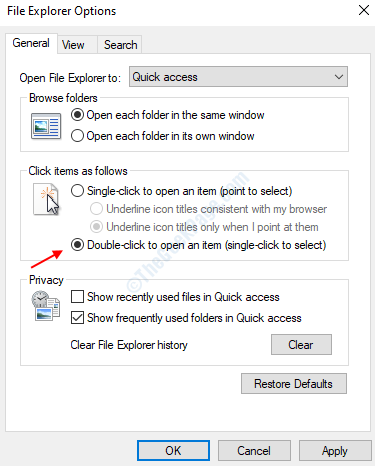
3] En la pestaña General, asegúrese de que la opción esté seleccionada al hacer doble clic para abrir un elemento.
Solución 2] Desactivar la configuración del ahorro de energía del puerto USB
Windows proporciona opciones de usuarios para administrar la configuración de alimentación de los dispositivos conectados a los puertos USB del dispositivo. En el caso del mouse, tratar de salvar el poder podría conducir a este problema. Por lo tanto, podríamos deshabilitar la configuración del ahorro de energía para el puerto USB.
1] Presione Win + R para abrir la ventana Ejecutar y escriba el comando devmgmt.MSC. Presione ENTER para abrir la ventana del administrador de dispositivos.
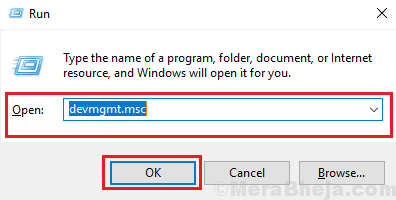
2] En la lista de dispositivos, expanda la carpeta para Controladores de autobuses seriales universales.
3] Haga clic derecho en Coneccion casera para el USB Y luego en Propiedades.
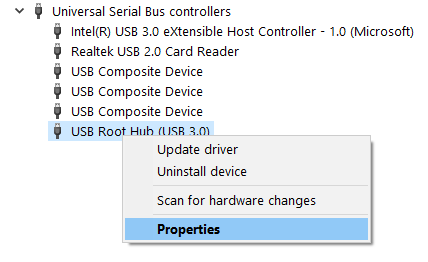
4] En la ventana Propiedades de la raíz USB, vaya a la Gestión de energía pestaña.
5] desmarque la caja correspondiente a Permita que la computadora apague este dispositivo para guardar la alimentación.
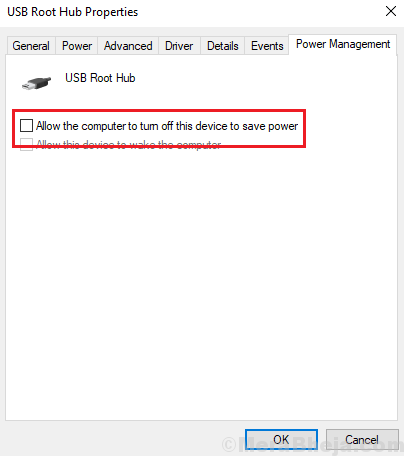
Solución 3] Ajuste la velocidad de doble clic
1. Prensa Clave de Windows + R juntos para abrir CORRER.
2. Escribir principal.CPL en él y haz clic DE ACUERDO.
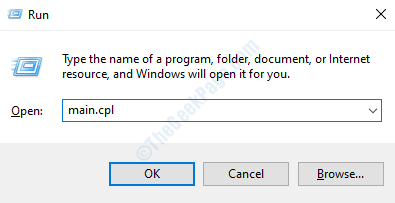
3. En la pestaña Botones, que se abre de forma predeterminada, ajuste el Velocidad de doble clic moviendo el control deslizante y haciéndolo más lento.
Hazlo un poco más lento y luego haga clic en Aplicar y Aceptar. Revisar otra vez.
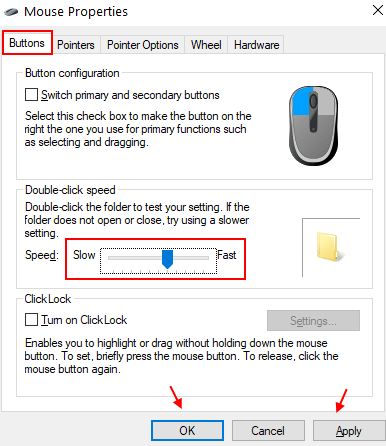
SOLUCIÓN 4] Cambie el mouse izquierdo y derecho y verifique el mouse
1. Prensa Clave de Windows + R juntos para abrir CORRER.
2. Escribir principal.CPL en él y haz clic DE ACUERDO.
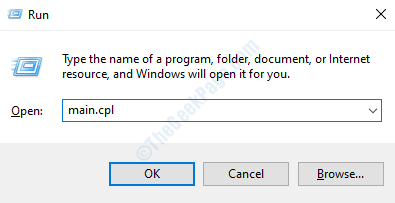
3. En la pestaña Botones, verifique los botones de opción de conmutación primaria y secundaria.
4. Haga clic en Aplicar y Aceptar. Tenga en cuenta que después de eso, para un clic izquierdo, deberá hacer clic en el clic derecho y para hacer un clic derecho, debe presionar el clic izquierdo.
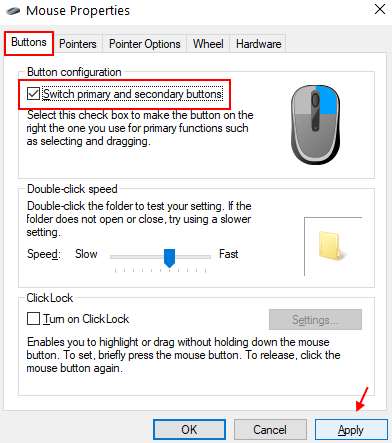
Si todo parece estar bien, entonces este es un problema con su hardware que es su mouse. Intenta limpiar el mouse o cambiar el mouse.
Solución 5] Deshabilitar la precisión del puntero
1. Prensa Clave de Windows + R juntos para abrir CORRER.
2. Escribir principal.CPL en él y haz clic DE ACUERDO.
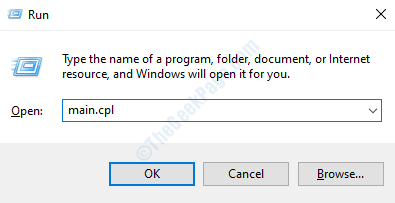
3. Haga clic en opciones de puntero Pestaña y desmarque Mejorar la precisión del puntero opción.
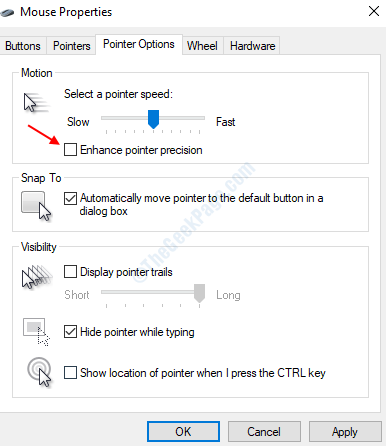
4. Haga clic en Aplicar y luego haga clic en Aceptar.
Solución 6] Desinstale las segundas entradas de ratón que cumplen con el HID
1] Abra el Administrador de dispositivos Como se explica en la solución 2.
2] Expanda la lista para Ratones y otros dispositivos de puntuación.
3] Haga clic derecho en Ratón compatible con HID Y luego en Desinstalar dispositivo.
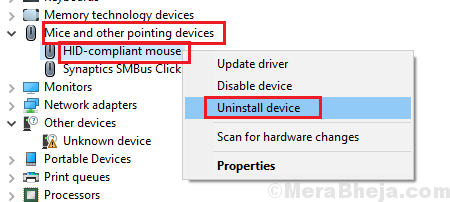
Espero eso ayude!
Pasos adicionales
1] Verifique los problemas de hardware: intente conectar el mouse a otro sistema y verificar si le da el mismo problema. Aparte de esto, si es posible, intente conectar un mouse diferente a su sistema y verificar si enfrenta el mismo problema.
2] Actualizar Windows: a veces una actualización de Windows podría presionar el error. Si se informa, Windows presionaría la solución en forma de una actualización de Windows. Aquí está el procedimiento para actualizar Windows.
3] Escanee el sistema de virus y malware utilizando Windows Defender o cualquier software antivirus de terceros de reputado.
A partir de entonces, continúe con las siguientes soluciones:
1 Desactivar la configuración del ahorro de energía del puerto USB
2 Desinstalar las segundas entradas de mouse que cumplen con el HID
- « Arreglar el micrófono H800 no funciona en Windows 11/10
- Corrige el error de error al final del mensaje de publicación en Windows 10/11 »

