Arreglar el explorador de archivos que no responde en Windows 10/11
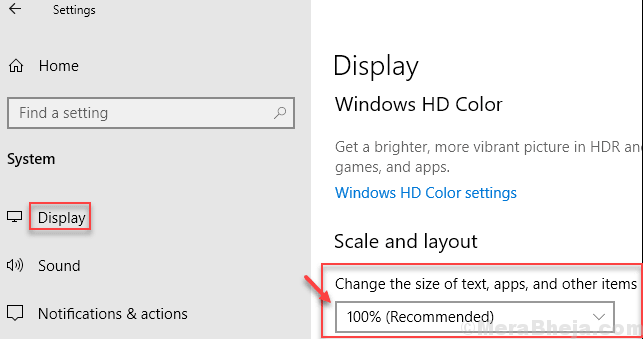
- 1226
- 373
- Sta. Enrique Santiago
Muchos usuarios de Windows 10 y Windows 11 enfrentan un problema relacionado con el explorador de archivos y dicen que cuando hacen clic para abrir el explorador de archivos, simplemente no responde y se niega a abrir y algunas veces incluso se bloquean. Aquí en este artículo hemos compilado todas las formas con las que puede resolver el problema.
Tabla de contenido
- FIJAR 1 - Clarar el historial de acceso rápido
- SEX 2 - Abra el explorador de archivos a esta PC
- FIJAR 3 - Desactivar detalles y panel de vista previa
- FIJO 4 - Reiniciar el explorador de archivos
- SEX 5 - Reiniciar el explorador de archivos a través del símbolo del sistema
- FIJAR 5 - Cambiar el tamaño del texto y las aplicaciones al 100%
- FIJO-6 RESTAZAR POR LA OPCIONES DE LA EXPLORER DE ARCHIVO-
- Fix-7 desinstale y reinstale los controladores de pantalla-
- FIJO- 8 Limpiar el arranque de tu computadora-
- Fix-9 Ejecute SFC Scan en su computadora-
- Fix-10 reiniciar la búsqueda de Windows-
- Fix-11 Encuentre la causa raíz del problema con el visor de eventos-
- FIJO-12 Encuentra la causa del error con el historial de confiabilidad-
- Fix-13 deshabilitar todo/extensiones de shell particulares-
FIJAR 1 - Clarar el historial de acceso rápido
La mayoría de las personas han resuelto el explorador de archivos que no abren problemas al usar este método.
1. Buscar opción de explorador de archivos En el cuadro de búsqueda de Windows 10.
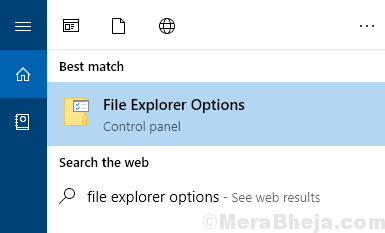
2. En la pestaña General, en la sección de privacidad, haga clic en claro.
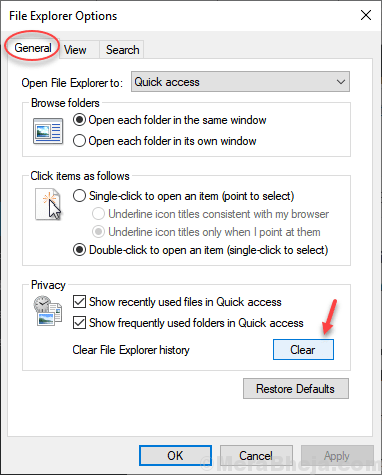
SEX 2 - Abra el explorador de archivos a esta PC
Aunque la limpieza del historial de acceso rápido se resolverá el problema al instante para usted, pero para asegurarse de que no vuelva a regresar, realice una preferencia de apertura de explorador de archivos predeterminado a esta PC.
1. Buscar opción de explorador de archivos En el cuadro de búsqueda de Windows 10.
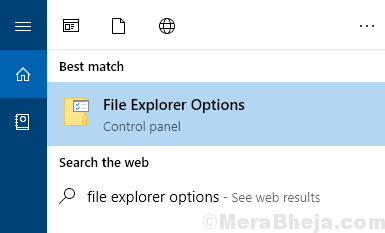
2. En la pestaña General, seleccione esta PC de abrir el explorador de archivos a la opción.
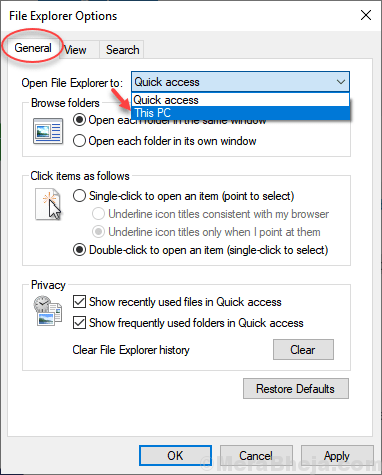
3. Haga clic en Aceptar.
FIJAR 3 - Desactivar detalles y panel de vista previa
1. Ir a Explorador de archivos
2. Haga clic en Vista
3. Asegúrate de eso detalles y avance La opción no está habilitada. Si está habilitado, haga clic en él en desactivar él.
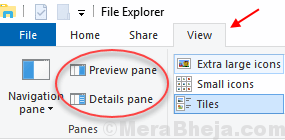
FIJO 4 - Reiniciar el explorador de archivos
1. Prensa Ctrl + Shift + ESC llave juntos a la vez para abrir administrador de tareas.
2. Botón derecho del ratón en Windows Explorer y elige Reanudar.
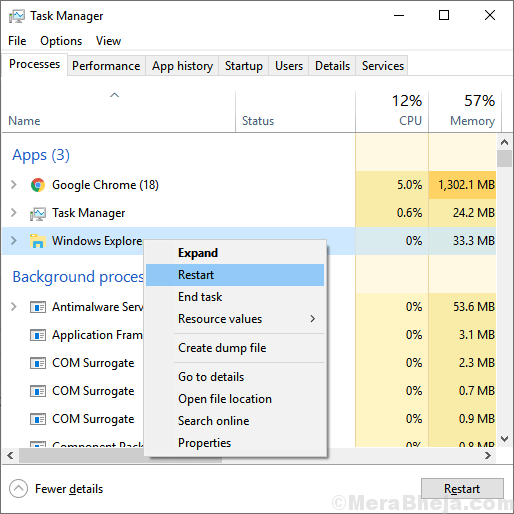
SEX 5 - Reiniciar el explorador de archivos a través del símbolo del sistema
1. buscar CMD En el cuadro de búsqueda de Windows 10.
2. Haga clic en el icono CMD acaba de aparecer para abrir la ventana del símbolo del sistema.
3. Escriba el comando que se proporciona a continuación para matar el proceso del administrador de tareas.
TaskKill /f /im Explorer.exe
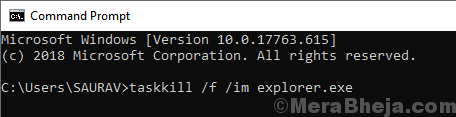
4. Ahora, inicie el explorador de archivos nuevamente.
Comienza el explorador.exe
FIJAR 5 - Cambiar el tamaño del texto y las aplicaciones al 100%
1. Buscar Mostrar configuración En el cuadro de búsqueda y haga clic en el resultado de la búsqueda.
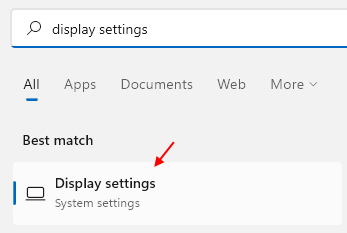
2 - Asegúrese de que la configuración de escala esté configurada en el porcentaje recomendado.
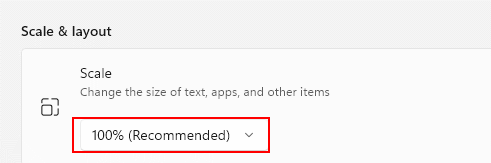
FIJO-6 RESTAZAR POR LA OPCIONES DE LA EXPLORER DE ARCHIVO-
1. Prensa Clave de Windows+R lanzar Correr. Entonces, escriba "control.carpetas EXE"Y golpear Ingresar. Opciones de explorador de archivos se abrirá.
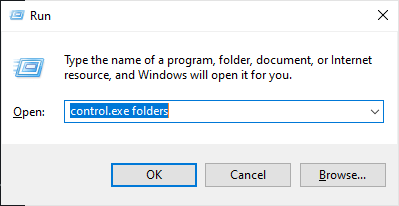
2. Ahora, ve a "General"Pestaña, haga clic en"Restaurar los valores predeterminados"Para restaurar la configuración de valor predeterminado del Explorador de archivos.
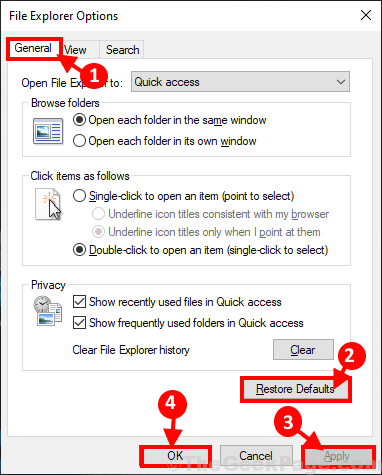
Reanudar tu computadora. Después de reiniciar, Explorador de archivos debería estar funcionando perfectamente normal.
Fix-7 desinstale y reinstale los controladores de pantalla-
Desinstalar y reinstalar el controlador de pantalla puede solucionar este problema para usted.
1. Prensa Clave de Windows+x y luego haga clic en "Administrador de dispositivos"En la ventana elevada. Administrador de dispositivos se abrirá.
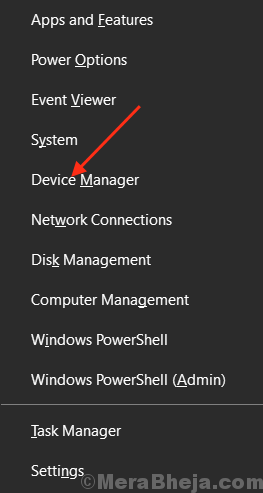
2. Ahora, en el Administrador de dispositivos ventana, encontrar "Mostrar adaptadores"De la lista, haga clic en ella para expandirlo. Ahora, desde el menú desplegable botón derecho del ratón sobre el controlador de gráficos Tu estas usando,haga clic en "Desinstalar dispositivo".
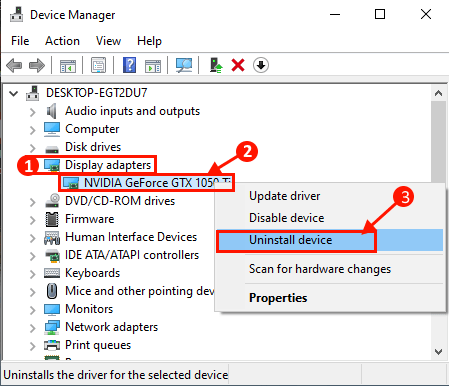
3. Ahora, después de que se complete el proceso de desinstalación, cierre el Administrador de dispositivos ventana.
Reiniciar su dispositivo para guardar los cambios. A medida que su computadora se reinicia, se instalará el controlador de visualización. Comprobar si Archivo explorarr funciona normalmente o no.
FIJO- 8 Limpiar el arranque de tu computadora-
Cuando está limpio arrancando su computadora, su computadora se inicia solo con los controladores necesarios. Siga estos pasos para limpiar su computadora-
1. Prensa Clave de Windows+R Para lanzar la ejecución. Tipo "msconfig" en Correr y haga clic en "DE ACUERDO". Configuración del sistema Se abrirá la ventana.
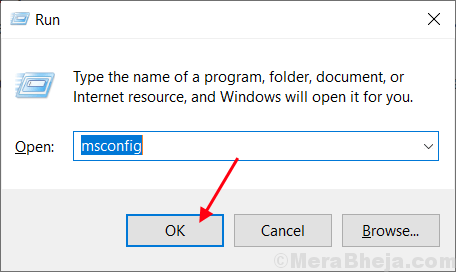
2.Ahora, en el Configuración del sistema ventana, ve al "General"Pestaña y luego desactivar la caja junto al "Cargar elementos de inicio". Ahora, asegúrese de que "Servicios del sistema de cargaLa opción es comprobado.
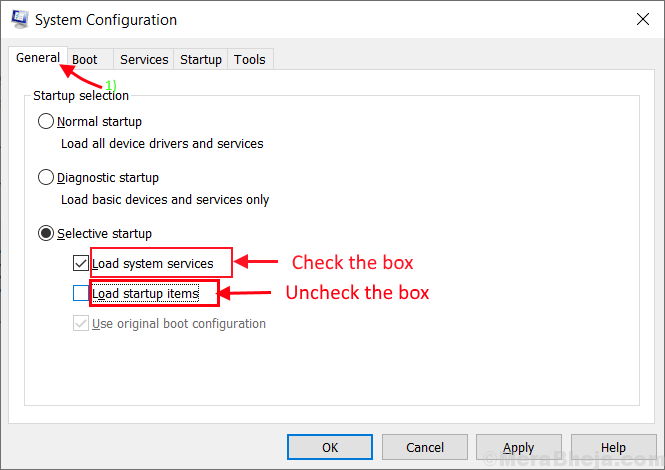
3.Ahora, ve al "Servicios" pestaña. A continuación, consulte el "Esconder todos los servicios de Microsoft" opción. Luego, verifique el "Desactivar todo"Opción en la esquina inferior izquierda . Ahora, haga clic en "Aplicar" y "DE ACUERDO"Para guardar los cambios en su computadora.
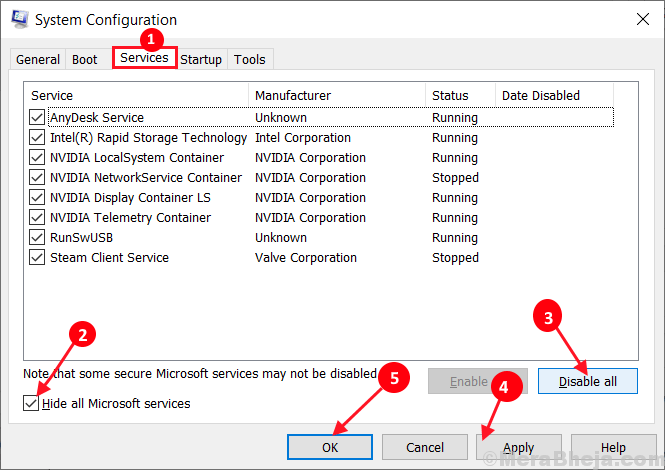
4. Reiniciar Su computadora, se iniciará en modo limpio.
En modo de arranque limpio, Explorador de archivos debería funcionar bien.
Fix-9 Ejecute SFC Scan en su computadora-
1. Haga clic en el cuadro de búsqueda junto al icono de Windows y escriba "CMD"Y luego haga clic derecho en"Comando PROMPt "y luego haga clic en"Ejecutar como administrador". Ahora, haga clic en "Sí"Para otorgar acceso al Control de cuenta de usuario (UAC). Solicitante del sistema La ventana se abrirá con derechos administrativos.

2. Ahora, Copiar-pegar o tipo este comando en Solicitante del sistema ventana, y luego golpea Ingresar para ejecutarlo.
sfc /escanno
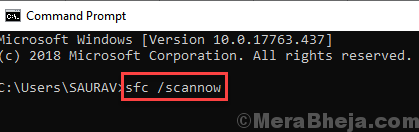
Ahora, si el comando anterior no funciona en su computadora, Copiar y pegar este comando en Solicitante del sistema y golpear Ingresar para ejecutarlo.
SFC /Scannow /OffBootDir = C: \ /OffWindir = C: \ Windows
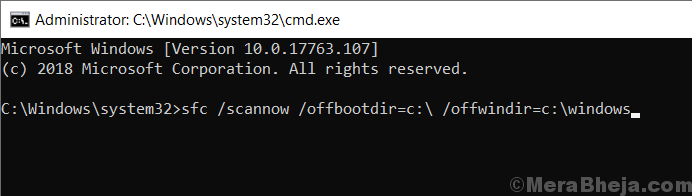
Espere unos minutos ya que la exploración SFC puede llevar un tiempo.
Una vez que se completa el escaneo SFC, Reanudar tu computadora.
3. Después de reiniciar, presione Clave de Windows+R lanzar Correr, y luego escriba "CMD"Y luego presiona Ctrl+Shift+Enter. Haga clic en "Sí"Para permitir el Control de cuenta de usuario (UAC) abrir Solicitante del sistema Ventana con derechos administrativos.

4. En Solicitante del sistema ventana, Copiar-pegar o tipo estos comandos uno por uno en Solicitante del sistema y luego golpear Ingresar después de cada uno de ellos para ejecutarlos.
Dism /online /limpiando-image /checkhealth dism /online /limpiando-image /scanhealth dism /online /limpiuep-image /restaureHealth
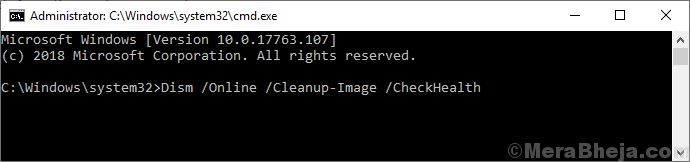
Espera un rato mientras Abatido El proceso puede llevar un tiempo.
Reiniciar su computadora para completar el proceso. Después de reiniciar, verifique si el problema todavía te está molestando o no.
Fix-10 reiniciar la búsqueda de Windows-
Reinicio Búsqueda de Windows Puede solucionar este problema.
1. Haga clic en el cuadro de búsqueda junto al icono de Windows y escriba "CMD"Y luego haga clic derecho en"Comando PROMPt "y luego haga clic en"Ejecutar como administrador". Ahora, haga clic en "Sí"Para otorgar acceso al Control de cuenta de usuario (UAC). Solicitante del sistema La ventana se abrirá con derechos administrativos.

2. Ahora, Copiar-pegar o tipo este comando en Solicitante del sistema ventana, y luego golpea Ingresar para ejecutarlo.
neto.EXE STOP "Búsqueda de Windows"
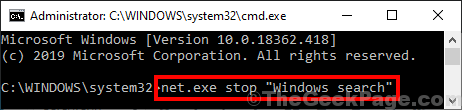
Cerca Solicitante del sistema ventana.
3. Prensa Clave de Windows+R lanzar Correr. Tipo "servicios.MSC"Y golpear Ingresar. Servicios Se abrirá la ventana.
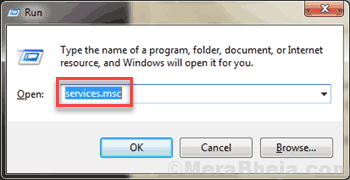
4. En Servicios, Desplácese hacia abajo para encontrar "Búsqueda de Windows". Botón derecho del ratón en el servicio y luego haga clic en "Reanudar". Búsqueda de Windows se reiniciará.
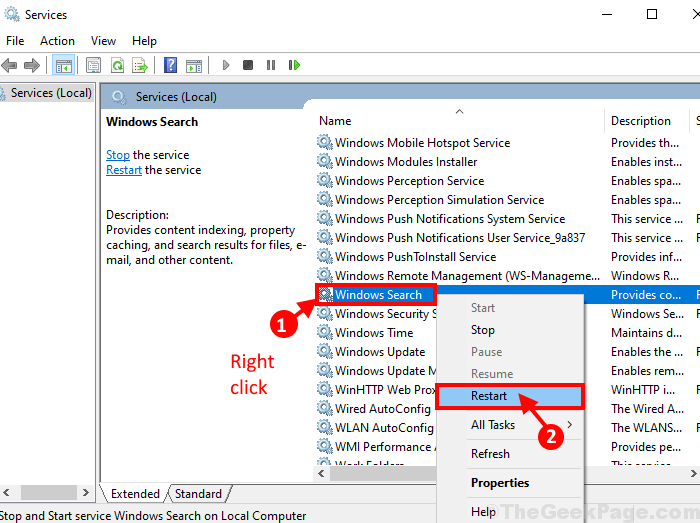
Cerca Servicios ventana.
Reiniciar tu computadora. Después de reiniciar, verifique si puede usar Explorador de archivos O no.
Fix-11 Encuentre la causa raíz del problema con el visor de eventos-
Puede identificar la aplicación que está causando este problema con Visor de eventos y desinstalarlo. Sigue estos pasos minuciosamente-
1. Prensa Clave de Windows+R lanzar Correr y escriba "eventvwr.MSC"Y luego golpea Ingresar. Visor de eventos Se abrirá la ventana.
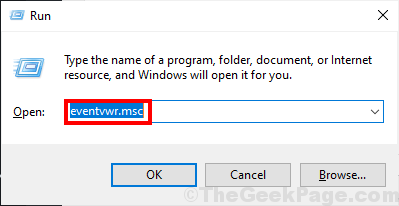
2. En Visor de eventos interfaz, haga clic en "Registros de Windows"En el panel izquierdo para expandirlo y luego haga clic en"Sistema". En el panel derecho, desplácese hacia abajo y busque "Error"(Tiene una marca de exclamación) en la lista de eventos. Podrá notar la causa del error en el "General"Sección justo en la parte inferior de Visor de eventos ventana. Repita este proceso de corriente para identificar la razón detrás del explorador de archivos de bloqueo para cada "Error"En esa lista. La aplicación detrás del error está obstaculizando Explorador de archivos Proceso que se ejecuta suavemente en su computadora.
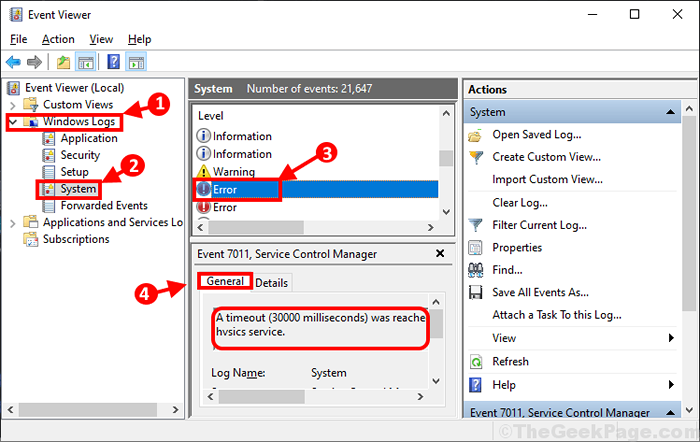
3. Verifique si el error ha ocurrido debido a cualquier aplicación de terceros. Si el motivo es una solicitud de terceros, desinstalarla de su sistema resolverá este problema para usted-
a. Prensa Clave de Windows+R abrir Correr, tipo "appwiz.CPL"Y golpear Ingresar. Programas y características Se abrirá la ventana.
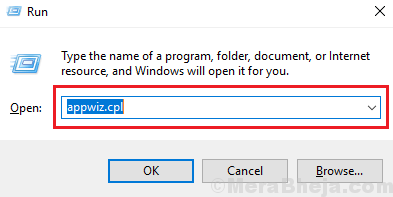
b. Desplácese hacia abajo a través de la lista de los programas y aplicaciones para descubrir el culpable. Botón derecho del ratón en él y luego haga clic en "Desinstalar"Para comenzar el proceso de desinstalación.
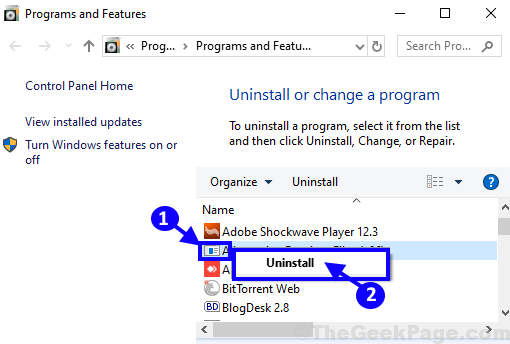
C. Siga las instrucciones en pantalla para finalizar el proceso de desinstalación.
Reanudar tu computadora. Después de reiniciar, Explorador de archivos Debería funcionar normalmente.
Si aún no puede localizar la causa raíz del error, elija la siguiente solución.
FIJO-12 Encuentra la causa del error con el historial de confiabilidad-
Ver el Historial de confiabilidad puede ayudarlo a identificar la causa del error.
1. Clickea en el Buscar caja y escriba "Ver el historial de confiabilidad". Luego, haga clic en "Ver el historial de confiabilidad"En resultado de búsqueda elevado.
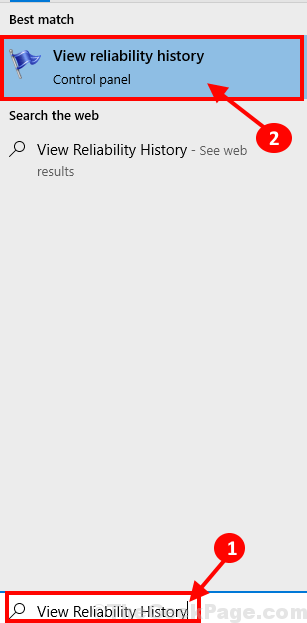
2. Tienes que esperar un rato como el Monitor de fiabilidad Tomará unos momentos para generar el informe.
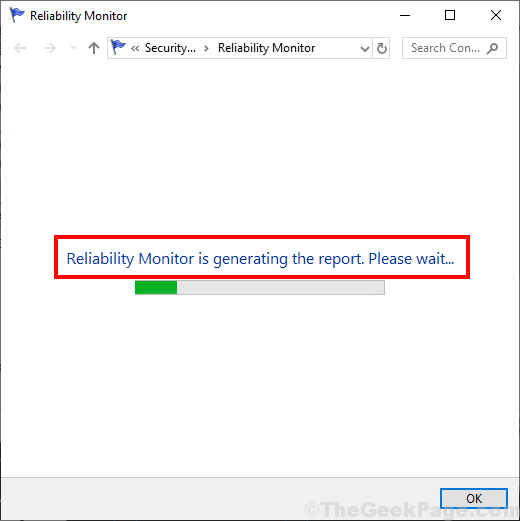
3. Ahora, haga clic en la última ranura de fecha cuando haya ocurrido el error, y luego verifique el 'Detalles de confiabilidad ' en ese período. Verifique qué aplicación está causando el problema en su computadora. (Solo mira el "Resumen"De los eventos.)
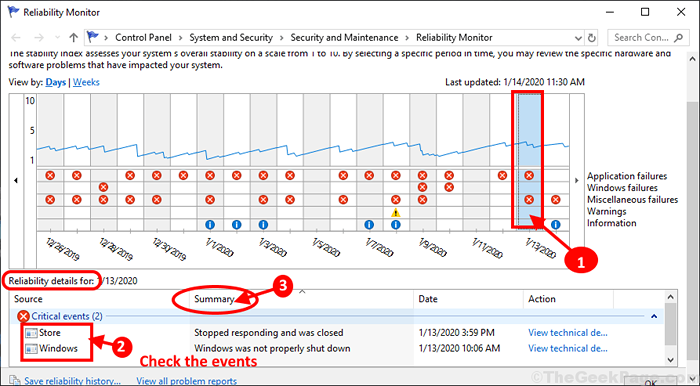
NOTA-
Algunos usuarios de Windows 10 están acusando "IDTNC64.CPL"Como el principal culpable de este problema.
Para desinstalar esta aplicación, siga estos pasos-
a. Prensa Clave de Windows+R abrir Correr, tipo "appwiz.CPL"Y golpear Ingresar. Programas y características Se abrirá la ventana.
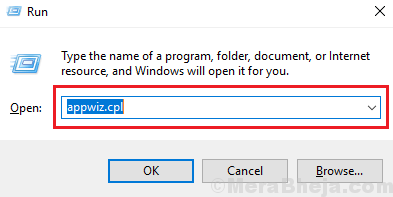
b. Desplácese hacia abajo a través de la lista de los programas y aplicaciones para descubrir el culpable. Botón derecho del ratón en él y luego haga clic en "Desinstalar"Para comenzar el proceso de desinstalación.
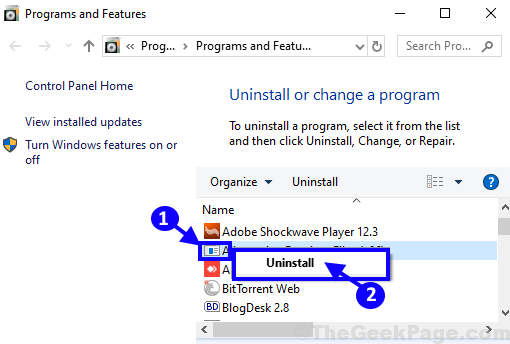
C. Siga las instrucciones en pantalla para finalizar el proceso de desinstalación.
Reanudar Su sistema para completar el proceso de desinstalación.
Explorador de archivos debería estar funcionando bien.
Fix-13 deshabilitar todo/extensiones de shell particulares-
Las extensiones de shell están instaladas y administradas principalmente por Windows en sí. Pero, algunas aplicaciones de terceros también instalan sus propias extensiones de shell en la computadora. File Explorer es propenso a bloquear fácilmente si hay una extensión de shell de terceros corrupta en su sistema. Para deshabilitar todas las extensiones de shell de terceros, siga estos pasos-
1. Descargue ShellexView en su computadora. Extraiga el archivo zip descargado en una ubicación de su elección.
2. Vaya a la carpeta donde haya extraído el archivo zip. Haga doble clic en "Shexview". Haga clic en "Sí"Si se le solicita permiso por Control de cuentas del usuario. ShellexView Se abrirá la utilidad.
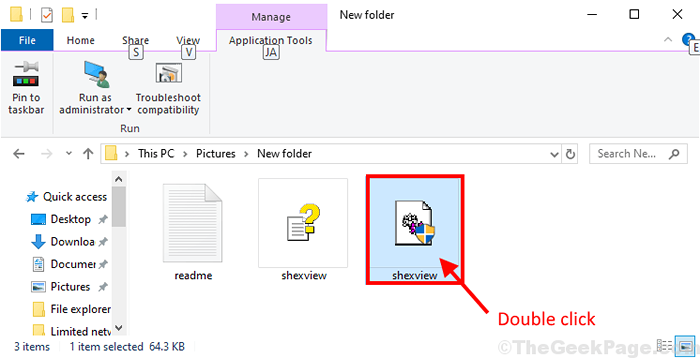
Espera un rato mientras ShellexView Tomará un tiempo recopilar información de su sistema.
3. En ShellexView Ventana, haga clic en "Opción"En la barra de menú y luego haga clic en"Ocultar todas las extensiones de Microsoft". Podrá visualizar solo las extensiones de shell de terceros en la ventana.
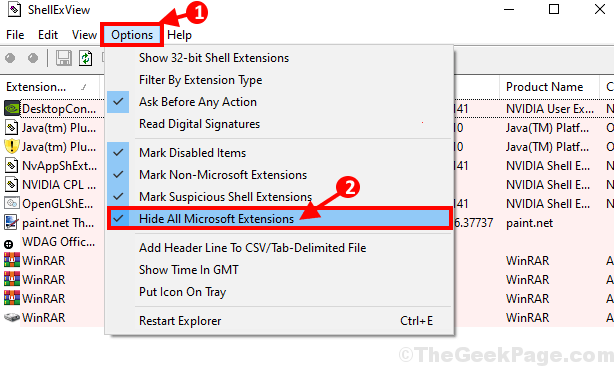
4. Ahora presiona Ctrl+A Para seleccionar todas las extensiones de shell a la vez. Finalmente, haga clic en el "punto rojo"Botón justo debajo"Archivo". Todas las extensiones de shell de terceros ahora están deshabilitadas*.
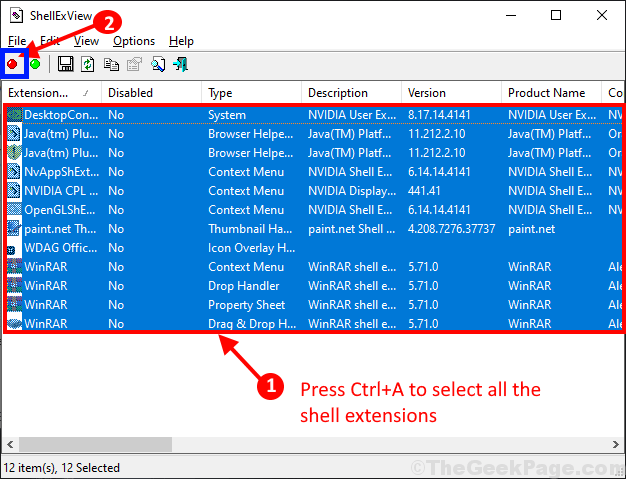
Reiniciar tu computadora. Después de reiniciar, su problema con Explorador de archivos debe resolverse.
*NOTA:-
Si no desea deshabilitar todas las extensiones de shell de terceros en su Explorador de archivos, Siga estos pasos para averiguar la extensión problemática de la carcasa.
1. Deshabilite la primera extensión de shell en la lista.
2. Compruebe si el Explorador de archivos La ventana se está bloqueando o no.
Repita estos dos pasos hasta que el Explorador de archivos deja de chocar. Después de deshabilitar una extensión particular, Explorador de archivos dejará de chocar. Esta extensión (en general, la aplicación) es la causa raíz del error.
Desinstalar esa aplicación de Programas y características (Seguir FIJA-11 o FIJA-12 ).
No olvide habilitar las otras extensiones de conchas una vez que se resuelva el problema
- « Top 8 Mejor grabadora de audio para Windows 10 PC
- Se corrigió la aplicación no ha podido comenzar porque la configuración lateral es incorrecta »

