Se corrigió la aplicación no ha podido comenzar porque la configuración lateral es incorrecta
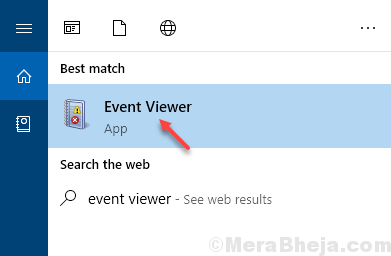
- 4930
- 1484
- Sra. Lorena Sedillo
A veces puede ver un error al ejecutar un programa o software de Windows 10 que dice que la aplicación no ha podido comenzar porque la configuración lado a lado es incorrecta. La causa básica de este error son las bibliotecas incompatibles de tiempo de ejecución C ++ que se requieren para ejecutar el software que desea ejecutar. Si también está atascado con este problema, encuentre los métodos a continuación para corregir este error.
Tabla de contenido
- FIJAR 1 - Sistema de escaneo
- FIJAR 2 - Uso del visor de eventos
- FIJAR 3 - Uso del editor de registro
- Arreglar 4- desinstalar y reinstalar Google Chrome
- SEX 5 - Intente abrir el programa con privilegio de administración
FIJAR 1 - Sistema de escaneo
1. Buscar CMD en el cuadro de búsqueda.
2. Haga clic derecho en el resultado de la búsqueda y elija ejecutar como administrador.
3. Escribir sfc/escanno en él y golpear ingresar.

3. Ahora, ejecute el programa Abatido.EXE /Online /Cleanup-Image /RestoreHealth en el símbolo del sistema y espere un tiempo para que el programa termine.

FIJAR 2 - Uso del visor de eventos
1. Buscar Visor de eventos En el cuadro de búsqueda de Windows 10
2. Haga clic en el resultado de la búsqueda para abrirlo.
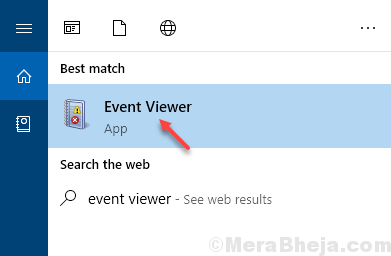
3. Intente abrir la aplicación o el programa una vez más, para que Windows organice un evento de error en este momento.
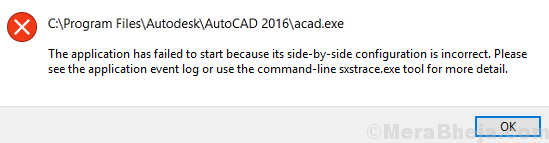
4. Haga clic en Maximizar para maximizar la ventana del visor de eventos.
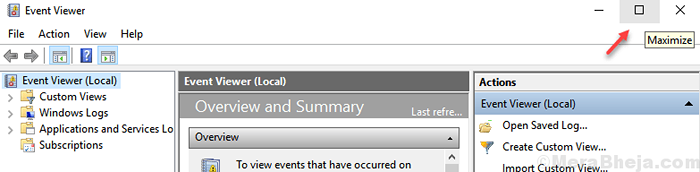
5. Error de expandir haciendo clic en el botón +.
6. Haga doble clic en la entrada de error de lado a lado. Como ha abierto la aplicación recientemente como se dijo en el paso 3, este debe ser el último error lado a lado.

7. En la pestaña General se mostrará la descripción del error, que dice que la versión ... no se puede encontrar. Tenga en cuenta el número de versión.

8. Vaya a Microsoft Oficial Depository para Visual C ++ Redistributable
9. Descargue la versión que se muestra faltando en la descripción.
Por ejemplo, en el paso 7, la captura de pantalla que falta la versión es 9, por lo que si ese es su caso, descargue la versión 9 de lo contrario, descargue esa versión que se muestra faltando.

FIJAR 3 - Uso del editor de registro
1. Prensa Clave de Windows + R clave juntos para abrir correr cuadro de comando.
2. Escribir regedit en él y haga clic en Aceptar.

2. En el editor de registro, simplemente navegue a la ubicación que se proporciona a continuación.
- Computadora
- HKEY_LOCAL_MACHINE
- SOFTWARE
- Microsoft
- Windows NT
- Versión actual
- Lado a lado
- Ganadores
3. Ahora ubique la entrada comenzando con x86_policy y tener CRT en ella.
Algo como esto que encontré en mi PC en el editor de registro.
x86_policy.9.0.Microsoft.VC90.CRT_1FC8B3B9A1E18E3B_NONE_02D0010672FD8219
4. Expandelo.
5. Haga clic en 9.0 y expandirlo.
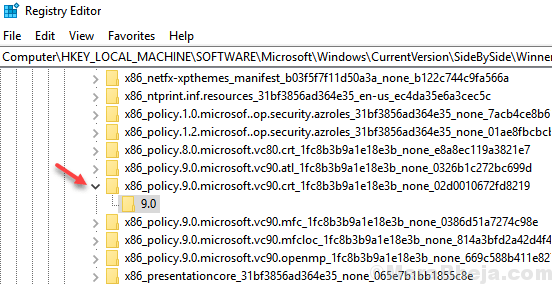
6. Ahora, en el lado derecho, excepto el valor predeterminado, habrá cuatro entradas. Descubra cuál es el número más grande que tiene el valor más alto (ignore los decimales).
7. Este valor más alto debe coincidir con los datos predeterminados.

8. Si no es igual, simplemente copie el valor más alto . Haga doble clic en por defecto clave para modificarlo . Cambiar los datos de valor al valor más alto copiado.

Arreglar 4- desinstalar y reinstalar Google Chrome
Algunos usuarios han informado que el culpable detrás de esto es Google Chrome. Entonces, simplemente desinstale y luego descargue y reinstale una versión nueva de Chrome para deshacerse de este problema y ver si funciona.
SEX 5 - Intente abrir el programa con privilegio de administración
Muchos usuarios solucionaron esto ejecutando el programa con privilegio de administración.
Justo botón derecho del ratón en el programa y elija ejecutar como administrador.

- « Arreglar el explorador de archivos que no responde en Windows 10/11
- No se puede iniciar sesión en Windows 10 PC la contraseña es incorrecta, con la contraseña correcta »

