Corrige el error de asociación de tipo de archivo en Windows 10/11
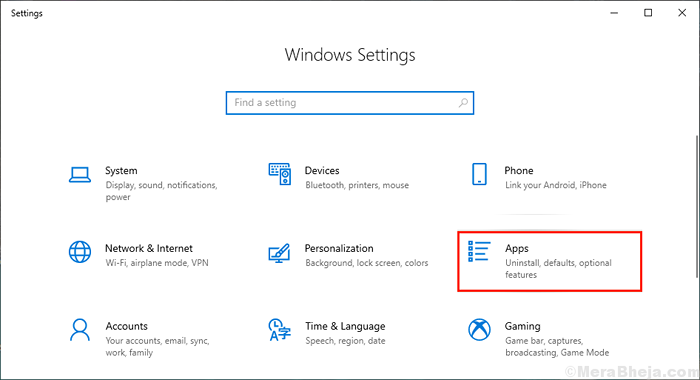
- 4133
- 493
- Sta. Enrique Santiago
La asociación de tipo de archivo es una relación entre un conjunto de los mismos tipos de archivos y una aplicación, de modo que este tipo particular de archivo se abrirá con esa aplicación particular. Como todos los archivos de imagen (con una extensión como .JPG, .jpeg, .PNG, etc.) se abren con la aplicación Fotos de forma predeterminada en Windows 10.
Ahora, el error de asociación de tipo de archivo ocurre cuando la asociación de archivos se corrompe en Windows 11 y Windows 10, lo que lleva a abrir un tipo de archivo con la aplicación incorrecta. Como si quiera abrir un archivo con .Archivo PDF Pero se abre con un navegador HTML (como Google Chrome o Microsoft Edge), no en un procesador PDF (como Adobe Acrobat Reader). Este tipo de error puede ocurrir debido a claves de registro defectuosas o asociación de archivos corruptos. Mantengamos las razones a un lado y vayamos por las soluciones-
Tabla de contenido
- Corrige-1 restablecer todos los archivos a los valores predeterminados de Microsoft
- Fix-2 Eliminar la clave de registro particular para un tipo de archivo en particular
- Tipo de asociación de archivo de reinicio de Fix-3 desde el símbolo del sistema
- Fix-4 Establecer la asociación de archivos Tipo manualmente
- Corrige 5 - corrige el tipo de asociación de archivos usando el símbolo del sistema
- Corrige 6 - corrige el tipo de asociación de archivos usando el símbolo del sistema usando FTYPE
Corrige-1 restablecer todos los archivos a los valores predeterminados de Microsoft
Caso 1 - para Windows 10
Restablecer todos los tipos de archivos a los valores predeterminados de Microsoft puede resolver este problema ya que todos los tipos de archivos se asociarán automáticamente con su tipo de aplicación predeterminado. Siga estos pasos para restablecer todos los archivos al valor predeterminado de Windows-
1. Prensa Clave de Windows y escriba "Ajustes"Y golpear Ingresar.
2. Luego haga clic en "Aplicaciones" del Configuración de Windows ventana.
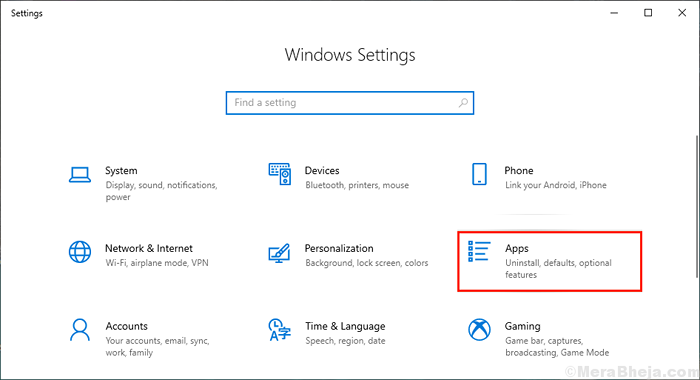
3. Ahora, en el panel izquierdo, haga clic en "Aplicaciones predeterminadas".
4. Luego, en el panel derecho seleccione "Reiniciar" bajo "Restablecer a los valores predeterminados recomendados de Microsoft" opción.
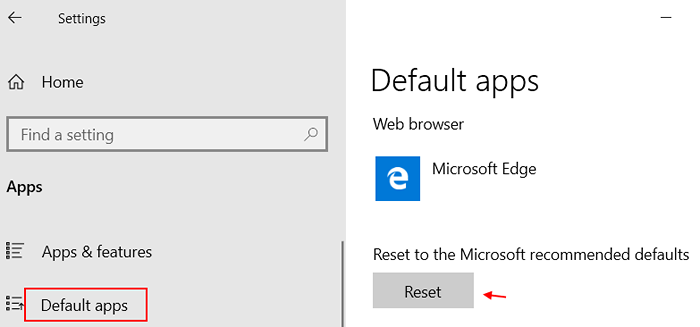
Reanudar tu computadora.
Compruebe si el Asociación de tipo de archivo El error sigue ahí. Si el error todavía está sucediendo.
Caso 2 - para Windows 11
1 - Buscar Aplicaciones predeterminadas En la búsqueda de Windows.
2 - Ahora, haga clic en Aplicaciones predeterminadas.
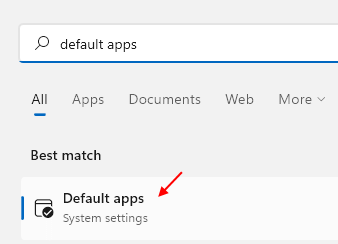
3 -Scroll hacia abajo hasta la parte inferior y haga clic en
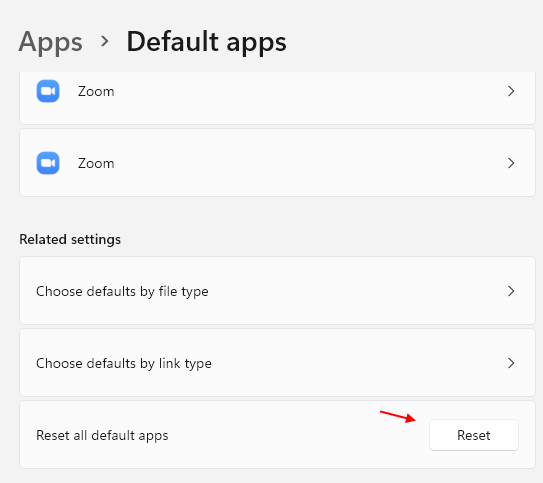
Fix-2 Eliminar la clave de registro particular para un tipo de archivo en particular
Eliminar una clave de registro particular para un tipo de archivo en particular puede resolver el problema con Asociación de tipo de archivo error. Siga estos pasos para eliminar las claves de registro-
1. Primero, presione Clave de Windows+R juntos y escriben "regedit"Y golpear Ingresar.
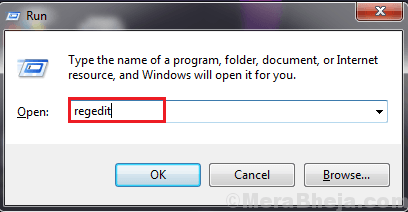
2. Vas a seguir este camino-
HKEY_CURRENT_USER \ Software \ Microsoft \ Windows \ CurrentVersion \ Explorer \ FileExts
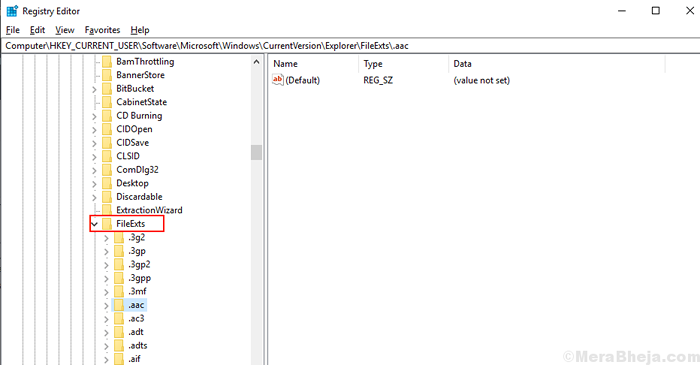
4. Ahora, botón derecho del ratón sobre el tipo de archivo particular (extensión) se enfrenta a un problema con, y haga clic en "Borrar". (Por ejemplo .AAC se toma el formato).
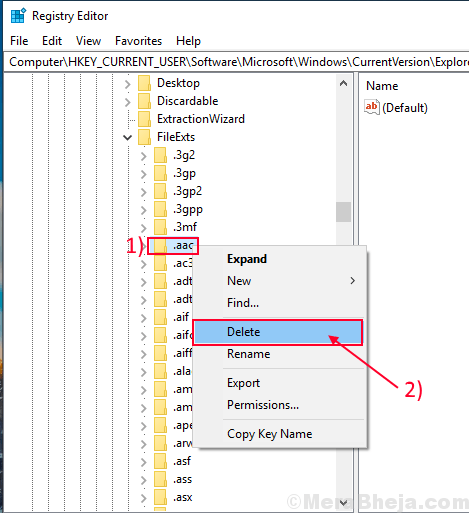
5. Una vez que hayas hecho eso, tienes que reiniciar tu computadora.
Verifique si puede cambiar el tipo de asociación de archivos o no. Si el error todavía está allí, vaya a la siguiente solución.
Tipo de asociación de archivo de reinicio de Fix-3 desde el símbolo del sistema
Puede recuperar el tipo de asociación de archivos ejecutando algún comando en el Solicitante del sistema ventana. Ahora, para hacerlo, siga estos pasos-
1. presione el Clave de Windows y comenzar a escribir "CMD".
2. Cuando veas 'Solicitante del sistema'ha aparecido en el resultado elevado de la búsqueda, haga clic con el botón derecho y luego haga clic en "Ejecutar como administrador".
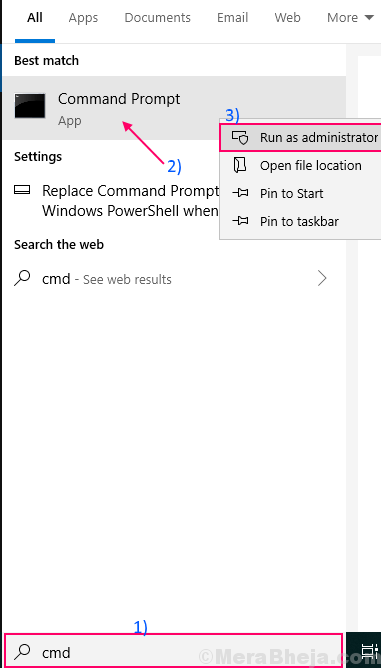
2. Copiar y pegar este comando en Solicitante del sistema interfaz y presione Ingresar.
dism /online /export-deffaultApsociations: "%userProfile%\ Desktop \ DefaultApapsociations.XML "

Espere por un tiempo, ya que el escaneo dismico puede llevar algún tiempo.
Esto exportará la configuración de su asociación de archivos como un "APAULTAPSOCIACIONES.xml"Archivo nombrado.
En los próximos pasos, importaremos el archivo I.mi. Restaurar la configuración predeterminada-
3. Copiar y pegar este comando En el símbolo del sistema y presione Ingresar.
dism /online /import-defaultApsociations: "%userProfile%\ Desktop \ FileASSociations.XML "

4. Reiniciar tu computadora.Compruebe si el error todavía está allí o no. Si el error todavía está allí, entonces vaya a la próxima solución.
NOTA-En caso de que desee revertir los cambios que ha realizado, simplemente coloque esto en el símbolo del sistema y presione Ingresar.
Abatido.EXE /Online /Eliminar-DefaultApapsociations
Fix-4 Establecer la asociación de archivos Tipo manualmente
Siempre puede configurar el tipo de asociación de archivos manualmente y resolver su problema con 'Error de tipo de asociación de archivos'. Para establecer la asociación de archivos, el tipo de asociación siga manualmente estos sencillos pasos-
1. Primero vaya a la ubicación del archivo donde se enfrente al problema (como, aquí, por ejemplo, un .Se toma el archivo txt).
2. Ahora, botón derecho del ratón en el archivo y haga clic en "Abrir con".
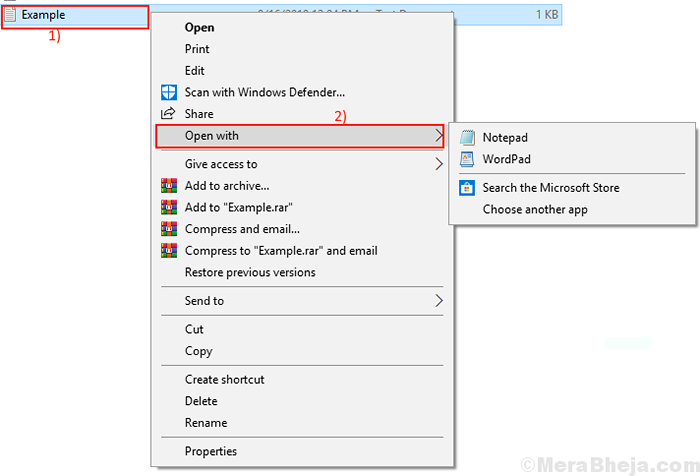
3. Ahora, haga clic en "Elija otra aplicación".
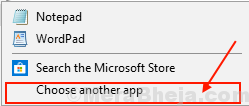
4. Ahora, seleccione la aplicación predeterminada con la que desea asociar sus archivos. Marque la casilla que diga "Use siempre esta aplicación para abrir .archivos txt". Luego haga clic en "DE ACUERDO".
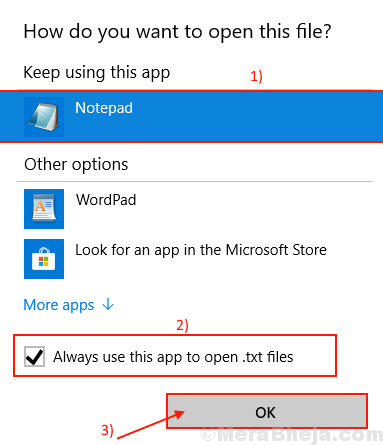
Esto asegurará que el tipo de asociación de archivos a su aplicación predeterminada seleccionada.
Corrige 5 - corrige el tipo de asociación de archivos usando el símbolo del sistema
Si te enfrentas Asociación de archivos no encontrado Error, entonces puede resolver esto usando el símbolo del sistema.
1. Buscar CMD En la búsqueda de la barra de tareas de Windows 10.
2. Haga clic derecho en ejecutar como administrador.
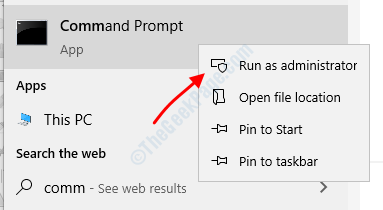
3. Ahora, para cambiar una asociación de tipo de archivo, solo escriba asociación .extension_name = file_type
Por ejemplo, si tenemos que asociarnos .Tipo de archivo SCR con el bloc de notas usando el símbolo del sistema, luego ejecutaremos:
asociación .scr = txtfile
Para volver a volver a ejecutar: ejecutaremos:
asociación .SCR = SCRFILE
Nota: Para ver, lista de asociaciones de tipo de archivo en su sistema, solo escriba asociación | más en el símbolo del sistema y presione Enter.
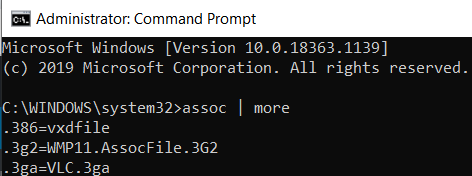
Corrige 6 - corrige el tipo de asociación de archivos usando el símbolo del sistema usando FTYPE
1. Buscar CMD En la búsqueda de la barra de tareas de Windows 10.
2. Haga clic derecho en ejecutar como administrador.
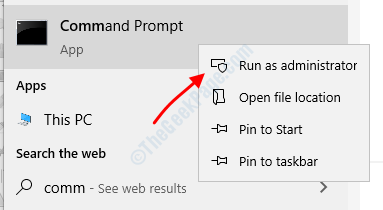
3. Sin tipo asociación file_type_you_are_facing_problem_with y presione la tecla ENTER.
Por ejemplo, digamos que se enfrenta a un problema con Chrome .
Entonces, ejecute el siguiente comando.
asociación .url
Ahora, anote la salida, ya que se usará en el siguiente comando.
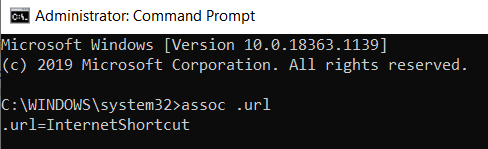
4. Ahora, escriba el comando que se proporciona a continuación.
ftype output_obtains = "full_path_of_application" "%1"
Por ejemplo, en este caso, para conocer la ruta completa de Chrome, busque Chrome en el cuadro de búsqueda de Windows 10 y luego haga clic derecho y haga clic en la ubicación del archivo Abrir.
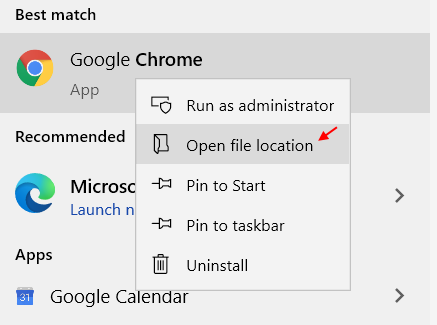
5. Después de eso, haga clic derecho en el archivo EXE ubicado en la carpeta y haga clic en propiedades.
6. Copiar el objetivo. Esa es la ruta completa de la aplicación.
Entonces, en este caso, el comando que ejecutaremos es:-
FTYPE InternetShortCut = "C: \ Archivos de programa (x86) \ Google \ Chrome \ Application \ Chrome.exe ""%1 "
Eso es todo.
- « El servicio de tecnología de almacenamiento rápida de Fix- Intel (RST) no funciona
- La red WiFi de corrección no es visible en Windows 10/11 »

