La red WiFi de corrección no es visible en Windows 10/11
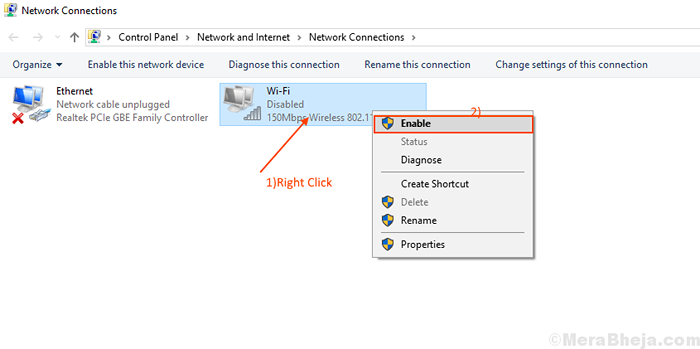
- 3074
- 26
- Mateo Pantoja
Algunos de los usuarios de Windows 10 están informando que tienen un problema con la red WiFi que no aparece en Windows 10. Ahora, este error puede ocurrir por muchas razones, comenzando desde un controlador WiFi antiguo/incompatible hasta un conjunto de registros defectuosos. El problema puede provenir de dos fuentes: el hardware wifi/hardware de la computadora es causar el problema o el problema está sucediendo debido a algún error de software. Mantengamos la razón a un lado y centrémonos en las soluciones para este problema antes de proceder para las correcciones que puede reiniciar su computadora y buscar si la red WiFi se está mostrando. Si el error aún está ahí, intente estas correcciones-
Tabla de contenido
- Soluciones preliminares
- Arreglar 1- habilite el controlador de red
- FIJO 2 - Actualice el controlador de red WiFi
- Arreglar 3 - Inicie los servicios necesarios
- FIJO 4 - Automatice el servicio WLAN Autoconfig
- Fix-5 apagando y en su enrutador
- Fix-6 Eliminar entradas de registro con el símbolo del sistema
- Fix-7 verifique si los servicios necesarios se ejecutan
Soluciones preliminares
Asegúrate de eso Modo avión es desactivado en tu ordenador. Además, algunos fabricantes de computadoras portátiles tienen interruptores dedicados para deshabilitar la red. Mire de cerca en su computadora portátil y verifique si hay algún icono de red cerca de cualquier clave. Simplemente presione esa tecla nuevamente y vea si funciona o no.
Arreglar 1- habilite el controlador de red
Si su red WiFi no es visible en su Windows 10, está sucediendo quizás debido a que el controlador WiFi en su computadora está deshabilitado. Habilitar el controlador de red puede solucionar su problema. Siga estos pasos para habilitar el controlador de red -
1. Para abrir la ventana Ejecutar, simplemente presione "Clave de Windows" y 'Riñonal'Keys juntas.
2. Ahora, necesitas escribir "NCPA.CPL" en el Correr ventana y luego golpear Ingresar.
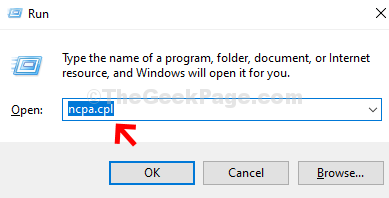
Esto se abrirá Conexiones de red de Panel de control
2. Botón derecho del ratón En el controlador WiFi que está utilizando y haga clic en "Permitir". El controlador WiFi estará habilitado justo a tiempo.
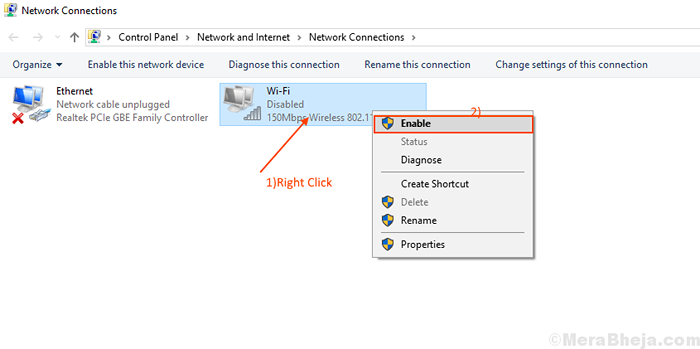
Cerca Conexiones de red y reiniciar tu computadora. Vea, si su computadora muestra la red WiFi. Si aún no puede ver la red wifi, elija la siguiente solución.
FIJO 2 - Actualice el controlador de red WiFi
Su wifi no aparece debido al controlador de red antiguo/incompatible se puede instalar. Actualizar su controlador WiFi puede resolver el problema. Siga estos pasos para actualizar su wifi-
1. Como primer paso, todo lo que tienes que hacer es presionar 'Clave de Windows+x'Y luego haga clic en "Pesebre".
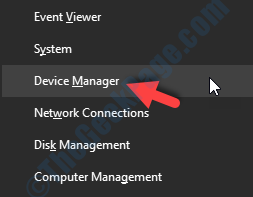
Administrador de dispositivos la utilidad se abrirá.
2. En el Administrador de dispositivos ventana, localización "Adaptadores de red"En la lista de conductores. Expandir la sección.
3. Ahora, en el menú desplegable, seleccione el controlador WiFi que está utilizando, botón derecho del ratón en él y haga clic en "Actualizar controlador".
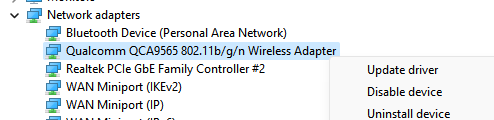
4. Después de hacerlo, cuando "¿Cómo quieres buscar a los conductores??"Aparece la solicitud, simplemente haga clic en"Explore mi computadora para conductores".
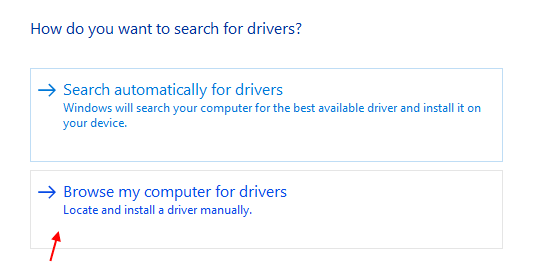
5 - Haga clic en Déjame elegir .. opción
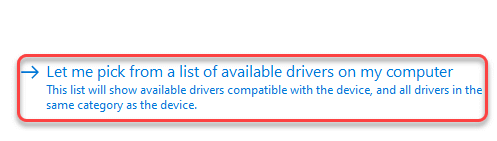
6 - Ahora, simplemente haga clic Próximo Y deje que instale el controlador WiFi localmente desde su PC nuevamente.
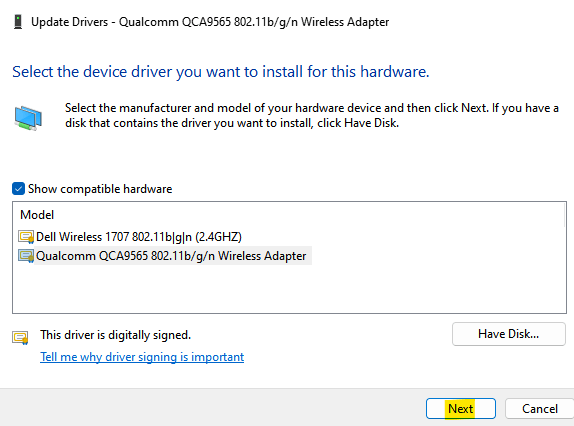
Si esto no funciona, haz esto
1 -abre Administrador de dispositivos De nuevo y luego, simplemente expanda sus adaptadores de red.
2 - Asegúrese de que su controlador WiFi no esté deshabilitado. Si está deshabilitado, simplemente haga clic derecho y elija Habilitar dispositivo.
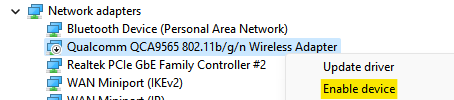
Ahora, inténtalo de nuevo.
Si esto tampoco funciona, simplemente haga un clic derecho en el adaptador inalámbrico y luego haga clic en Desinstalar
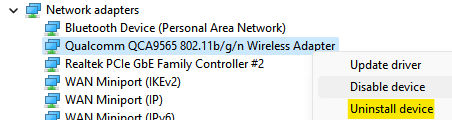
Ahora, haga clic en Escanear para cambios de hardware botón en el administrador de dispositivos.
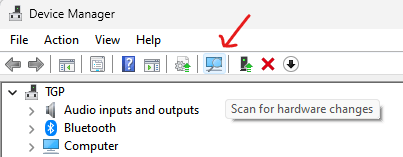
Compruebe si puede conectarse con la red WiFi.
Arreglar 3 - Inicie los servicios necesarios
1 - Buscar Msconfig En el cuadro de búsqueda de Windows y haga clic en MSCONFIG que aparece en el resultado de la búsqueda.
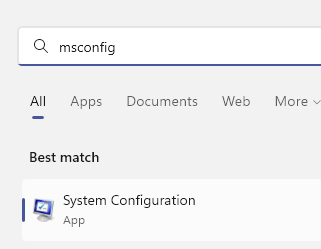
2 - ahora Una vez que se abra la ventana de configuración del sistema, haga clic en servicios pestaña.
3 - Ahora, asegúrese de que cada servicio sea seleccionado.
También puede hacer clic en Activar todo para habilitar cada servicio a la vez.
Ahora, haga clic en aplicar y DE ACUERDO.
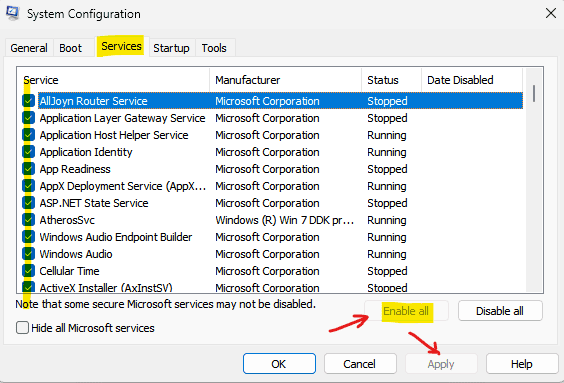
4 - Ahora, Reanudar tu computadora
FIJO 4 - Automatice el servicio WLAN Autoconfig
WLAN Autoconfig es un servicio de Windows que detecta y se conecta a una red inalámbrica. Ahora, en algún momento este servicio no se inicia automáticamente, lo que puede causar el error. Sigue estos pasos para automatizar el Servicio WLAN AUTOC0NFIG.
1. Al principio, debes presionar 'Clave de Windows' y el 'Riñonal'llave en tu computadora.
2. Para abrir el Servicios Ventana, escriba "servicios.MSC"Y haga clic en"DE ACUERDO".
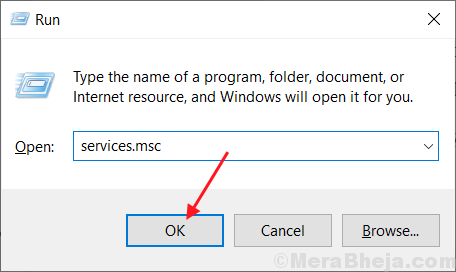
2. Desplácese hacia abajo para encontrar el "WLAN Autoconfig" servicio. Ahora, haga doble clic sobre eso, y el "Propiedades de WLAN Autoconfig " Se abrirá la ventana.
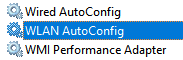
3. Ahora haga clic en el menú desplegable al lado de la opción ”Tipo de inicio: " y seleccionar "Automático".
4. Haga clic en "Aplicar"Y luego en"De acuerdo".
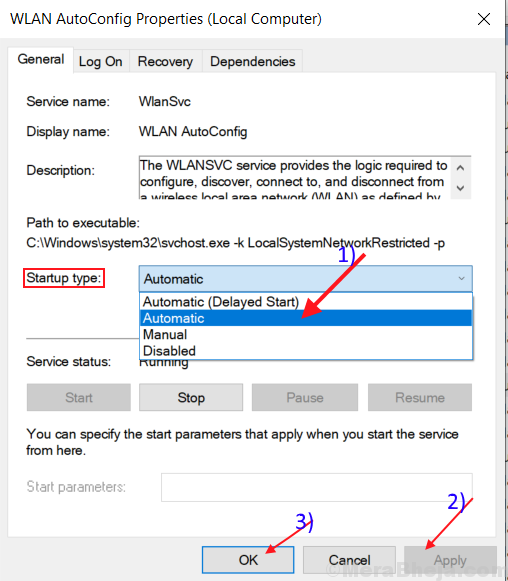
Reiniciar su computadora e intente conectarse con su wifi.
Si todavía está allí, entonces vaya a la próxima solución.
Fix-5 apagando y en su enrutador
Muchas veces reiniciar su enrutador pueden ayudarlo a conectarse con su red. Su proveedor de servicios de Internet asigna una dirección IP temporal a su enrutador, que cambia en un intervalo regular. Si su enrutador no hace frente a la IP modificada, no podrá conectarse con Internet y tampoco se mostrará en la computadora. Apagarse y en su enrutador puede ayudar a este proceso-
1. Apague su enrutador con el interruptor manual.
2. Desenchufe su enrutador del enchufe eléctrico.
3. Espera un minuto o dos.
4. Complete su enrutador.
5. Encender el enrutador.
Compruebe si sus Windows pueden descubrir la red. Si el problema aún persiste, entonces vaya a la próxima solución.
Fix-6 Eliminar entradas de registro con el símbolo del sistema
Algunas entradas de registro corrupto pueden ser la causa por la cual no encuentra la red WiFi en su computadora. Eliminar esas claves de registro con el símbolo del sistema puede resolver su problema-
1. Tipo "CMD"En el cuadro de búsqueda.
2. Botón derecho del ratón sobre el "Solicitante del sistema"Y luego haga clic en"Ejecutar como administrador".
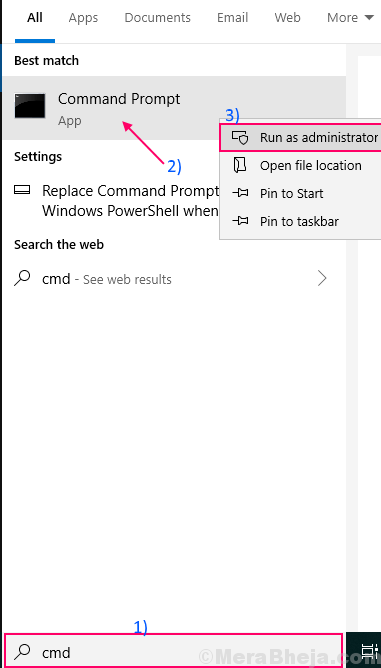
La ventana del símbolo del sistema aparecerá en modo administrativo.
2. Copie y pegue este siguiente comando en el símbolo del sistema y presione Ingresar.
regelete regelete hkcrclsid 988248f3-a1ad-49bf-9170-676cbbc36ba3 /VA /F
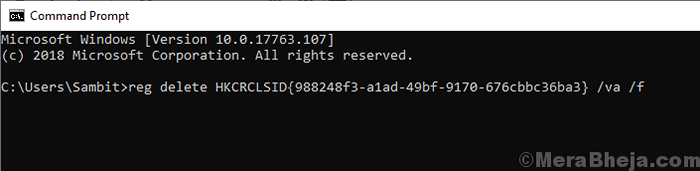
3. Copiar y pegar esto en Solicitante del sistema y presionar Ingresar. Espere hasta que se complete el proceso. Cierre el símbolo del sistema.
netcfg -v -u dni_dne
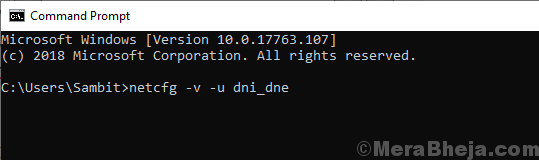
Reiniciar su computadora y ver si la red wifi es visible para usted. Si todavía se enfrenta al mismo problema, entonces busque la siguiente solución.
Fix-7 verifique si los servicios necesarios se ejecutan
El descubrimiento WiFi en su computadora requiere los mismos servicios esenciales para que se estén ejecutando. Si estos servicios esenciales no se están ejecutando, no podrá descubrir la red wifi en su computadora. Para verificar que los servicios esenciales se ejecutan, siga estos pasos-
1. Como el primer paso para abrir el Servicios La utilidad es escribir "Servicios".
2. Ahora, haga clic en "Servicios"Eso llegará al resultado de la búsqueda elevado.
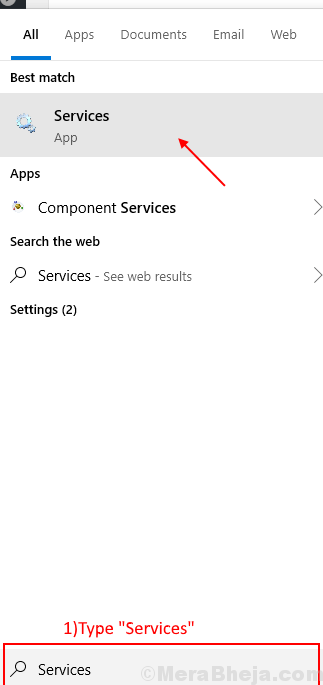
2. Busque estos dos servicios "Registro de eventos de Windows" y "Windows Actualizar"Y verifique si sus Estado es "Correr".
3. Además, verifique si el "Llamada de procedimiento remoto (RPC)" es Correr.
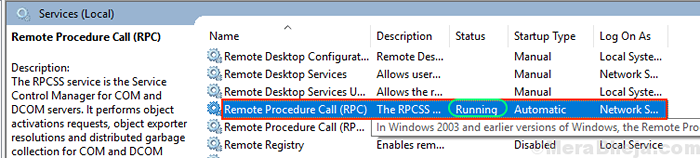
4. Si alguno de estos 3 servicios son detenido/desactivado/no ejecutándose, botón derecho del ratón en él y haga clic en "Comenzar".
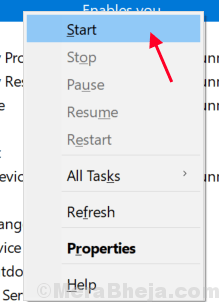
Cerca Servicios ventana y Reanudar tu computadora.
Compruebe si puede descubrir la red WiFi en su computadora.
- « Corrige el error de asociación de tipo de archivo en Windows 10/11
- Fix Mouse Pointer no aparece en Windows 10/11 »

