Fix Mouse Pointer no aparece en Windows 10/11
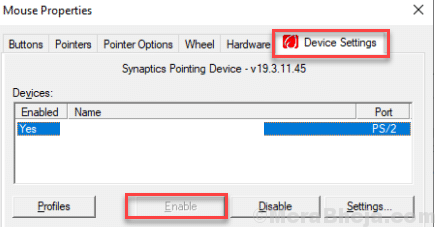
- 3971
- 990
- Berta Solano
Los usuarios de Windows 11 y Windows 10 informan que tienen un problema con la desaparición del puntero del mouse en sus computadoras. La mayoría de los usuarios que se enfrentan a este problema están utilizando Windows 10 en un dispositivo de pantalla táctil, donde están disponibles "Touch" y "Mouse Pointer" ambas opciones. Si el puntero del mouse está desapareciendo en su computadora, lo que puede deberse a que el controlador de puntero del mouse está desactualizado o tal vez porque olvida apagar el modo de la tableta.
Es una posibilidad que su mouse se haya quedado fuera de servicio. Entonces, es mejor probar el mouse en otra computadora. Si funciona bien en otra computadora, entonces busque estas soluciones-
Si el mouse no funciona para usted, entonces debe probar todas estas correcciones con el teclado.
Tabla de contenido
- SEX 1 - Intente presionar ciertas teclas de su computadora portátil
- Fix-2 Deshabilitar y habilitar el mouse en el administrador de dispositivos
- FIJO 3 - Verifique la batería del mouse
- FIJO 4 - Verifique este mouse con otra PC
- Arreglar 5 - Despare ocultar el puntero mientras escribe la opción
- Fix-6 Actualice su controlador del mouse
- Fix-7 Vuelve a habilitar el puntero del mouse desde la configuración del mouse
- FIJO 8: retire cualquier mouse más antiguo que no esté usando
SEX 1 - Intente presionar ciertas teclas de su computadora portátil
En algunas computadoras portátiles de Acer hay una función de habilitación y desactivación del panel táctil utilizando la tecla F7 en el teclado de la computadora portátil. Entonces, presione F7. Del mismo modo, puede haber una tecla de desactivar el panel táctil en otras computadoras portátiles, localizarlas y presionarlas,
Antes de continuar hacia las soluciones, puede presionar FN+ESC teclas juntas desde su teclado o FN+F9 teclas juntas desde su teclado y verifique si el cursor del mouse comienza a aparecer nuevamente o no. Para la mayoría de los usuarios, esto funciona.
Si FN+ F9 no funciona, intente presionar estas teclas: -
- f7
- FN F6
- FN + F3
- FN + F11
- FN + F4
- FN + F5
- FN + F9
- FN+ F2
Fix-2 Deshabilitar y habilitar el mouse en el administrador de dispositivos
1 - Búsqueda del administrador de dispositivos en el cuadro de búsqueda de Windows y luego haga clic en él para abrir el Administrador de dispositivos.
2 -ahora, en el administrador de dispositivos, solo expandir Ratones y otros dispositivos de puntuación.
3 - Haga clic derecho en el controlador de su mouse y elija Habilitar dispositivo.
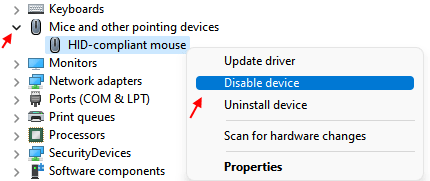
4 -NOW, nuevamente, haga clic derecho en él y haga clic en Habilitar dispositivo para habilitarlo de nuevo.
Cierre la ventana del administrador de dispositivos y vuelva a intentarlo.
FIJO 3 - Verifique la batería del mouse
Verifique la batería del mouse e intente cambiarla si es baja. A veces, la baja batería de mouse puede ser la razón de este problema.

FIJO 4 - Verifique este mouse con otra PC
Saque el mouse e insértelo en cualquier otra computadora portátil o PC y vea si funciona o no. Si funciona en otro dispositivo, significa que el mouse no tiene ningún problema y la PC tiene problemas. Si no está funcionando en otro dispositivo también, eso se muestra, el mouse puede estar teniendo un problema. Intenta cambiar el mouse.
Arreglar 5 - Despare ocultar el puntero mientras escribe la opción
1 - Abierto CORRER presionando Windows y Riñonal clave conjuntamente
2 -ahora, tipo PRINCIPAL.CPL en él y haz clic DE ACUERDO.
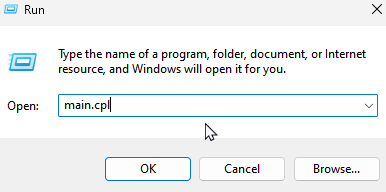
3 - Haga clic en PO opciones de interés Pestaña.
4 - Ahora, Desactivar Opción Ocultar el puntero mientras se escribe
5 -Haga clic en Aplicar y DE ACUERDO.
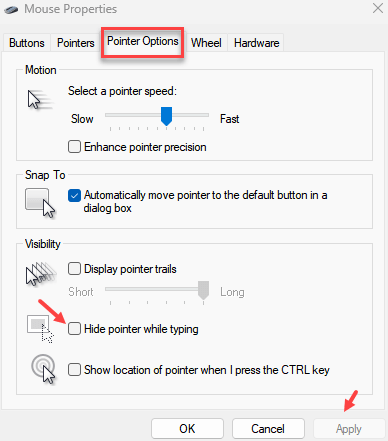
Lea también: Cómo arreglar el cursor del mouse desapareciendo en Google Chrome
Fix-6 Actualice su controlador del mouse
Si su controlador del mouse tiene un controlador corrupto, entonces dejará de funcionar, lo que significa que no encontrará ningún puntero o cursor del mouse en la pantalla. Actualizar su controlador del mouse puede solucionar el problema. Siga estos pasos para actualizar su controlador del mouse
1. Al principio, solo presione el Clave de Windows y el Riñonal Claves para abrir Correr.
2. Ahora, escriba "devmgmt.MSC"Y golpear Ingresar.
Administrador de dispositivos la utilidad se abrirá.
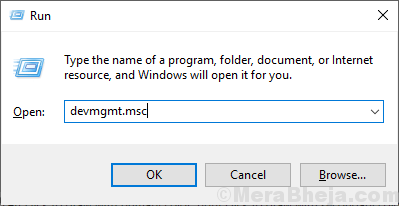
3. Prensa Pestaña y el primer término en la lista se resaltará.
4. Ahora presiona flecha hacia abajo Hasta que hayas llegado "Ratones y otros dispositivos de puntuación". Ahora presione el flecha del lado derecho para expandirlo.
5. Ahora, seleccione el dispositivo del mouse que está utilizando con un flecha hacia abajo. Finalmente, Hit Ingresar para abrir el "Propiedades"De ese dispositivo.
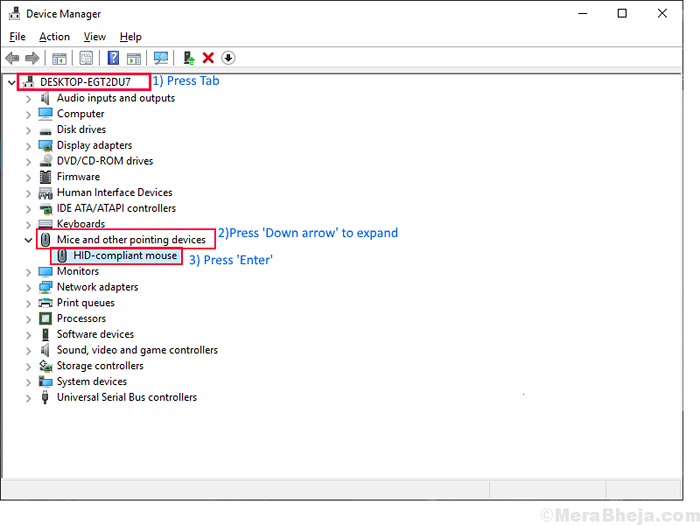
6. Ahora, en el PAGrOperties Ventana, presione Pestaña por tres veces, eso resaltará el "General" pestaña.
7. presione el flecha correcta para ir el "Conductor" pestaña.
8. Ahora de nuevo presione Pestaña Para seleccionar la opción que dice "Actualizar conductor"Y golpear Ingresar.
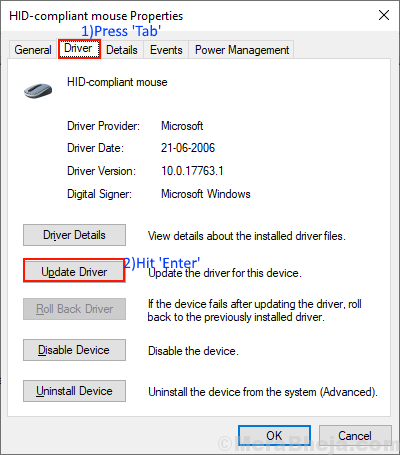
9. Te harán preguntas, "¿Cómo quieres buscar a los conductores??". Solo pega Ingresar para elegir la opción "Buscar automáticamente el software de controlador actualizado".
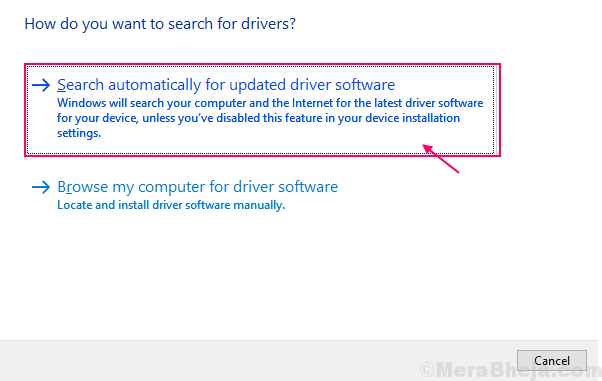
Espere hasta que Windows busque un controlador compatible para su controlador de teclado, lo descargue e instale.
Prensa 'Alt+F4'Para cerrar el Administrador de dispositivos ventana. Reinicie su computadora.
Compruebe si puede ver el puntero del mouse. Si aún así no puede ver el puntero del mouse en su computadora, elija la siguiente solución.
Fix-7 Vuelve a habilitar el puntero del mouse desde la configuración del mouse
Si recientemente ha actualizado sus Windows, entonces es posible que Windows desactivó su mouse durante la actualización y no lo haya habilitado nuevamente. Entonces, tienes que habilitar el mouse manualmente-
1. presione el Clave de Windows en su teclado y comienza a escribir "Configuración del mouse"Y golpear Ingresar.
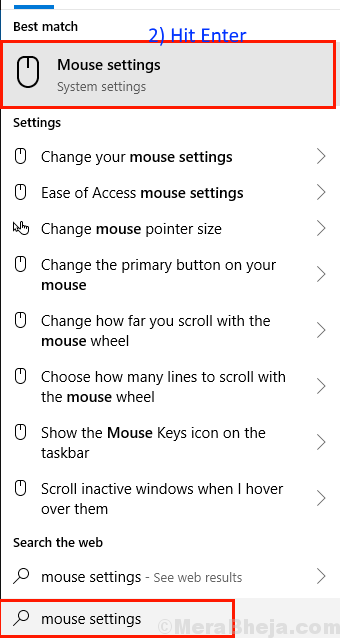
2. Ahora presiona Pestaña hasta "Opciones adicionales del mouse"Se destaca en"Configuración relacionada"Opciones y golpes Ingresar.
Esto abrirá el 'Propiedades del ratón' ventana.
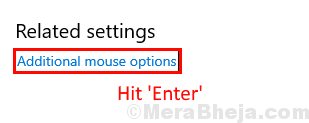
3. Ahora, presione el Pestaña botón para 5 veces para resaltar "Botones"Y luego presione el lado derecho llave de flecha para ir al "Configuración de dispositivo".
4. Ahora en el Configuración de dispositivo prensa Pestaña Hasta que seleccione 'Permitir'. y golpear Ingresar. Esto habilitará el mouse nuevamente.
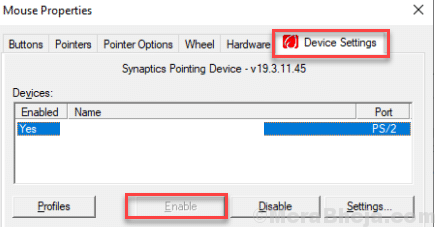
5. Reiniciar su computadora para guardar los cambios.
Compruebe si puede encontrar el puntero del mouse en su computadora después de reiniciar. Vaya a la próxima solución si aún no puede encontrar el puntero del mouse en su computadora.
FIJO 8: retire cualquier mouse más antiguo que no esté usando
Tal vez haya cambiado el mouse recientemente y olvide eliminar los dispositivos más antiguos de su computadora. Siga estos pasos para eliminar cualquier mouse más antiguo-
1 - Buscar Configuración de Bluetooth y otros dispositivos
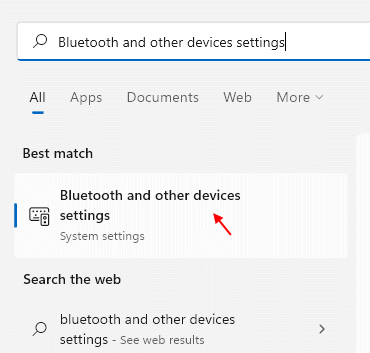
2 - Ahora, haga clic en 3 puntos a la derecha del dispositivo USB y haga clic en Eliminar el dispositivo.
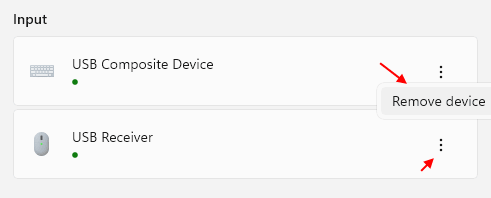
Ahora presiona Alt+F4 Para cerrar el Ajustes. Reanudar su computadora y verifique si puede encontrar el puntero del mouse en su computadora.
Para aquellos que están usando un mouse inalámbrico
1. Controlar la batería de su ratón.
2. Desconectar y conectar tu ratón con la computadora.
3. Desconectar el adaptador USB físicamente estás usando para el mouse y Conecte el adaptador USB de nuevo.
Para aquellos que usan dispositivos con pantalla táctil (como dispositivos de superficie)-
Como estos dispositivos aceptan dos tipos de entrada ( tocar y ratón externo), los usuarios enfrentan este problema con frecuencia. Puede intentar estas correcciones en su dispositivo-
1. Desactivar el modo de la tableta-
Cuando esté utilizando su dispositivo en el modo de pantalla táctil, cambie a la Modo de tableta puede ser útil, pero a veces previene Puntero del ratón aparecer en tu computadora.
1. Tocar el Centro de notificaciones ícono en el esquina inferior derecha. En el área del centro de notificaciones, Asegúrese de que el 'modo de tableta' no esté resaltado.
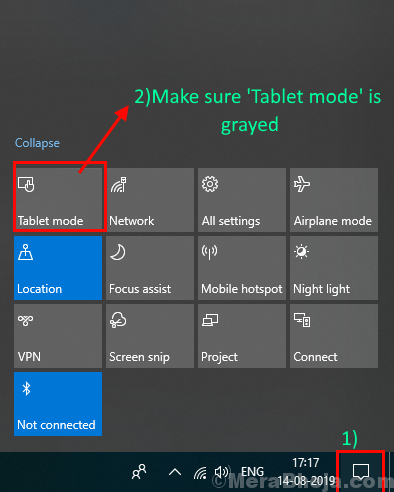
2. Intente desconectar la pluma superficial desde su dispositivo-
El problema de no ver el puntero del mouse es tal vez porque tu El dispositivo de superficie está conectado con la pluma superficial. A veces, el puntero del mouse se vuelve demasiado pequeño para notar. Intentar Desactivar el S-pen por un tiempo.
Compruebe si puede ver el puntero del mouse en su computadora.
- « La red WiFi de corrección no es visible en Windows 10/11
- Se corrigió la red WiFi en Windows 10/11 »

