Se corrigió la red WiFi en Windows 10/11
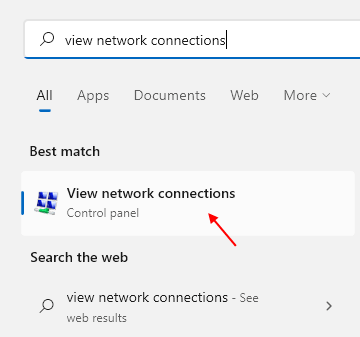
- 4351
- 52
- Jaime Delgadillo
Es muy frustrante cuando quieres conectarte con tu red WiFi, pero de repente no aparece ninguna red WiFi en tu computadora. Muchos usuarios de Windows 10 informan este problema. Ahora, puede haber muchas razones detrás de este dilema, pero casi en todos los casos, el controlador WiFi obsoleto y la actualización corrupta del controlador WiFi son las principales razones para culpar. Desinstalar e instalar aún más el controlador WiFi o actualizar el controlador WiFi puede resolver su problema.
Antes de continuar con las soluciones, puede intentar reiniciar su computadora y verificar si hay redes wifi en nuestra computadora. Si reiniciar su computadora no funcionó, entonces vaya a estas soluciones.
Tabla de contenido
- FIJAR 1 - Asegúrese de que WiFi esté habilitado
- FIJAR 2 - Asegúrese de que el servicio de configuración automático WLAN se esté ejecutando
- SEX 3 - Actualice el controlador del adaptador inalámbrico a una versión diferente
- FIJO 4 - Asegúrese de que el controlador WiFi esté habilitado
- FIJAR 5 - Forzar al enrutador a usar el canal gratuito en el rango de su PC
- Fix 6 - Habilitar la transmisión SSID
- Fix 7 - Encienda el descubrimiento de red
- FIJO 8 - Actualización de controlador WiFi de reversión
- SEX 9 - Actualice el controlador de red WiFi
- Arreglar 10 - Desinstalar y reinstalar el controlador WiFi
- FIJAR 11 - Desactive cualquier otro adaptador WiFi que no esté utilizando
FIJAR 1 - Asegúrese de que WiFi esté habilitado
Algunos fabricantes de computadoras portátiles ponen un botón WiFi/ red (conmutador físico). Puede suceder que se apagara accidentalmente. Mire detenidamente en su teclado y computadora portátil e intente localizar ese interruptor físico. Si está allí, presione una vez para encender WiFi nuevamente.
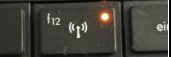
Además, asegúrese de que el adaptador WiFi esté habilitado en su PC.
1 - Buscar Ver conexiones de red En el cuadro de búsqueda de Windows.
2 -ahora, haga clic en Ver conexiones de red
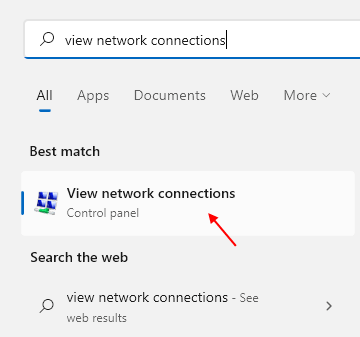
3 - Ahora, Botón derecho del ratón en su adaptador wifi y elija permitir.
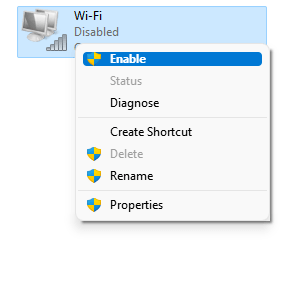
4 -Si ya está habilitado, solo desactivar una vez. Luego de nuevo permitir él.
FIJAR 2 - Asegúrese de que el servicio de configuración automático WLAN se esté ejecutando
1 - Buscar servicios En el cuadro de búsqueda de Windows.
2 - Haga clic en el icono de servicios en forma de engranaje que aparece en el resultado de la búsqueda en Open Service Manager.
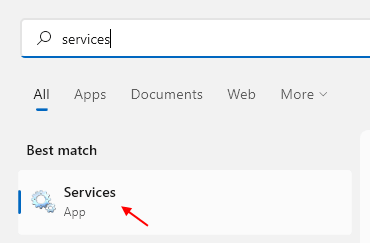
3 - Ahora, localice Configuración automática de WLAN Servicio de la lista
4 -ahora, haga doble clic en él.
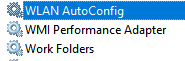
5 - Asegúrese de que esté funcionando y Tipo de inicio se establece en automático.
Simplemente haga clic en Comenzar y establecer Tipo de inicio a automático.
6 -Tero Haga clic en Aplicar y DE ACUERDO.
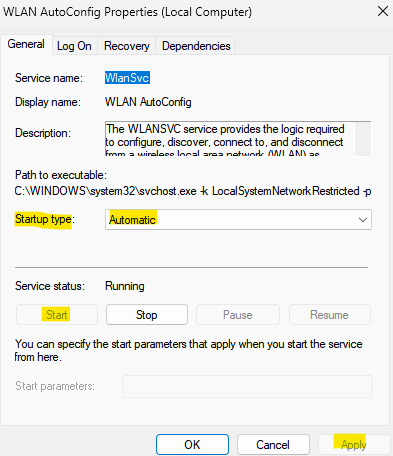
7 - Repita también los mismos pasos para el siguiente servicio. Solo asegúrate de que estén corriendo.
- Conciencia de la ubicación de la red (el tipo de inicio debe ser automático)
- Servicio de lista de redes (el tipo de inicio debe ser manual)
- Registro de eventos de Windows (el tipo de inicio debe ser automático)
- Servicio de gestión de radio (el tipo de inicio debe ser manual)
- Update de Windows (el tipo de inicio debe ser manual)
SEX 3 - Actualice el controlador del adaptador inalámbrico a una versión diferente
1 - Buscar Administrador de dispositivos En el cuadro de búsqueda de Windows y haga clic en el icono de Administrador de dispositivos para abrirlo.
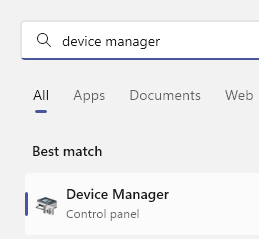
2 -ahora, haga doble clic en Adaptador de red para expandirlo.
3 -Botón derecho del ratón en su adaptador inalámbrico y haga clic en actualizar controlador
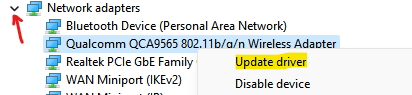
4 - Haga clic en Explore mi computadora para conductores.
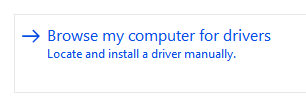
5 - Haga clic Déjame elegir de una lista

6 - Ahora, seleccione un diferente Controlador de adaptador inalámbrico de la lista de la actual (si solo se enumera un elemento, entonces seleccione solo uno)
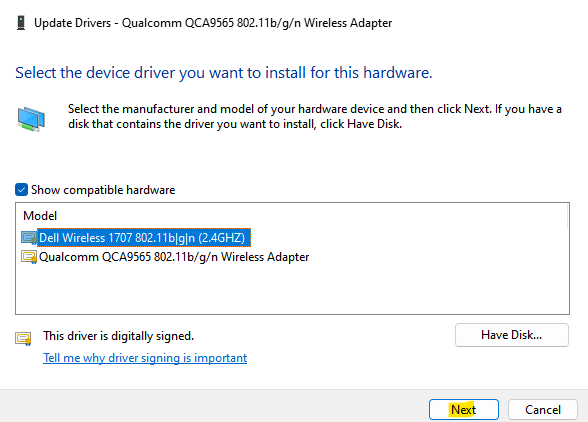
7 -Haga clic en Próximo.
Después de esto, verifique si su problema se resolvió
FIJO 4 - Asegúrese de que el controlador WiFi esté habilitado
1 - Buscar Administrador de dispositivos En el cuadro de búsqueda de Windows y haga clic en el icono de Administrador de dispositivos para abrirlo.
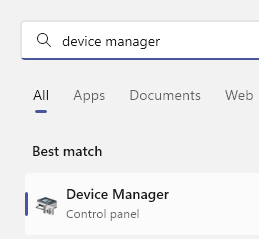
2 -ahora, haga doble clic en Adaptador de red para expandirlo.
3 -ahora, asegúrese de que su adaptador WiFi esté activado. Para verificar esto, simplemente haga clic derecho en su adhepator WiFi y luego, si una opción que dice que habilita el dispositivo está apareciendo, entonces significa que su adaptador inalámbrico está deshabilitado. Simplemente haga clic en Habilitar el dispositivo para habilitar el controlador inalámbrico.
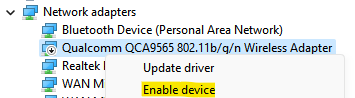
4 - Si no está deshabilitado, solo haga clic derecho y haga clic en deshabilitar el dispositivo una vez.
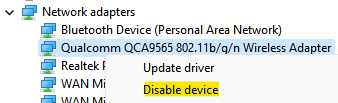
5 - Espere unos segundos y luego permitir de nuevo.
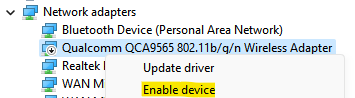
FIJAR 5 - Forzar al enrutador a usar el canal gratuito en el rango de su PC
Algunas computadoras portátiles están configuradas para ver solo los canales 1-11 . Localizar la configuración de rango en su enrutador para usar el canal gratuito en el rango 1-11 (que su portátil está utilizando)
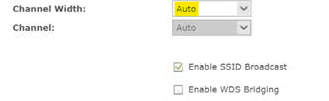
Por lo tanto, simplemente elimine la configuración automática para el canal de enrutador y cámbielo en el rango de 1 a 11.
Fix 6 - Habilitar la transmisión SSID
Cerciorarse SSID Broadcast está habilitado en su enrutador.
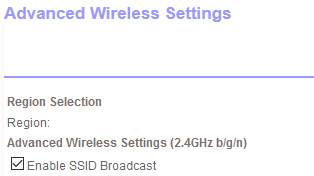
Fix 7 - Encienda el descubrimiento de red
1 - Buscar Administrar configuraciones de intercambio avanzado En el cuadro de búsqueda de Windows.
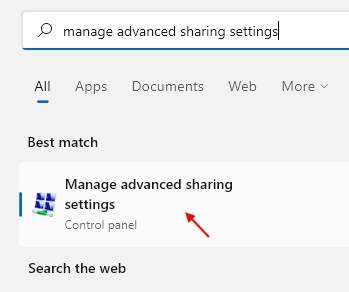
2 -ahora, girar en Descubrimiento de la red y hacer clic en Guardar cambios.
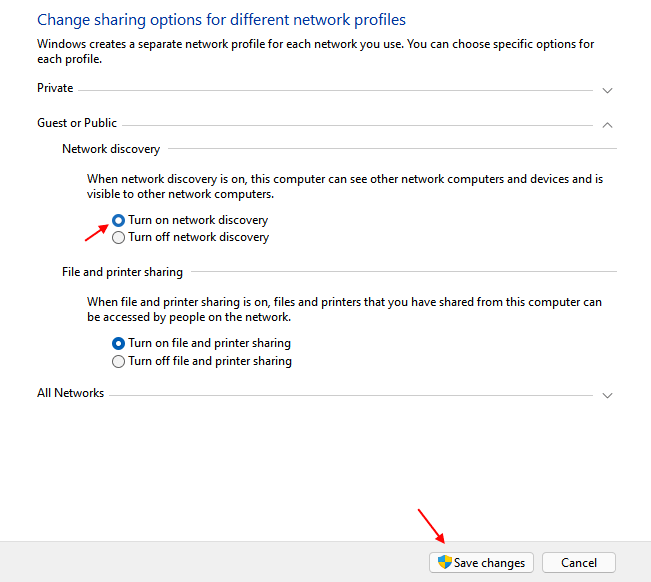
FIJO 8 - Actualización de controlador WiFi de reversión
Las actualizaciones recientes de su controlador WiFi pueden ser la razón por la que no está viendo ninguna red WiFi en su computadora. Retrocediendo la última actualización de su controlador WiFi recibido puede resolver el problema.Sigue estos pasos para Reversa la actualización defectuosa de su controlador WiFi-
1. Prensa Clave de Windows+S juntos y escriben "Administrar el dispositivor ".
2. Luego, haga clic en el "Administrador de dispositivos".
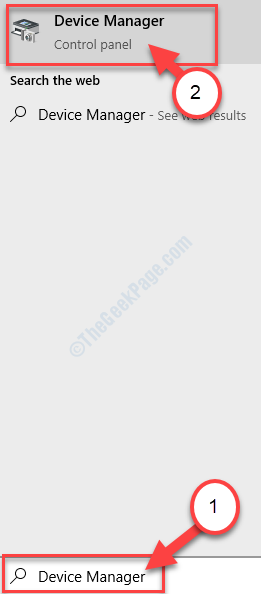
3. En el Administrador de dispositivos ventana, busque "Adaptadores de red"Sección de la lista, haga clic en ella para expandirlo.
4. Ahora, desde el menú desplegable haga doble clic en el controlador que está utilizando.
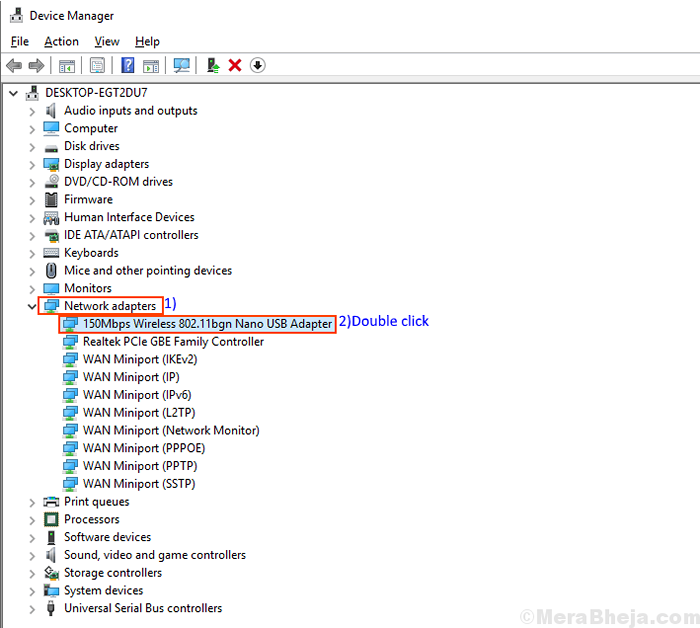
El Propiedades La ventana se abrirá.
5. En el Propiedades Ventana, primero, ve al "Conductor" pestaña.
6. Haga clic en "Tirador de retroceso". Haga clic en "DE ACUERDO".
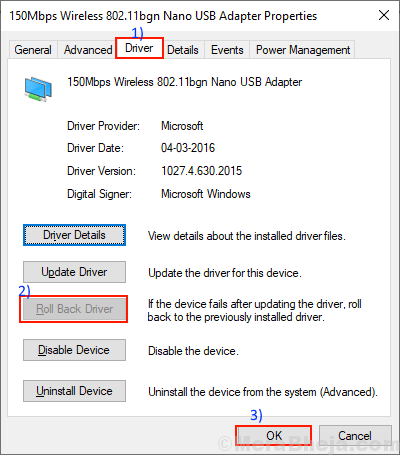
Esto revertirá actualizaciones más antiguas de su controlador WiFi y se reemplazará con versiones más antiguas de su controlador.
Cerca Administrador de dispositivos ventana.
Entonces, tendrás que Reanudar tu computadora.
Después de reiniciar su computadora, verifique si hay alguna red WiFi visible en su computadora. Si todavía tiene el mismo problema, vaya a la próxima solución.
SEX 9 - Actualice el controlador de red WiFi
Tu wifi no aparece tal vez porque el controlador de red antiguo/incompatible se puede instalar. Actualización de su controlador WiFi puede resolver el problema. Siga estos pasos para actualizar su controlador WiFi-
1. Simplemente presionando el Clave de Windows y el 'Riñonal'Clave puedes abrir el Correr ventana.
2. Ahora, escriba "devmgmt.MSC"Y luego haga clic en"DE ACUERDO".
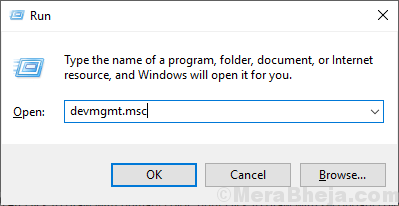
El administrador de dispositivos la utilidad debe abrir.
2. En el Administrador de dispositivos ventana, encontrar "Adaptadores de red"De la lista, haga clic en ella para expandirlo.
3. Ahora, desde el menú desplegable botón derecho del ratón en él y haga clic en "Actualizar controlador".
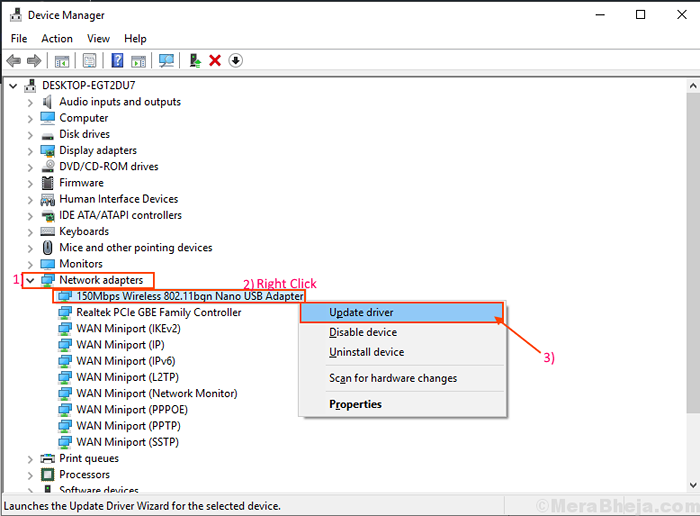
4. Cuando el "¿Cómo quieres buscar a los conductores??"La pregunta aparece ante usted, prefiere la opción"Buscar automáticamente el software de controlador actualizado".
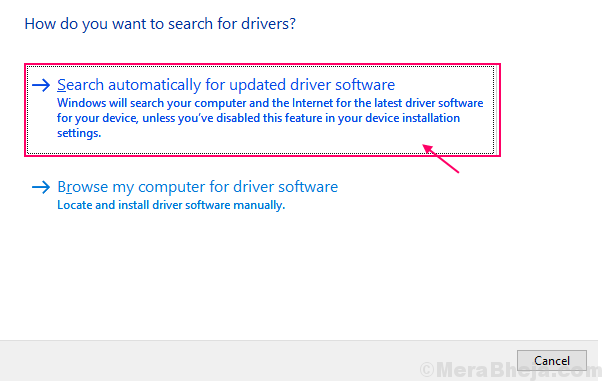
Espere hasta que Windows busque un controlador compatible para su controlador WiFi, lo descargue e instale.
Cierra el Administrador de dispositivos ventana.
Entonces, Reanudar tu computadora.Compruebe si puede conectarse con la red WiFi.
Arreglar 10 - Desinstalar y reinstalar el controlador WiFi
Desinstalado y reinstalar el controlador WiFi puede borrar cualquier corrupto o archivos malos del controlador WiFi desde su computadora. Ahora, en el primer paso, se realizará la desinstalación del controlador WiFi, y en el siguiente paso, instalaremos el controlador WiFi.
Sigue estos pasos para Desinstale su unidad wifiriñonal-
1. presione el Clave de Windows Desde su teclado y escriba "Administrador de dispositivos"En el cuadro de búsqueda.
2. Luego, simplemente haga clic en el "Administrador de dispositivos"Cuando aparece en el resultado elevado de la búsqueda.
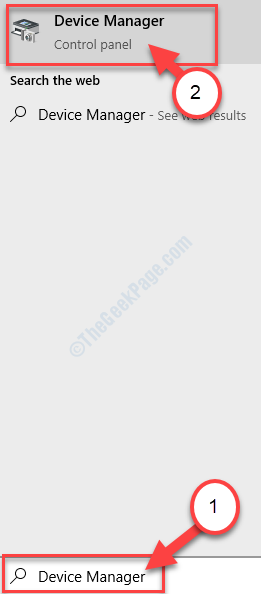
2. En el Administrador de dispositivos Ventana de utilidad, expandir el "Adaptador de red" sección.
3. Botón derecho del ratón En el controlador WiFi que está utilizando, haga clic en "Desinstalar dispositivo".
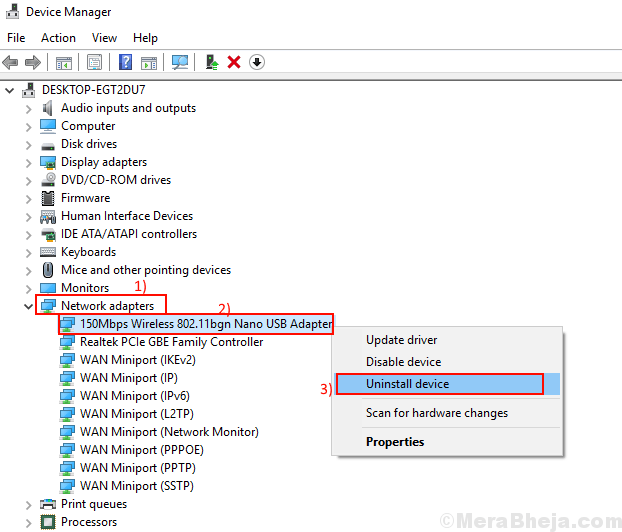
Esto desinstalará el controlador.
En el siguiente paso, lo haremos reinstalar el controlador WiFi de nuevo-
Método 1-
Justo reiniciar Su computadora y Windows instalarán el controlador desinstalado en sí. El controlador WiFi debe funcionar de manera normal como antes.
Método 2-
Si solo reiniciar su computadora no instaló el controlador, deberá instalar el controlador usted mismo.
Siga estas instrucciones para instalar el controlador manualmente-
1. En el Administrador de dispositivos Ventana, haga clic en "Acción".
2. Nuevamente, haga clic en "Escanear para cambios de hardware".
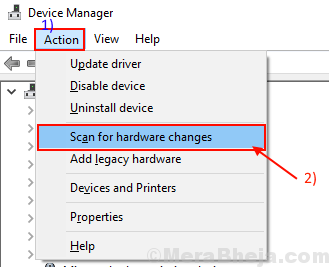
Windows escaneará cualquier cambio de hardware reciente y reinstalará el controlador nuevamente.
Método 3-
Si el método 2 no instaló el controlador, siga los siguientes pasos -
1.Haga clic en "Vista" del Administrador de dispositivos. Luego haga clic en "Mostrar dispositivo oculto".
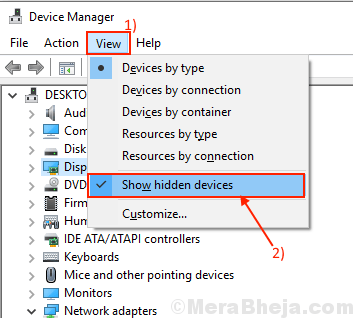
2. Esto mostrará el conductores ocultos. Esté atento a su controlador WiFi. Su controlador WiFi tendrá un triángulo amarillo con su nombre (ya que no tiene un controlador instalado).
3. Botón derecho del ratón en el controlador wifi y haga clic en el "Actualizar software de controlador".
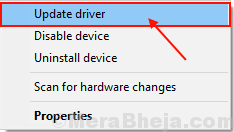
3. Te harán preguntas, "¿Cómo quieres buscar a los conductores??". Elija la opción "Buscar automáticamente el software de controlador actualizado".
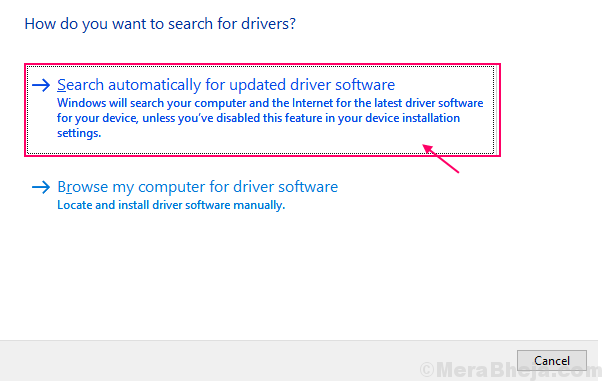
4. Espere hasta que Windows busque un controlador compatible para su controlador WiFi, lo descargue e instale. Cerca Administrador de dispositivos ventana. Reanudar su computadora para guardar los cambios.
Compruebe si puede acceder a cualquier red WiFi.
FIJAR 11 - Desactive cualquier otro adaptador WiFi que no esté utilizando
También puede intentar deshabilitar cualquier otro adaptador WiFi (suponga que está utilizando un adaptador externo en su computadora portátil que generalmente viene con un controlador WiFi incorporado) que no está utilizando. Puede deshabilitarlos siguiendo estos pasos-
1. Botón derecho del ratón en el icono de Windows en la esquina más izquierda de su pantalla y haga clic en "Administrador de dispositivos". Administrador de dispositivos la utilidad se abrirá.
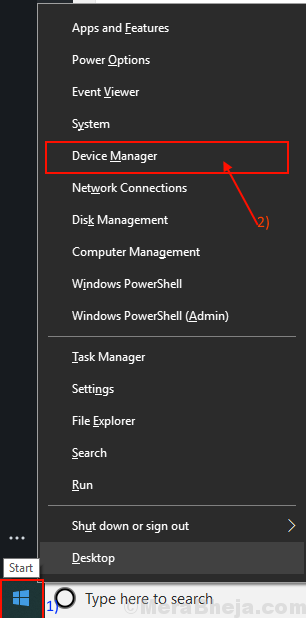
2. Clickea en el "Adaptador de red"(Ethernet u otros adaptadores WiFi) y se expandirá y mostrará adaptadores de red disponibles. Botón derecho del ratón sobre el Adaptadores de red que no está utilizando y haga clic en "Deshabilitar el dispositivo".
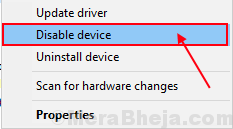
3. Cerca Pesebre ventana. Reanudar tu computadora.
Compruebe si puede encontrar redes wifi en su computadora.
Nota: - Si nada funciona, intente comprar un adaptador USB externo.
- « Fix Mouse Pointer no aparece en Windows 10/11
- Las 12 mejores tarjetas gráficas para la computadora Windows 11/10 »

