FIJA el bloqueo de firewall Internet en Chrome en Windows 10/11
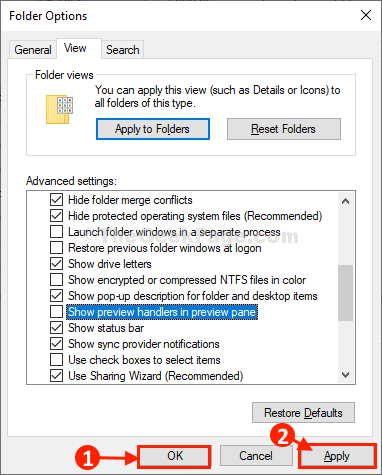
- 2259
- 451
- Sta. Enrique Santiago
¿Qué pasa si está intentando abrir una página web en su navegador Chrome y no muestra "no Internet" a pesar de que su Internet está activo?? Es frustrante, ¿no?? Bueno, esto parece ser un error con la configuración de firewall donde bloquea Google Chrome para acceder a la página web.
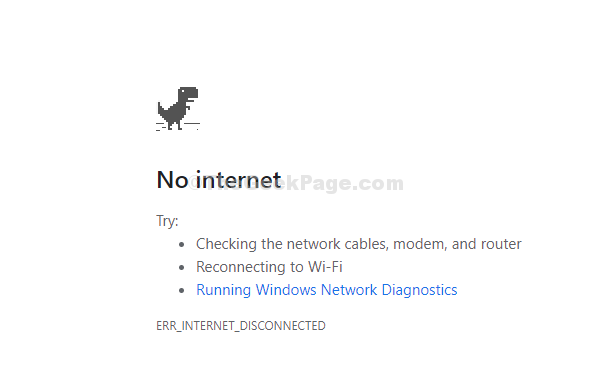
Se debe a las excepciones de firewall creadas para Google Chrome, ya sea debido a cualquier aplicación instalada recientemente, una actualización reciente o tal vez solo ha hecho clic en ella accidentalmente. Este es un problema conocido y también se puede solucionar fácilmente. Veamos como.
Tabla de contenido
- Método 1: Uso del panel de control
- Método 2: Uso de la configuración de Chrome
- Método 3: Desactivar adaptadores de red VPN en el administrador de dispositivos
- Método 4: Desinstalar el software VPN
- Método 5: - Desactivar la extensión de Chrome
Método 1: Uso del panel de control
Paso 1: Clickea en el Windows icono en su escritorio y escriba Firewall de defensa de Windows en el cuadro de búsqueda. Haga clic en el resultado para abrir el Panel de contrato ventana con el Firewall de defensa de Windows ajustes.
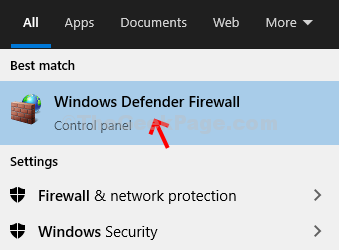
Paso 2: En el Panel de control Ventana, verifique si el Redes privadas y el Redes invitadas o públicas Las secciones a la derecha son verdes, lo cual es bueno. Ahora, haga clic en Permitir una aplicación o característica a través del firewall de defensor de Windows opción en el lado izquierdo del panel.
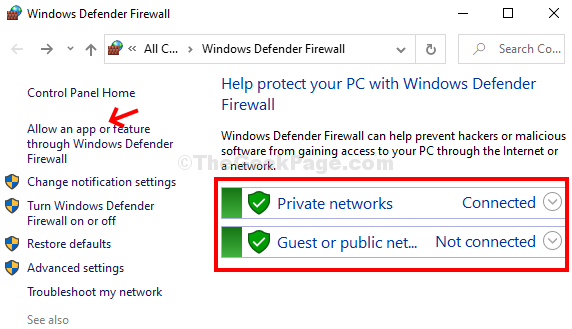
Paso 3: En la siguiente ventana debajo del Permitir que las aplicaciones se comuniquen a través del firewall de defensor de Windows opción, desplácese hacia abajo y busque Google Chrome. Si encuentra las casillas al lado sin control, marque las casillas.
Asegúrese de que Chrome se verifique con opciones privadas y públicas también verificadas.
Prensa DE ACUERDO Para guardar los cambios y salir.
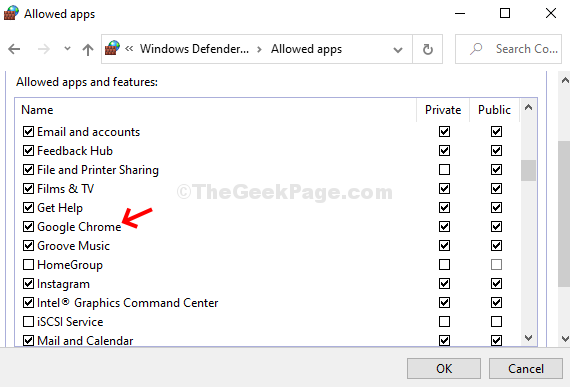
Reanudar Cromo Para verificar si está funcionando ahora. Debería comenzar a cargar páginas web ahora. Sin embargo, si Google Chrome ya está registrado Panel de control Y sus páginas web todavía no se están cargando, siga Método 2.
Método 2: Uso de la configuración de Chrome
Paso 1: En el Google Chrome navegador, haga clic en el Tres puntos verticales En la esquina superior derecha extrema del navegador y haga clic en Ajustes En el menú contextual.
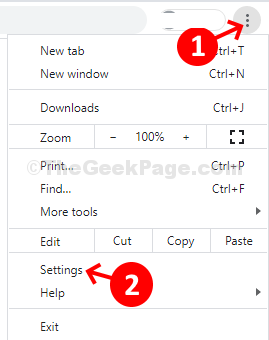
Paso 2: En el Ajustes Ventana, desplácese hacia abajo y haga clic en Avanzado para expandirlo.
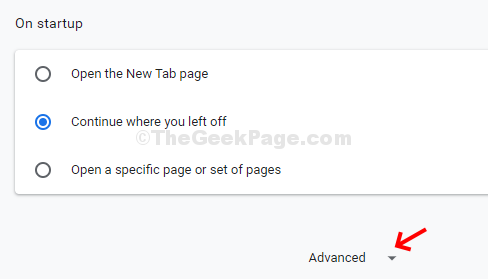
Paso 3: Ahora, desplácese hacia abajo hasta el Reiniciar y limpiar Sección y haga clic en Restaurar la configuración de sus valores predeterminados originales opción debajo.
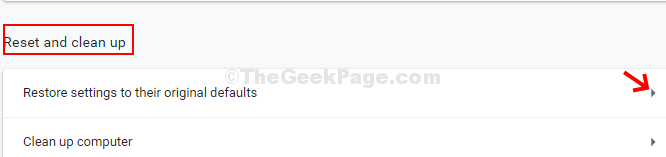
Etapa 4: En el aviso, haga clic en el Reiniciar ajustes botón. Recuerde, restablecer la configuración eliminará todos los marcadores guardados, el historial, las contraseñas guardadas y las cookies temporales. Por lo tanto, esté muy seguro antes de hacer clic en el botón.
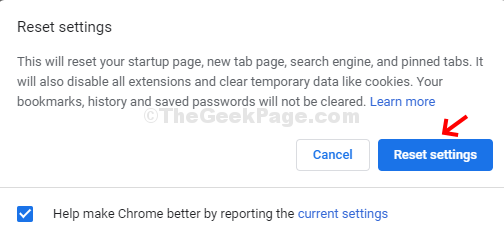
Su navegador Chrome debería estar funcionando bien ahora.
Método 3: Desactivar adaptadores de red VPN en el administrador de dispositivos
1. Buscar administrador de dispositivos En la búsqueda de la barra de tareas de Windows 10.
2. Expandir adaptadores de red.
3. Localice el adaptador VPN y haga clic derecho y deshabilite.
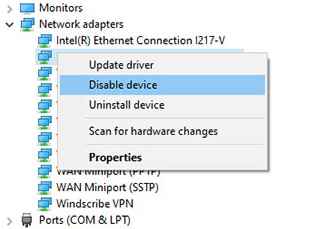
Método 4: Desinstalar el software VPN
Si tiene algún software VPN instalado en su PC, entonces también puede ser la razón de este error. Intente desinstalar cualquier VPN en su sistema y luego intente nuevamente.
Método 5: - Desactivar la extensión de Chrome
1 - ABRIR CROME.
2 - Ahora, ve a Chrome: // Extensiones/
3 - Desactivar todas las extensiones de cromo.
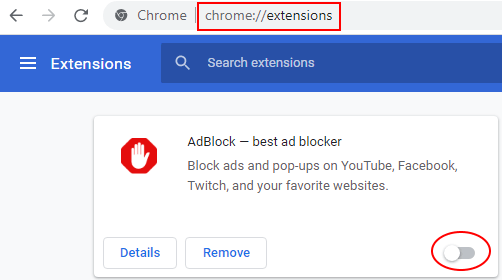
- « FIJO- El explorador de archivos no se abre en Windows 10
- Arreglar el documento PDF que no se abre en Chrome Browser »

