Arreglar el documento PDF que no se abre en Chrome Browser
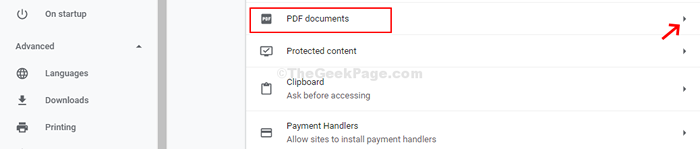
- 4986
- 131
- Sra. María Teresa Rentería
Un visor PDF es, sin duda, una de las opciones de lectura más preferidas en los últimos tiempos. Puede abrir todo tipo de contenido PDF junto con archivos multimedia y formularios. Además, también ofrece diferentes formas de interactuar con su documento. Sin embargo, si prefiere usar el navegador Chrome, puede experimentar problemas como el documento PDF que no se abre o el documento PDF puede bloquearse por completo. Aunque Chrome es un navegador muy popular, viene con sus propias desventajas. Sin embargo, viene con suficientes opciones para solucionar el problema. Veamos cómo solucionar este problema PDF para que pueda continuar viendo sus documentos PDF sin problemas.
Causa:-Este error generalmente ocurre en la computadora Windows de 64 bits, ya que el complemento PDF PDF Adobe de 64 bits no está disponible para el navegador Chrome.
Solución alterna: - Intente usar CTRL + Haga clic o CTRL + Haga clic en el botón central del mouse o CTRL + Shift + Haga clic para abrir para abrir una nueva pestaña con PDF en Chrome,
Tabla de contenido
- Método 1: Cómo corregir el documento PDF que no se abre o se bloquea en el navegador Chrome utilizando la configuración
- Método 2: apague las búsquedas y navegando mejor opción
- Método 3 - Deshabilitar pregunte dónde guardar cada archivo antes de descargar
- Método 4: deshabilitar la aceleración de hardware en Chrome
- Método 5: Abra Chrome en modo de incógnito y luego intente abrir PDF
- Método 6: Cómo corregir el documento PDF que no se abre o se bloquea en Chrome Browser actualizando el navegador
- Método 7: Realice la aplicación de apertura de archivo PDF predeterminada como Chrome
Método 1: Cómo corregir el documento PDF que no se abre o se bloquea en el navegador Chrome utilizando la configuración
Paso 1: Lanzar el Cromo navegador> hacer clic en el Tres puntos verticales En la parte superior derecha del navegador> Haga clic en Ajustes En el menú contextual.
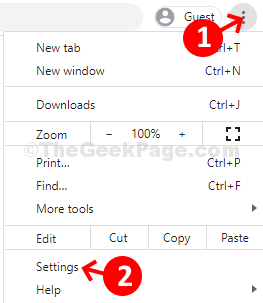
Paso 2: En el Ajustes Ventana, haga clic en el Privacidad y seguridad opción En el lado izquierdo de la ventana> en el lado derecho del panel, haga clic en la flecha al lado de la Configuración del sitio opción.

Paso 3: En la siguiente ventana, desplácese hacia abajo y haga clic en Configuración adicional de documentos para expandirlo.
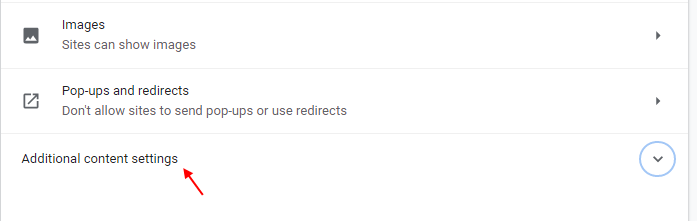
Ahora, encuentre Documentos PDF y haga clic en la flecha al lado.
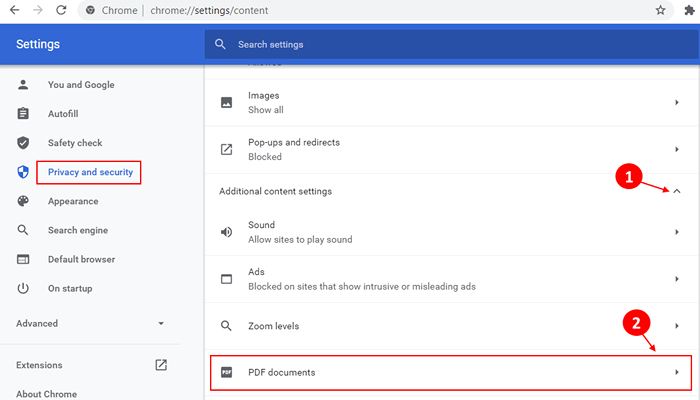
Etapa 4: En el Documentos PDF página, mueva el control deslizante para apagar la opción - Descargue archivos PDF en lugar de abrirlos automáticamente en Chrome.
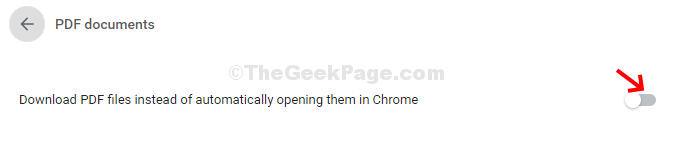
Nota: - En la última versión de Chrome Browser, verá dos opciones, a saber, descargar PDF y abrir PDF en Chrome.
Seleccionar Pdfs abiertos en Chrome opción.
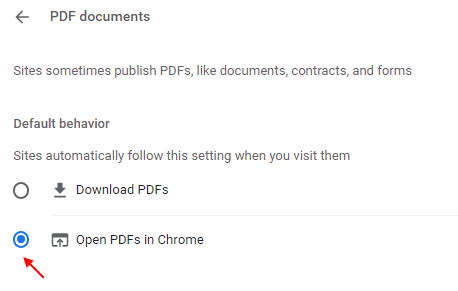
Ahora, salga del navegador, reinicie Chrome, y sus archivos PDF deberían abrirse perfectamente bien. Ya no debería bloquear.
Nota: - Si ya está apagado, ábalo y luego apáguelo nuevamente. Esto también soluciona el problema.
Si todavía no funciona, descargue e instale esta extensión. Esto funciona para la mayoría de los usuarios de Chrome después de instalar la extensión.
Método 2: apague las búsquedas y navegando mejor opción
1 - navegador de Chrome abierto.
2 - Ve a Chrome: // settings/syncsetup
3 - Ahora, apagado Hacer mejor las búsquedas y navegar opción.
4 -Cle y abre a Chrome nuevamente. Ahora, intente de nuevo y vea si funciona.
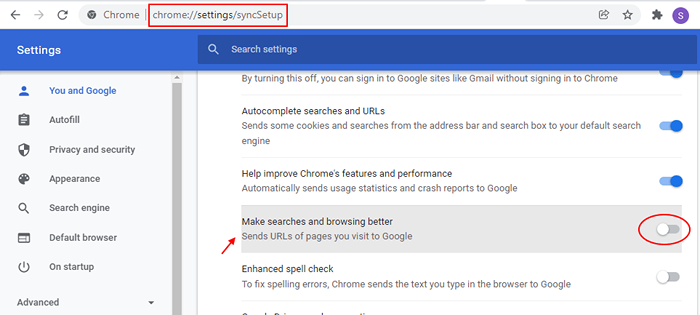
Método 3 - Deshabilitar pregunte dónde guardar cada archivo antes de descargar
1 - navegador de Chrome abierto.
2 - Ve a Chrome: // Configuración/descargas
3 - Ahora, desactive Pregunte dónde guardar cada archivo antes de descargar
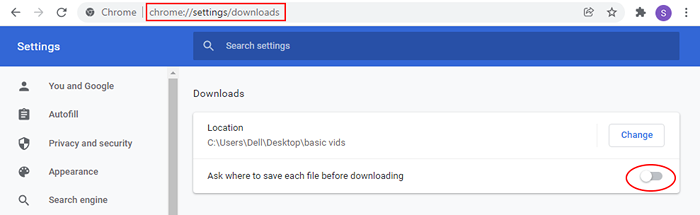
Método 4: deshabilitar la aceleración de hardware en Chrome
1 -Apen Chrome.
2 -ir a Chrome: // Configuración/Sistema
3 - Ahora, apagado aceleracion de hardware.
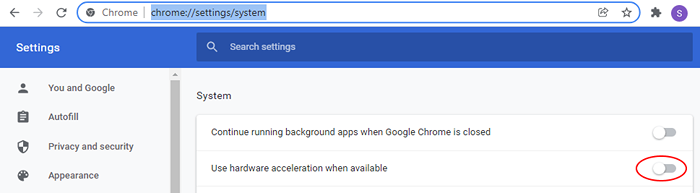
4 -Reanudar cromo.
Método 5: Abra Chrome en modo de incógnito y luego intente abrir PDF
1. Abra Chrome en modo de incógnito. Simplemente haga clic en tres puntos verticales en la parte superior derecha de la ventana del navegador Chrome y luego haga clic en el nuevo modo de incógnito.
También puede presionar CTRL+Shift+N juntos para abrir el modo de incógnito en Chrome.
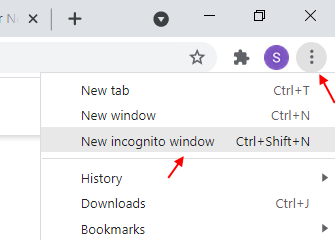
2. Ahora, intente abrir el PDF en este modo.
También puede arrastrar cualquier archivo PDF dentro de Chrome para que abra ese archivo.
Método 6: Cómo corregir el documento PDF que no se abre o se bloquea en Chrome Browser actualizando el navegador
Paso 1: Para actualizar el Navegador cromado, clickea en el Tres puntos verticales Ubicado en la parte superior derecha del navegador.
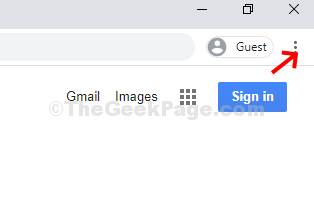
Paso 2: Ahora, seleccione Ayuda Desde el menú contextual y haga clic en Acerca de Google Chrome en el submenú a la izquierda.

Paso 3: Google Chrome comienza a actualizarse automáticamente. Clickea en el Relanzar botón al lado para reiniciar el navegador y para que la actualización sea efectiva.
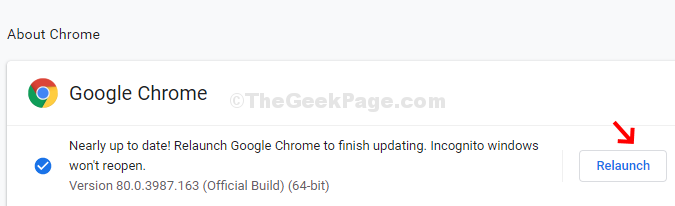
Esto debería resolver problemas para abrir su PDF.
Método 7: Realice la aplicación de apertura de archivo PDF predeterminada como Chrome
1 - Abra la configuración presionando Tecla de Windows y tecla juntos de tu teclado.
2 -ahora, haga clic en Aplicaciones desde el lado izquierdo.
3 -ahora, haga clic en Aplicaciones predeterminadas desde el lado derecho.
4 -ahora, búsqueda .Pdf En el cuadro de búsqueda de establecer una aplicación predeterminada para el tipo de archivo.
5 - Asegúrese de que su aplicación predeterminada sea Chrome. Si no. Haga clic en la aplicación predeterminada que aparece y luego elige Cromo.
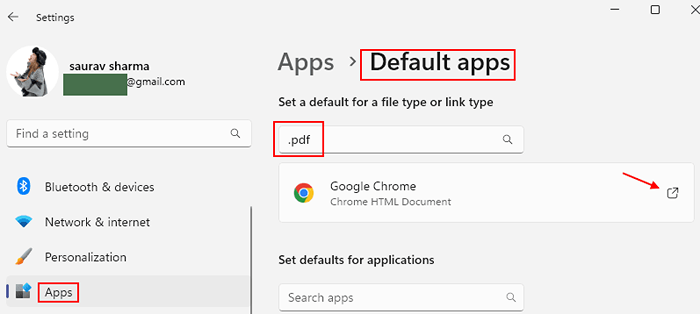
- « FIJA el bloqueo de firewall Internet en Chrome en Windows 10/11
- Falta el icono WiFi en la barra de tareas en la computadora portátil Windows 10 »

