Correcto de error de error de actualización de Google Chrome - 7 0x80040801
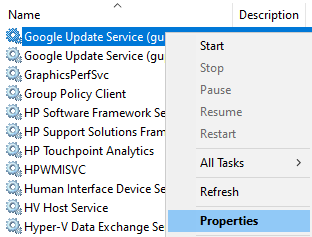
- 2270
- 561
- Carmen Casillas
Como usuarios de Chrome, debemos actualizar el navegador Google Chrome cuando hay una nueva actualización disponible. Sin embargo, al actualizar Google Chrome, muchos usuarios han informado haber visto un error que se lee de la siguiente manera -
Se produjo un error al verificar las actualizaciones: no se puede conectar a Internet. Si usas el firewall,
por favor White List GoogleUpdate.EXE (Código de error 7: 0x80040801 - Nivel del sistema).
Este es un error bastante común y básicamente puede ocurrir debido a las siguientes razones:
- Instalación corrupta de Google Chrome
- La instalación no completó ni falló por razones desconocidas
- El firewall en el sistema está bloqueando el servicio de actualización de Chrome
- Por alguna razón, el servicio de Google Update está deshabilitado en el sistema
En caso de que haya encontrado este problema, pruebe las correcciones generales que se enumeran a continuación antes de probar las específicas:
- Intente reiniciar el sistema y luego intente actualizar Chrome.
- Verifique si el disco donde está instalado Chrome tiene suficiente espacio.
- Compruebe si hay malware en el sistema
En caso de que ninguna de las soluciones anteriores funcione, no se preocupe. En este artículo, hemos cubierto algunas soluciones específicas del problema y que pueden ayudar.
Tabla de contenido
- SEX 1: Reinicie el servicio de Google Update
- SEX 2: Permitir el servicio de actualización de Google a través de la configuración del firewall
- Arreglar 3: desinstalar y luego volver a instalar Google Chrome
SEX 1: Reinicie el servicio de Google Update
Paso 1: cuando sostienes las llaves Windows y Riñonal, Se abre el terminal de ejecución
Paso 2: Tipo servicios.MSC y presionar Ingresar
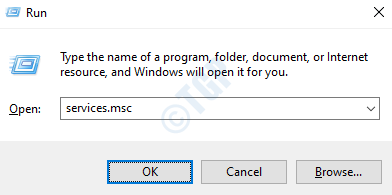
Paso 3: Desplácese hacia abajo y localice Servicio de actualización de Google
Paso 4: haga clic con el botón derecho en el Servicio de actualización de Google y elige Propiedades
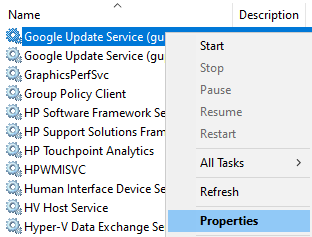
Paso 5: en la ventana que se abre, elija Automático (arranque retrasado) desde el Tipo de inicio desplegable.
Paso 6: debajo del Estado del servicio Sección, haga clic en el Comenzar botón
Paso 7: haga clic en el Aplicar botón y luego elegir DE ACUERDO
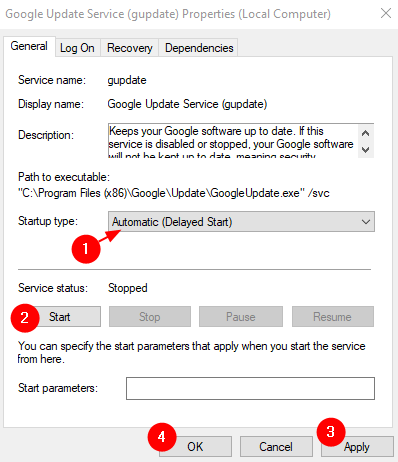
Paso 8: Ahora, repita los pasos 3 a 6 y reinicie el servicio Servicio de actualización de Google (Gupdatem).
Paso 9: reinicie el sistema
Compruebe si esto ayuda, si no, intente la próxima solución.
SEX 2: Permitir el servicio de actualización de Google a través de la configuración del firewall
Paso 1: Abra la ventana Ejecutar con las teclas del teclado Windows + R
Paso 2: Tipo controlar el firewall.CPL, y golpear Ingresar
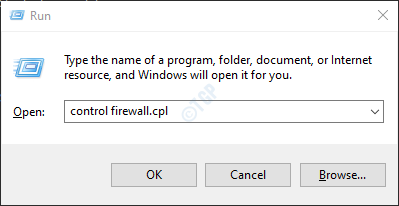
Paso 3: desde el menú del lado izquierdo, haga clic en Permitir una aplicación o característica a través del firewall de defensor de Windows
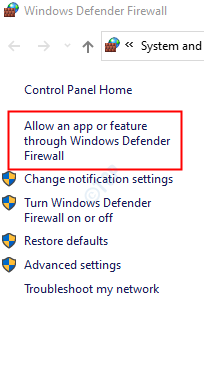
Paso 4: En la ventana de aplicaciones permitidas, haga clic en el Cambiar ajustes botón

Paso 5: Desplácese hacia abajo y busque Googleupdate.exe o herramientas.Google.comunicarse o DL.Google.comunicarse o Google Chrome
Paso 6: cuando encuentre los servicios, Haga clic en ese servicio. Además, haga clic en Público y Privado
Paso 7: Finalmente, haga clic en el DE ACUERDO botón para guardar los cambios.
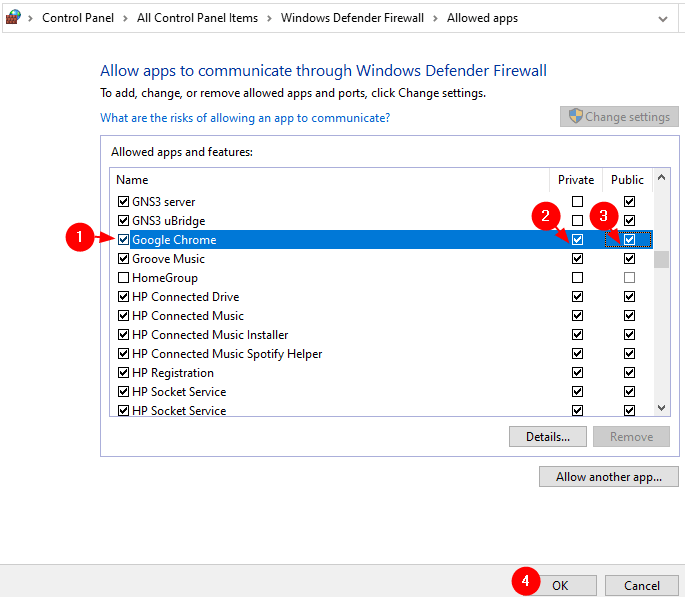
NOTA:
Si incluso está utilizando cualquier software antivirus de terceros, asegúrese de permitir el Googleupdate.exe o herramientas.Google.comunicarse o DL.Google.comunicarse servicio.
Ahora verifique si el error se resuelve. Si no, intente la próxima solución.
Arreglar 3: desinstalar y luego volver a instalar Google Chrome
Cuando hayas probado todas las correcciones y nada funciona, este puede venir a tu rescate.
Paso 1: Manteniendo las llaves Windows+R Juntos, abren la terminal de ejecución
Paso 2: en la ventana Ejecutar, escriba appwiz.CPL, y golpear Ingresar
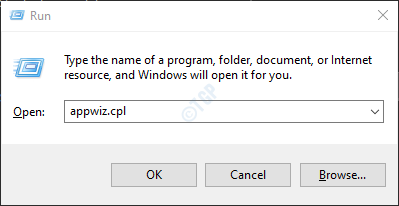
Paso 3: Desplácese hacia abajo y localice Google Chrome.
Paso4: haga clic con el botón derecho en Google Chrome y elige Desinstalar
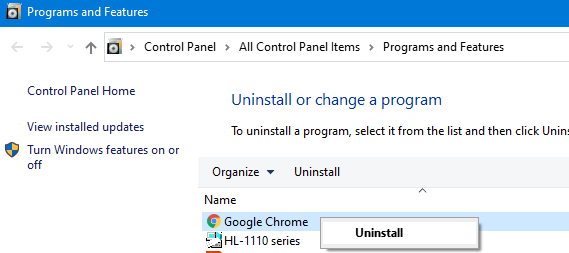
Paso 5: Abra la terminal de ejecución nuevamente
Paso 6: Escriba el siguiente comando y presione Ingresar
%LocalAppData%/Google
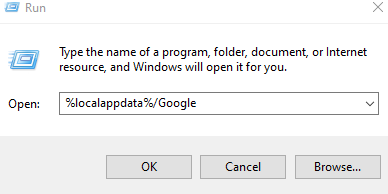
Paso 7: Desde la ventana que aparece, elimine el Carpeta cromada. Simplemente puede hacer clic en el Cromo carpeta y luego presione el Eliminar la llave del teclado.
Paso 8: Visite la página de descarga de Google Chrome
Paso 9: haga clic en el Descargar Chrome botón
Paso 10: haga doble clic en el archivo ejecutable descargado.
Esto reinstalará Google Chrome en su sistema nuevamente. Con la nueva instalación en su lugar, el error no debe verse.
Eso es todo
Esperamos que este artículo haya sido informativo. Gracias por leer.
Comenta amable y háganos saber en caso de que haya encontrado útil las correcciones anteriores. Si es posible, comente la solución que le ayudó a resolver el problema.
- « Cómo solucionar el error de trabajo de impresión Canon 853
- Falta de bloc de notas en Windows 10/11 Fix »

