Cómo solucionar el error de trabajo de impresión Canon 853
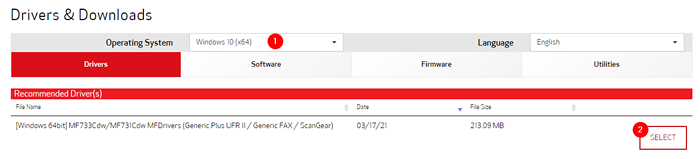
- 4461
- 991
- Jaime Delgadillo
Los usuarios de Windows que están utilizando impresoras canon podrían haber encontrado Código final #853 o Código de error #853 En la cola de impresión. Este código de error se ve cuando el usuario intenta imprimir en el método convencional. Es importante tener en cuenta que este error generalmente no se ve cuando se emite un trabajo de prueba para una impresión.

Las causas potenciales de este error son:
- Posdata(.PS) es un formato de archivo que contiene las instrucciones, así como el contenido requerido, se imprimirá. Si el controlador de la impresora no admite el formato PostScript, entonces se puede ver este error. Por defecto, los sistemas Windows 10 están configurados para usar el controlador de clase IPP de Microsoft. Principalmente, este controlador no admite el formato PS y el error visto.
- Controlador de impresora que no se actualiza
- Firmware de impresora que está desactualizado.
Las correcciones que podrían ayudarlo a resolver este error se enumeran a continuación.
Tabla de contenido
- Arreglar 1: Instale el controlador UFR 2
- FIJO 2: Asegúrese de que la impresora esté usando el controlador UFR 2
- FIJO 3: Ejecute el Subroyector de la impresora
- SEX 4: actualice el controlador de la impresora desde el administrador de dispositivos
- SEX 5: actualice el controlador de la impresora manualmente
- Arreglar 6: Actualizar el firmware de la impresora
Arreglar 1: Instale el controlador UFR 2
Paso 1: Abra la página de soporte de Canon
Paso 2: debajo del Conductores y descargar Sección, en el desplegable del sistema operativo, elija el sistema operativo.
Para Máquina de 64 bits elegir Windows 10 (x64)
Para Máquina de 32 bits elegir Windows 10
Paso 3: Los controladores requeridos se enumerarán en la sección de controladores recomendados.
Paso 4: haga clic en el SELECCIONAR botón
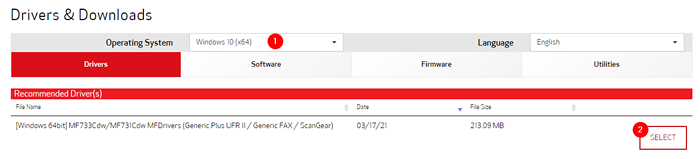
Paso 5: presione el DESCARGAR botón

Paso 6: haga doble clic en el archivo descargado para ejecutarlo. Complete la instalación siguiendo las instrucciones en pantalla.
Paso 7: Reinicie el sistema
Compruebe si esto ayuda, si todavía está viendo el error, intente la siguiente solución.
FIJO 2: Asegúrese de que la impresora esté usando el controlador UFR 2
Por defecto, Windows 10 configura el controlador de clase Microsoft IPP como el controlador de la impresora incluso cuando tiene el controlador UFR 2 instalado en su sistema. Por lo tanto, es importante asegurarse de que la impresora esté utilizando el controlador UFR 2. Para hacerlo, siga los pasos a continuación:
Paso 1: Abra el cuadro de diálogo Ejecutar con las teclas del teclado Windows y Riñonal
Paso 2: Tipo devmgmt.MSC y golpear Ingresar
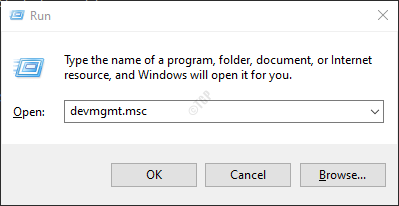
Paso 3: Se abre la ventana del administrador de dispositivos. Desplácese hacia abajo y haga doble clic en Colas de impresora
Paso 4: de la lista de impresoras disponibles, botón derecho del ratón en tu Impresora canon y elige Propiedades
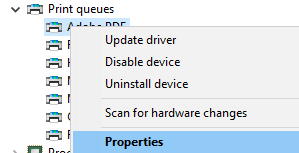
Paso 5: En la ventana Propiedades que se abre, vaya a la Conductor pestaña
Paso 6: en el menú desplegable Seleccione Canon Generic Plus UFR II
Paso 7: Finalmente, haga clic en Aplicar y luego haga clic en DE ACUERDO
Paso 8: reinicie el sistema.
FIJO 3: Ejecute el Subroyector de la impresora
Paso 1: abra el diálogo Ejecutar en su sistema, se puede hacer manteniendo manteniendo Windows+R
Paso 2: En la ventana de aparición, escriba el comando MS-Settings: Solución de problemas y haga clic en DE ACUERDO
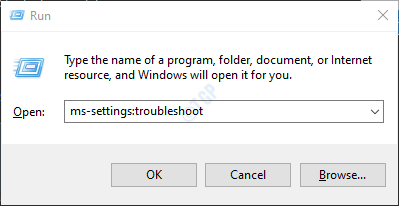
Paso 3: En la configuración> Actualización y seguridad> Solución de problemas que aparece, haga clic en Solucionadores adicionales
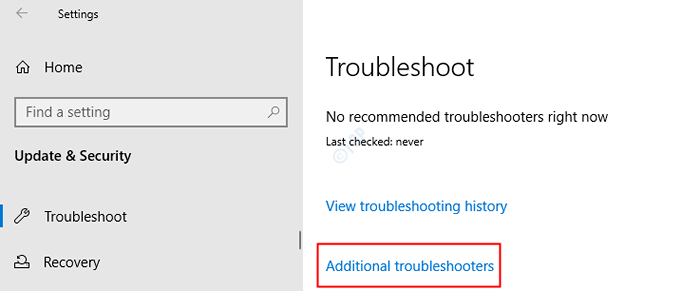
Paso 4: En la ventana de solución de problemas adicionales que se abre, haga clic en Impresoras
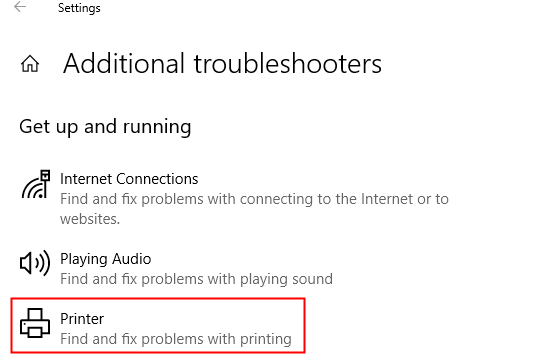
Paso 5: Ahora, haga clic en el Ejecute el solucionador de problemas botón
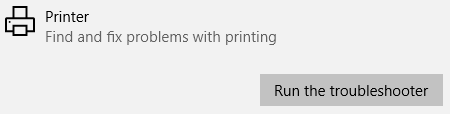
Paso 6: Ahora, el sistema comenzará a buscar problemas. Se le notificará una vez que se encuentre el problema, siga las instrucciones en pantalla para solucionar el problema.
SEX 4: actualice el controlador de la impresora desde el administrador de dispositivos
Paso 1: Abra el Administrador de dispositivos. Consulte los pasos 1,2 de Fix 1
Paso 2: Desplácese hacia abajo y haga doble clic sobre el Imprimir colas
Paso 3: Botón derecho del ratón en tu Impresora canon y elige Actualizar controlador
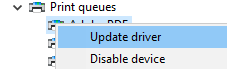
Paso 4: En la ventana de aparición, haga clic en Buscar automáticamente los controladores
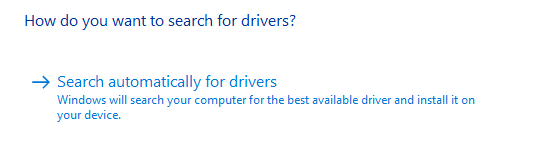
Paso 5: se le notificará si se encuentra una versión actualizada del controlador, siga las instrucciones en pantalla para actualizar el controlador.
Paso 6: reinicie el sistema una vez que se complete la actualización.
SEX 5: actualice el controlador de la impresora manualmente
Paso 1: Abra el Administrador de dispositivos.Consulte los pasos 1,2 de Fix 1
Paso 2: Desplácese hacia abajo y haga doble clic sobre el Imprimir colas
Paso 3: Botón derecho del ratón en tu Impresora canon y elige Desinstalar el controlador
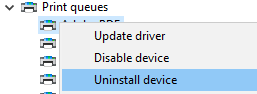
Paso 4: siga las instrucciones en pantalla y desinstale completamente la impresora.
Para volver a instalar el controlador, siga los pasos a continuación:
Paso 5: Visite la página de soporte de Canon
Paso 6: ingrese el Detalles de la impresora
Paso 7: se le mostrará la lista de los controladores requeridos
Paso 8: Siga las instrucciones en pantalla y descargue los controladores.
Paso 9: haga doble clic en el archivo descargado para ejecutarlo. Complete la instalación siguiendo las instrucciones en pantalla.
Paso 10: Reinicie el sistema
Arreglar 6: Actualizar el firmware de la impresora
Si ha probado todas las correcciones anteriores y todavía está viendo el error, esto podría significar que el firmware de la impresora necesita una actualización. Para hacerlo, siga los pasos a continuación con cuidado.
Paso 1: asegúrese de que la impresora esté conectada a la red
Paso 2: en la pantalla de la impresora, haga clic en el Menú pestaña
Paso 3: Elija Configuración de gestión de sistemas
Paso 4: Seleccionar Actualice el firmware
Paso 5: Elija Vía Internet
Paso 6: el firmware tardará en actualizar el firmware. Por favor espere pacientemente.
Paso 7: Reinicie la impresora. Puedes ver un mensaje en la pantalla que dice Esta es la última versión de firmware.Esto indica que el firmware se ha actualizado con éxito.
Eso es todo
Esperamos que este artículo haya sido informativo. Gracias por leer.
Nos alegraremos si pudiera comentar y hacernos saber la solución que lo ayudó a resolver el error.
- « La imagen de perfil no se muestra en la configuración de la solución en el inicio
- Correcto de error de error de actualización de Google Chrome - 7 0x80040801 »

