Falta de bloc de notas en Windows 10/11 Fix
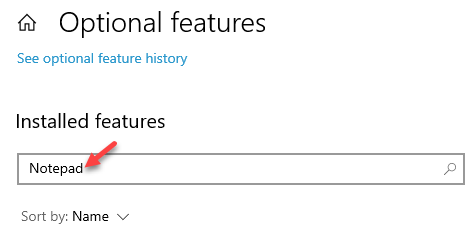
- 3922
- 1038
- Sr. Eduardo Menchaca
Falta el bloc de notas de su PC con Windows 10 o Windows 11? Esto puede ser realmente frustrante ya que la mayoría de los usuarios de Windows son adictos a usar el bloc de notas tradicional que las versiones modernas. Si bien hay bastantes alternativas en estos días, todavía hay muchos usuarios que se sienten bastante cómodos utilizando el editor simple de texto sencillo. Una parte del sistema operativo Microsoft Windows durante más tiempo, el bloc de notas se ha convertido en una característica importante para todos los usuarios. Se usa mejor para eliminar el formato del texto y, por lo tanto, cuando esta práctica herramienta desaparece, puede ser un desafío para sus fanáticos adaptarse a sus alternativas. Si bien puede intentar instalar la aplicación de notas a través de Microsoft Store, si no ayuda, puede usar la solución a continuación.
Entonces, si está buscando bloc de notas en su PC y no puede encontrarlo, así es como puede solucionar el problema que falta el bloc de notas en su PC con Windows 10.
*Nota - Antes de continuar, asegúrese de verificar si el .exe archivo para el Bloc está todavía en el Sistema32 directorio:
C: \ windows \ bloc de notas.exe
Si no, continúe con el siguiente método.
Tabla de contenido
- Solución 1: instalando el bloc de notas a través de características opcionales en la aplicación Configuración
- Solución 2: Uso del comando SFC / Scannow
- Solución 3: intente ejecutar el notepad a través del comando Ejecutar
Solución 1: instalando el bloc de notas a través de características opcionales en la aplicación Configuración
Caso 1 - para usuarios de Windows 10
Notepad ahora está disponible como una característica opcional en Windows 10 y, por lo tanto, puede instalarlo a través de características opcionales en la aplicación Configuración. Siga las instrucciones a continuación para instalar el bloc de notas:
Paso 1: presione el Ganar + yo teclas juntas en su teclado para iniciar el Ajustes aplicación.
Paso 2: En el Ajustes Ventana, haga clic en el Aplicaciones opción.
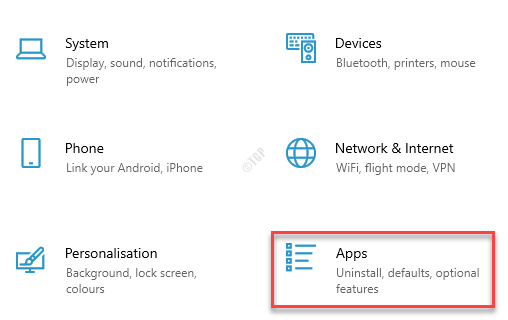
Paso 3: Luego, en el Aplicaciones Ventana de configuración, vaya al lado derecho, desplácese hacia abajo y debajo del Aplicaciones y características Ventana, haga clic en el Características opcionales enlace.

Etapa 4: En el Características opcionales ventana, ve al Características instaladas campo y buscar Bloc.
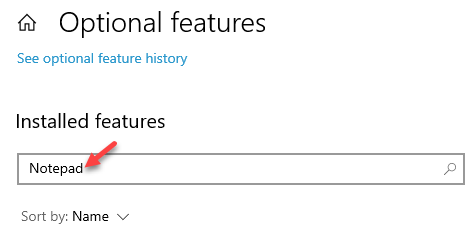
Paso 5: Si aparece en el resultado de la búsqueda, solo Desinstalar él
Ahora, reinicie su computadora . Ahora abierto Configuración> Aplicaciones> Características opcionales Una vez más y ir a Paso 6
Si no aparece en la lista de características instaladas
Paso 6: haga clic en Agregar una función.
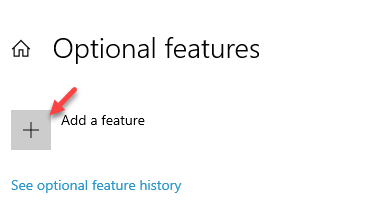
Paso 7: Luego, en el Agregar una función opcional Ventana, escriba Bloc En el campo de búsqueda.
Ahora, marque la casilla al lado de Bloc Para seleccionarlo y luego haga clic en el Instalar boton de abajo.
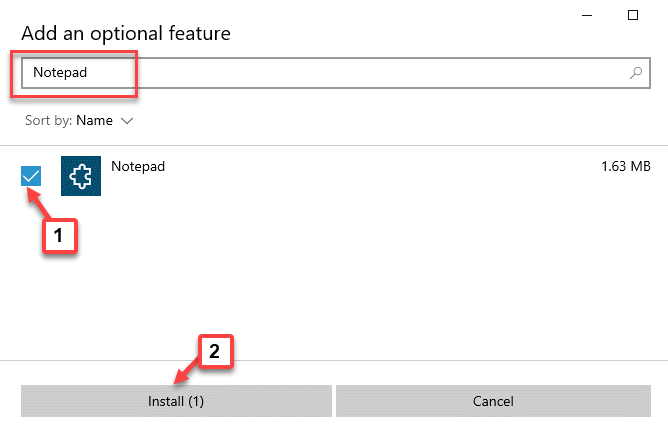
Ahora, espere a que la instalación complete. Una vez que termine, ve al Características instaladas sección nuevamente y buscar Bloc. Ahora deberías verlo en la lista.
Ahora, salga del Ajustes aplicación e intente lanzar Bloc normalmente y deberías poder trabajar con lo habitual Bloc de nuevo.
Caso 2 - para usuarios de Windows 11
1- Búsqueda de funciones opcionales en el cuadro de búsqueda de Windows.
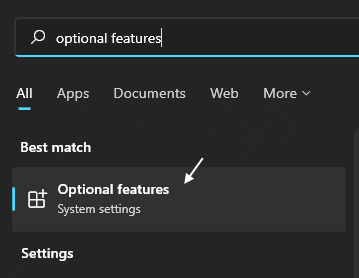
2 - Ahora, busque el bloc de notas en las funciones instaladas y haga clic en desinstalar para eliminarlo.
Si no se encuentra, está bien, pasa al siguiente paso.

3 - Ahora, haga clic en Vista características.
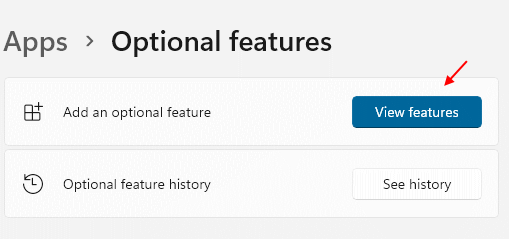
4 - Ahora, busque Bloc.
5 - Verifique la opción de bloc de notas que aparece en el resultado de la búsqueda.
6 -Haga clic en Próximo Para instalarlo.

Solución 2: Uso del comando SFC / Scannow
1- Búsqueda CMD En el cuadro de búsqueda de Windows.
2 - Ahora, haga clic derecho y ejecutar como administrador.
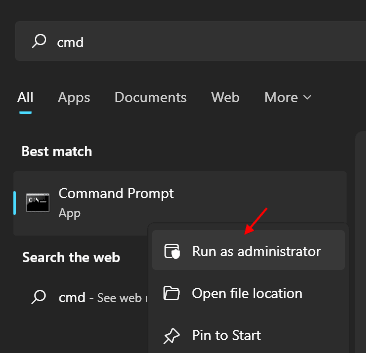
3 - Ahora, escriba el comando dado a continuación y presione Enter para ejecutar el comando.
Sfc /escanno
Espere un tiempo para que el comando se ejecute completamente.
Solución 3: intente ejecutar el notepad a través del comando Ejecutar
1- Presione Clave de Windows + R llaves juntas para abrir correr.
2 - Ahora, copie y pegue la ruta que se da a continuación y haga clic en Aceptar para abrir el bloc de notas.
C: \ windows \ bloc de notas.exe
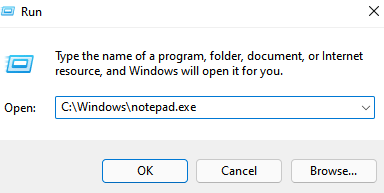
- « Correcto de error de error de actualización de Google Chrome - 7 0x80040801
- Cómo habilitar el fondo transparente en la terminal de Windows »

