Arregle la alta latencia DPC en Windows 11/10
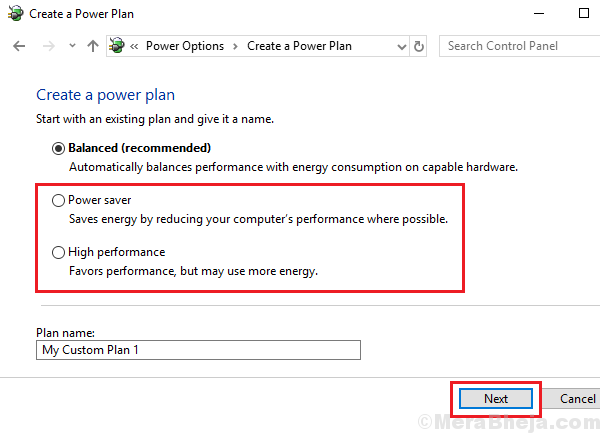
- 3265
- 105
- Jaime Delgadillo
DPC (llamada de procedimiento diferido) es un mecanismo en Windows hace que el sistema ejecute tareas de baja prioridad más tarde cuando el sistema está inactivo y primero las tareas de alta prioridad. Tan importante que sea este acuerdo, tiene un problema de latencia a veces.
Causa
La causa detrás de la alta latencia DPC es un problema con los controladores de dispositivos. Si bien necesitan actualizarse a tiempo para evitar tales problemas, una vez que comience a enfrentar el problema, simplemente actualizarlo podría no ser suficiente.
Pruebe las siguientes soluciones secuencialmente para resolver el problema:
Tabla de contenido
- Solución 1] Desactivar el paquete D0 Coalcing
- Solución 2] Cambie el plan de energía
- Solución 3] Actualice los controladores de visualización
- Solución 4] Deshabilite el marcado dinámico y actualice los controladores de la tarjeta gráfica
- Solución 5] Use TCP Optimizer
- Solución 6] Deshabilitar temporalmente el firewall
- Solución 7] Deshabilitar el protocolo de Internet versión 6
- Solución 8] Desactivar la aplicación Bonjour
Solución 1] Desactivar el paquete D0 Coalcing
1: Prensa Clave de Windows + R desde el teclado para abrir el Ejecutar comando.
En el Ejecutar comando cuadro de búsqueda, escriba NCPA.CPL y presionar DE ACUERDO Para abrir el Conexiones de red ventana.

2 - Ahora, bien hacer clic en su adaptador de red y haga clic Propiedades
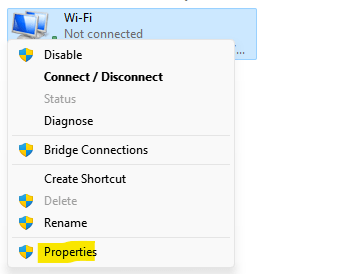
3 - Haga clic Configurar

4 - Haga clic en Avanzado Pestaña
5 - Haga clic en Paquete d0 coalcando Para seleccionarlo y luego elegir desactivado.
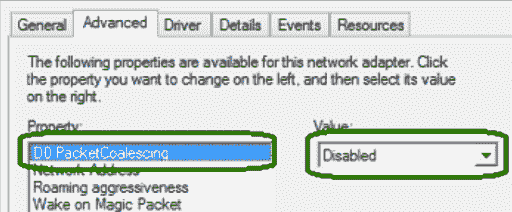
Solución 2] Cambie el plan de energía
El plan de potencia podría ser el principal culpable detrás de la latencia DPC, ya que el modo de energía equilibrado confunde el sistema de qué tarea priorizar y que no. El plan de ahorro de energía cambiará el enfoque a tareas de alta prioridad y el plan de alto rendimiento aceleraría todas las tareas.
1] Presione Win + R Para abrir la ventana Ejecutar y escribir el comando powercfg.CPL. Presione Enter para abrir el Ventana de opciones de energía.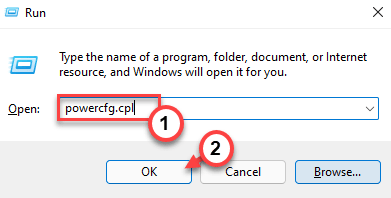
2] Cambie el plan a Alto rendimiento plan.
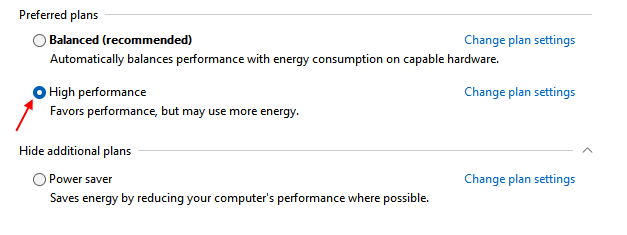
Solución 3] Actualice los controladores de visualización
Si bien actualizar los conductores sería más una prevención que una cura, podríamos probarlo y verificar si tenemos la suerte de resolver el problema.
1 - Buscar Administrador de dispositivos En el cuadro de búsqueda de Windows.
2 - Ahora, haga clic en Administrador de dispositivos para abrir el administrador de dispositivos
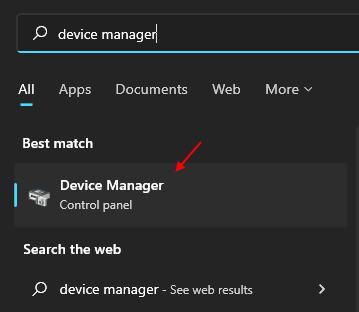
3 - Ahora, haga doble clic en los adaptadores de visualización para expandirlo.
4 - Después de eso, haga clic derecho en su controlador de pantalla y haga clic en Actualizar el controlador.

5 - Haga clic en Buscar automáticamente los controladores.
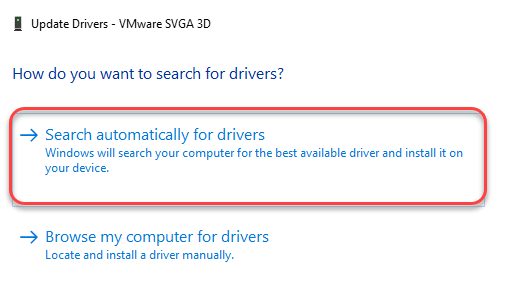
El controlador se actualizará automáticamente.
Solución 4] Deshabilite el marcado dinámico y actualice los controladores de la tarjeta gráfica
Como se sugirió anteriormente, la latencia DPC podría atribuirse a los conductores más que a nada, y se supone que el principal culpable es los controladores gráficos. El siguiente procedimiento podría ayudar con el mismo:
1] Presione Win + R Para abrir la ventana Ejecutar y escribir el comando CMD. Golpear la entrada para abrir Solicitante del sistema.
2] Ingrese el siguiente comando:
BCDEDIT /SET DISCAVILDYNAMICTICK Sí
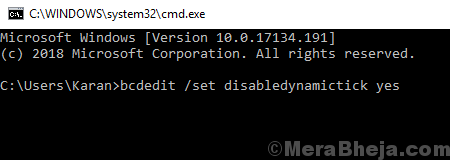
3] Después de presionar Enter, espere hasta que el comando se ejecute correctamente.
4] Salir del símbolo del sistema
Solución 5] Use TCP Optimizer
1 - Descargue TCP Optimizer desde aquí
2 -Terno haga clic y elija ejecutar como administrador Para abrirlo.
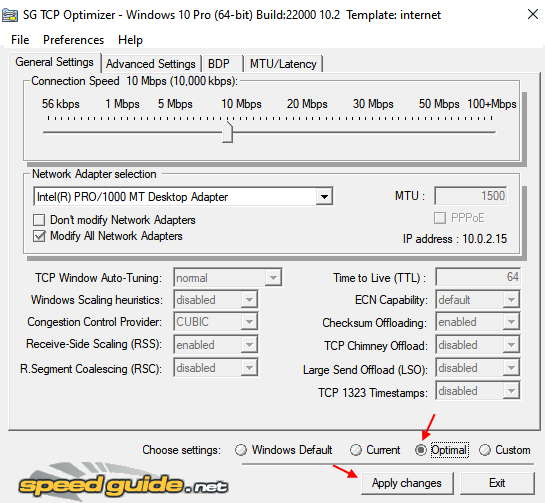
2 -ahora, seleccione Configuración óptima y haga clic en Aplicar cambios .
Solución 6] Deshabilitar temporalmente el firewall
El firewall es otra razón probable detrás de la latencia DPC. Si bien no podemos eliminar con IoT por motivo de seguridad, sería prudente verificar si está interfiriendo aislar la causa. Deshabilite el firewall temporalmente y verifique si hace la diferencia.
Solución 7] Deshabilitar el protocolo de Internet versión 6
Si bien algún día en el futuro, podríamos necesitar IPv6, al presente, interfiere con muchas funciones del sistema. Deshabilitarlo y cambiar a IPv4 es una buena idea. El procedimiento es el siguiente:
1] Presione Wen + r Para abrir la ventana Ejecutar y escribir el comando NCPA.CPL. Presione Enter para abrir el Ventana de conexiones de red.
2] Haga doble clic en tu adaptador de red y el clic en Propiedades.
3] En la siguiente lista, desactivar la caja al lado de Protocolo de Internet versión 6.
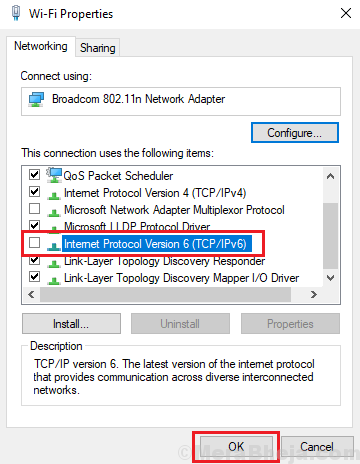
4] Haga clic en Aplicar y el DE ACUERDO Para guardar la configuración.
Solución 8] Desactivar la aplicación Bonjour
Se sabe que la aplicación Bonjour de Apple causa el problema en el sistema de Windows.
1] Presione Win + R Para abrir la ventana Ejecutar y escribir el comando Panel de control. Presione Entrar para abrir el Panel de control.
2] Abierto Programas y características de entre la opción. Mostraría la lista de programas instalados.
3] Haga clic derecho y desinstale Bonjour.
- « Se corrigió una referencia del servidor en Windows 10/11
- FIJAR CTRL ALT DEL NO FUNCIONA EN WINDOWS 10/11 (resuelto) »

