FIJAR CTRL ALT DEL NO FUNCIONA EN WINDOWS 10/11 (resuelto)
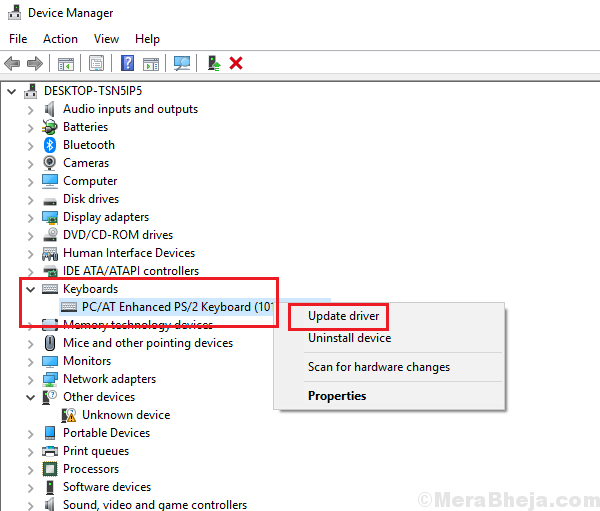
- 4403
- 1405
- Carmen Casillas
CTRL+ALT+DEL se usa para abrir la ventana Opciones de seguridad. Las opciones en la página permiten a los usuarios cambiar la contraseña, cerrar sesión, cerrar o reiniciar el sistema y acceder al administrador de tareas. De lo contrario, todas estas opciones están disponibles en el sistema, pero el propósito de la ventana Opciones de seguridad es acceder a estas opciones de emergencia cuando la computadora se congela y nada más funciona.
Si la ventana de opciones de seguridad deja de funcionar, podría no ser una emergencia inmediata si el sistema funciona bien, pero debe resolverse lo antes posible. En caso de que perdamos el acceso a la ventana Opciones de seguridad cuando sea necesario, la única forma de manejar un sistema congelado sería apagarlo, algo que puede dañar el hardware o dar como resultado la pérdida de datos.
Causa
Las causas detrás del problema podrían ser muchas. Una causa conocida es el malware que afecta el sistema, el teclado también podría ser defectuoso.
Intentaremos la siguiente resolución de problemas paso a paso para resolver el problema:
Nota: - Si estás intentando abrir Administrador de tareas y no puede encontrarlo en la pantalla Ctrl + Alt + del de Del, luego puede intentar presionar Ctrl + Shift + ESC Juntos desde su teclado para abrir el administrador de tareas al instante. Además, algunos usuarios han informado que si tienen Microsoft HPC Pack en su PC, eliminar el paquete de HPC de Microsoft soluciona este problema de inmediato.
Tabla de contenido
- Solución 1] a través del editor de registro
- Solución 2] - Verifique su teclado / idioma
- Solución 3] Verifique el teclado
- Solución 4] Uso de comandos CMD
- Solución 5] Verifique el sistema de malware
- Solución 6] Restaurar sistema
Solución 1] a través del editor de registro
1. Buscar regedit En su cuadro de búsqueda de Windows 10 y haga clic en el icono del editor de registro para abrir Editor de registro.
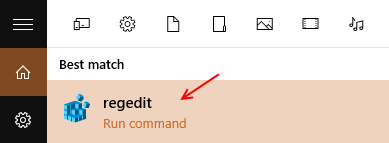
2. Ahora, vaya a la siguiente ruta en el editor de registro.
HKEY_CURRENT_USER \ Software \ Microsoft \ Windows \ CurrentVersion \ Políticas
3. Ahora, verifique si hay un sistema con nombre clave cuando expande las políticas. Si no existe, solo haga clic derecho en las políticas y cree una nueva clave con nombre Sistema.
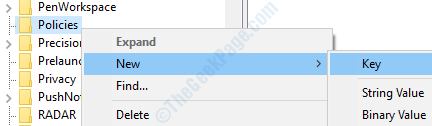
4. Ahora, en el lado derecho, haga clic derecho y elija nuevo valor> DWord (32 bits) llamado como DiscapletaSkmgr.
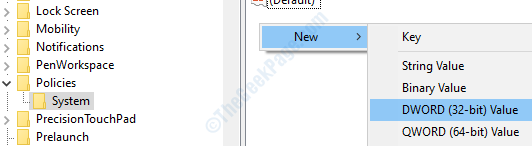
5. Ahora, haga doble clic en DiscapletaSkmgr y cambiar los datos de valor a 0.
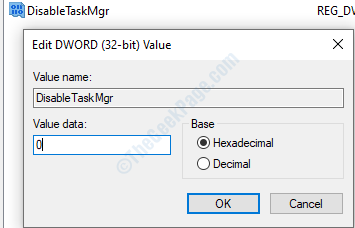
6. Ahora, cierre la ventana del editor de registro y reiniciar ordenador personal.
Solución 2] - Verifique su teclado / idioma
1. Prensa Windows Key + I Juntos desde el teclado para abrir la configuración.
2. Haga clic en Tiempo e idioma.
3. Haga clic en Idioma Desde el menú izquierdo.
4. Revisar su Idioma de la lista.
5. Si no se enumera el idioma correcto, simplemente haga clic en Agregar un idioma preferido Para agregar el idioma requerido en su PC.
6. Ahora, cuando el lenguaje correcto se haya incluido en la lista de idiomas, simplemente haga clic en el idioma deseado y después de eso, haga clic en el botón Arrowe Up para moverlo en la parte superior.
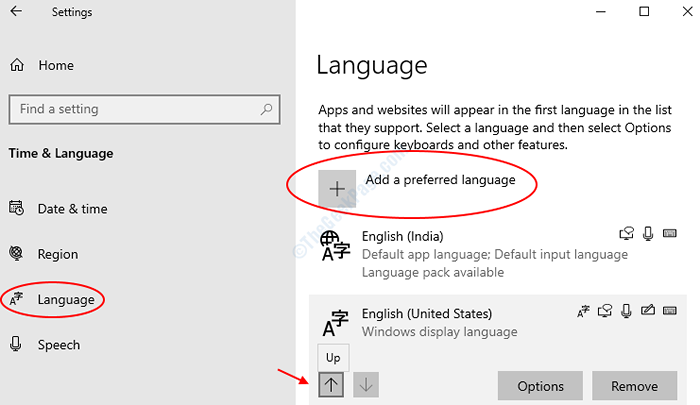
Si eres un usuario de Windows 11
1 - Buscar Ajustes de idioma En el cuadro de búsqueda de Windows.
2 - Ahora, haga clic en Ajustes de idioma del resultado de la búsqueda.
3 - Ahora, asegúrese de que el paquete de idioma correcto esté no lo. Si no es así, haga clic en tres puntos horizontales a la derecha y muévase hacia arriba para moverlo en la parte superior.
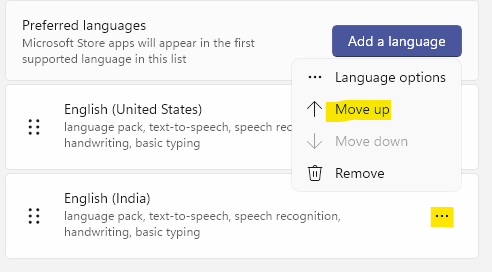
4 - Si el lenguaje correcto no está en la lista, haga clic en Añadir un idioma.
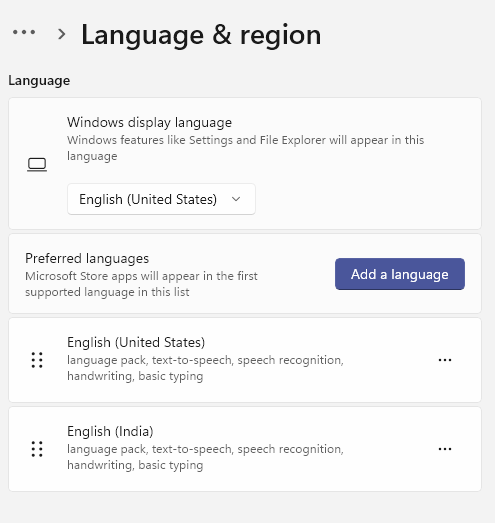
Solución 3] Verifique el teclado
Dos buenas formas de verificar si las teclas están funcionando sería verificar las teclas para otras funciones y reemplazar el teclado temporalmente. Si encontramos que las teclas son defectuosas en cualquier caso, podríamos intentar actualizar los controladores del teclado.
Actualice los controladores de teclado y reinicie el sistema.
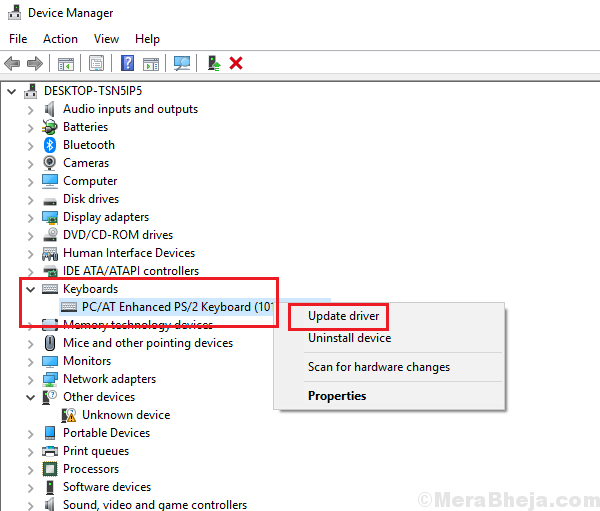
Si esto no funciona, puede intentar reemplazar el teclado o usar un teclado USB externo por el momento.
Solución 4] Uso de comandos CMD
1. Presione la combinación de teclas Windows + R para abrir la ejecución.
2. Escriba CMD y presione las teclas Ctrl + Shift + ESC juntas para abrir CMD como administrador.
4. Ejecute los comandos dados a continuación uno por uno en el símbolo del sistema.
Dism /Online /Cleanup-Image /ScanHealth Dism /Online /Cleanup-Image /CheckHealth Dism /Online /Cleanup-Image /RestoreHealth | sfc /escanno
Una vez que se ejecuten los 4 comandos, cierre la ventana CMD.
Solución 5] Verifique el sistema de malware
El malware y el virus podrían afectar el sistema de manera que evitarían los procedimientos de seguridad en caso de que dañen el sistema. Por lo general, se escriben de tal manera. Por lo tanto, necesitamos escanear y eliminar malware del sistema. Use su programa antivirus para escanear el sistema y eliminar el malware del sistema.
Solución 6] Restaurar sistema
Si las soluciones anteriores no funcionan, puede intentar restaurar el sistema como se menciona aquí.
Espero eso ayude!
- « Arregle la alta latencia DPC en Windows 11/10
- Se corrigió que no se detecte batería en Windows 10, 11 PC »

