Se corrigió que no se detecte batería en Windows 10, 11 PC
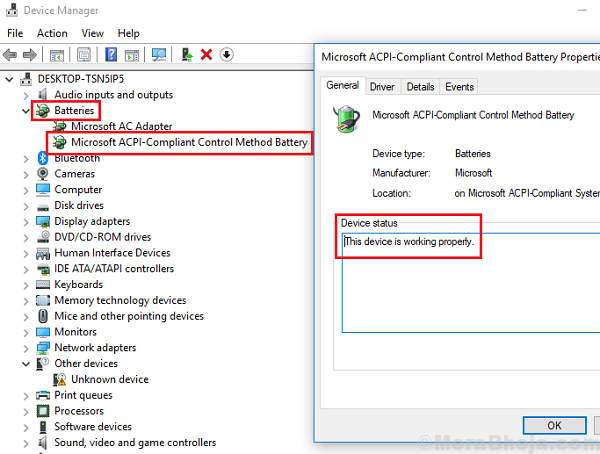
- 3530
- 237
- Mario Gollum
Mientras mi sistema es viejo, su batería funcionó bien. Sin embargo, después de dejar que funcione en modo de batería hasta que se seque, al reiniciar el sistema, mostró el error:
No se detecta ninguna batería

En el momento en que sacé el cable de alimentación, el sistema se apagó. Esto fue indicativo del hecho de que el sistema en realidad no estaba detectando la batería, algo que es preocupante.
No estaría de acuerdo en que la batería salió mal porque este problema ocurrió inmediatamente después de que el sistema se puso en modo de batería y trabajara en el mismo hasta que la batería se agotó. Sin embargo, esto podría ser verificado.
Tabla de contenido
- Hacer un ciclo de potencia completa
- Comprobar si la batería es mala antes de continuar con la solución de problemas
- Solución 1] Desinstale la batería desde su computadora-
- Solución 2] Descargar los condensadores
- SOLUCIÓN 3] Use el Subrobles de energía
- Solución 4] Desinstale y reinstale los controladores de la batería
Hacer un ciclo de potencia completa
- Saque todos los dispositivos externos de la computadora portátil como USB, tarjeta de memoria, etc.
- Saca la batería.
- Force apague la computadora portátil presionando el botón de encendido durante 10 segundos.
- Ahora, inserte nuevamente la batería y inicie la computadora portátil por el botón de encendido.
- Ahora, conecte el cable de carga y verifique si su computadora detecta la batería nuevamente.
Comprobar si la batería es mala antes de continuar con la solución de problemas
1] Presione Win + R Para abrir la ventana de ejecución. Escriba el comando devmgmt.MSC y presione Entrar para abrir el Administrador de dispositivos.
2] Expandir la lista de baterías y verificar el controlador de su batería. El hecho interesante es que el sistema contaría el adaptador de alimentación como batería y se mostraría como un adaptador de alimentación de CA. Entonces, en resumen, su batería sería el otro conductor.
3] Haga clic con el botón derecho en el controlador de su bateador y seleccione Propiedades.
4] Si el estado del dispositivo lee "Este dispositivo funciona correctamente,"Estamos listos para irnos.
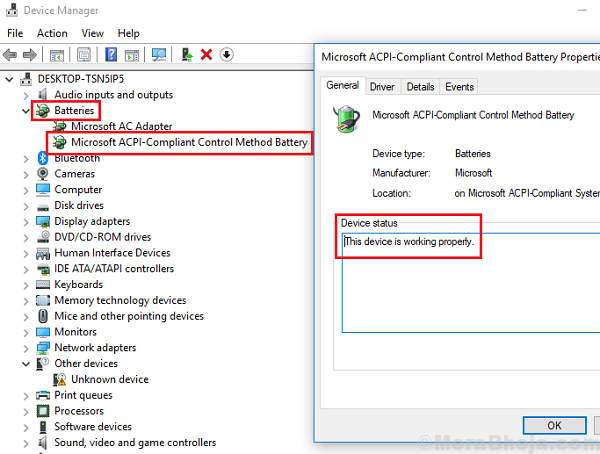
Podríamos probar los siguientes pasos de solución de problemas uno por uno para resolver el problema:
Solución 1] Desinstale la batería desde su computadora-
Desinstalar la batería de su computadora portátil solucionará el problema en su computadora.
1. Prensa Clave de Windows+R lanzar Correr, y luego escriba "devmgmt.MSC"Y golpear Ingresar.

2. En el administrador de dispositivos ventana, expandir el término "Baterías".
3. Ahora, botón derecho del ratón en "Adaptador de CA de Microsoft"Y luego haga clic en"Desinstalar dispositivo".
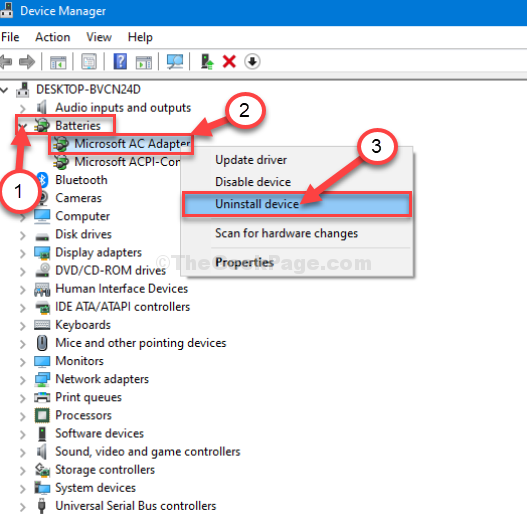
4. Ahora, vuelva a hacer clic en "Desinstalar"Desinstalar el dispositivo de batería desde su computadora.

Una vez que se completa el proceso de desinstalación, Reanudar tu computadora.
Al reiniciar, Windows reinstalará el controlador de batería desinstalado en su computadora.
Si ve que el controlador de batería no está instalado en su computadora, siga estos pasos para instalarlo manualmente-
a. Prensa Clave de Windows+x y luego haga clic en "Administrador de dispositivos"Para abrir el Administrador de dispositivos Ventana de tu computadora.
b. En Administrador de dispositivos Ventana, haga clic en "Acción"En la barra de menú, y luego haga clic en"Escanear para cambios de hardware".

Windows buscará cualquier controlador que falta e instalará el controlador de batería predeterminado en su computadora.
Solución 2] Descargar los condensadores
Incluso si extraemos el cable de alimentación y conectamos el sistema a la batería, la carga residual en el condensador de la computadora portátil no permitió que el sistema recoja la carga de la batería directamente. Por lo tanto, antes de cualquier otra cosa, necesitamos descargar los condensadores.
1] Apague el sistema y retire el cable de alimentación y la batería.
2] Presione el botón de encendido durante 5 a 10 segundos asegurándose de que no se conecte ninguna fuente de alimentación al sistema.
3] Vuelva a conectar la batería e intente arrancar el sistema.
Si funciona bien, bien y bueno, o de lo contrario proceda a la siguiente solución:
SOLUCIÓN 3] Use el Subrobles de energía
1] Buscar Solución de problemas Configuración En el cuadro de búsqueda de Windows.
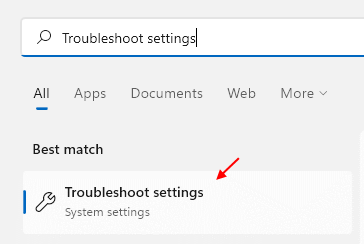
2] Ahora, haga clic en el resultado de la búsqueda que acaba de aparecer.
3] Haga clic en Otros solucionadores de problemas.
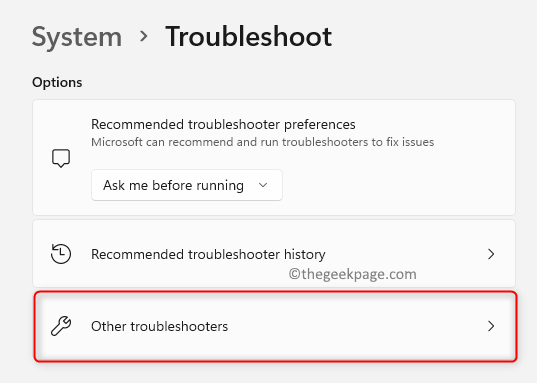
4] Simplemente ejecute el solucionador de problemas de energía

4] Una vez hecho, reinicie el sistema.
El solucionador de energía verifica problemas subyacentes que se esfuerzan por la batería.
Solución 4] Desinstale y reinstale los controladores de la batería
El problema también podría ser con los controladores de la batería. En tal caso, los conductores podrían reinstalarse.
Espero eso ayude!
- « FIJAR CTRL ALT DEL NO FUNCIONA EN WINDOWS 10/11 (resuelto)
- (Resuelto) Se corrigió la copia Paste no funciona en Windows 10/11 »

