(Resuelto) Se corrigió la copia Paste no funciona en Windows 10/11
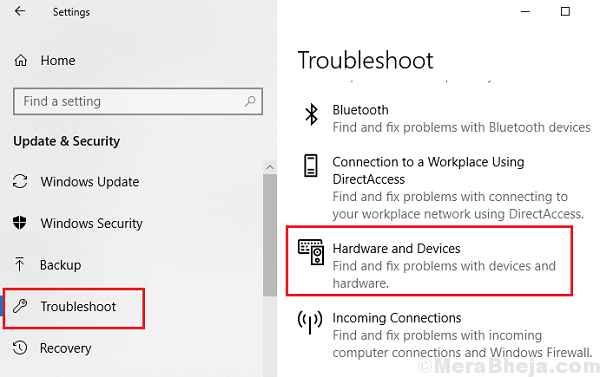
- 4250
- 801
- Jaime Delgadillo
Copy-Paste es la función más básica en una computadora. Si deja de funcionar, trabajar en la computadora sería difícil.
Comprender el problema
Así es como funciona la copia de la función de paste. Cada vez que copiamos un texto o una imagen, se guarda en un portapapeles virtuales que no podemos ver. Cuando lo pegamos, se pegan desde el portapapeles. Todo esto se gestiona a través de algunos servicios y si la función de copia de copia no funciona, podríamos centrarnos en esos servicios para solucionar el problema.
Nota: - Para algunos usuarios simplemente reinicio La computadora solucionó el problema. Para otros usuarios, la apertura y el cierre del explorador de archivos soluciona el problema temporalmente.
También puede intentar copiar y pegar usando su Ratón en lugar de CTRL + X y CTRL + V
Pruebe las siguientes soluciones de solución paso a paso para solucionar el problema:
Tabla de contenido
- Solución 1] Reiniciar el explorador de Windows
- Solución 2 - Uso de la carpeta del sistema 32
- Solución 3] Use el comando "echo de apagado" en el símbolo del sistema
- Solución 4] Intente cerrar programas abiertos en el administrador de tareas
- Solución 5] Restablecer el RDPCLIP.proceso exe
- Solución 6] Uso del editor de registro
- Solución 7] Verifique las aplicaciones individuales
- Solución 8] Desactive el programa antivirus temporalmente
- Solución 9] Deshabilitar los programas de inicio desde la barra de tareas
- SOLUCIÓN 10] SUSSESHOTER DE PROBLEMAS DE HARDWARE Y DESIGNOS
Solución 1] Reiniciar el explorador de Windows
1. Prensa Ctrl + Shift + ESC teclas juntas desde tu teclado
2. Localizar Explorador de Windows.
3. Haga clic derecho en Windows Explorer y haga clic en Reanudar.
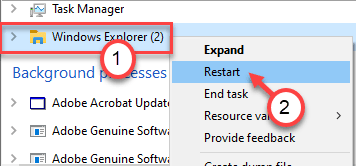
Solución 2 - Uso de la carpeta del sistema 32
1. Ir a File Explorer.
2. Ir a C: \ Windows \ System32
3. Ahora, busque rdpclip en la barra de búsqueda.
4. Haga clic derecho en rdpclip.exe y elige Ejecutar como administrador.
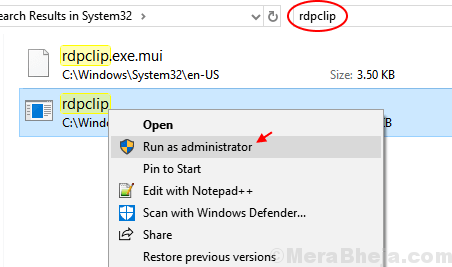
5. Del mismo modo, búsqueda DWM.exe en la barra de búsqueda.
6. Ahora, haga clic derecho en DWM y elige Ejecutar como administrador.
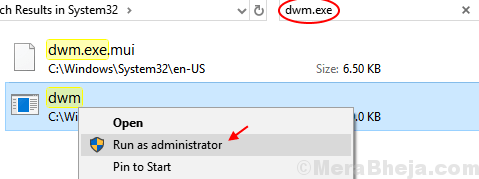
7. Reanudar Tu computadora .
Si no resuelve su problema, pase al siguiente método.
Solución 3] Use el comando "echo de apagado" en el símbolo del sistema
1] Buscar CMD En el cuadro de búsqueda de Windows 10. Haga clic derecho y ejecutar como administrador.
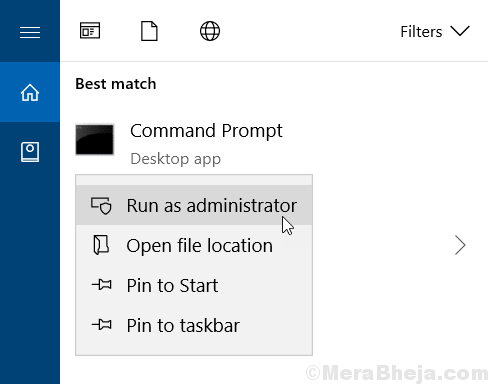
2] Escriba el siguiente comando y presione Entrar:
CMD /C "Echo Off | Clip"
3] Ahora, intente de nuevo.
Solución 4] Intente cerrar programas abiertos en el administrador de tareas
1 - Presione Ctrl + Shift + ESC teclas juntas desde su teclado para abrir Administrador de tareas
2 - Ahora, intente cerrar los programas uno por uno en la sección de aplicaciones (excepto Windows Explorer y Task Manager). Una vez que haya cerrado todos los programas en las aplicaciones, intente copiar y pegar nuevamente.
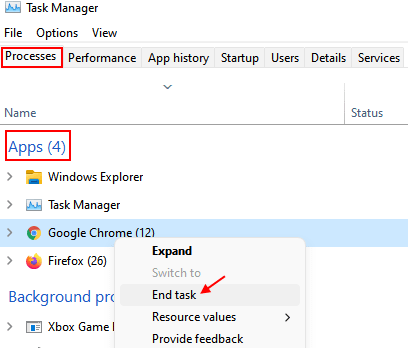
3 -ahora, haga clic derecho en Explorador de Windows y haga clic en Reanudar.
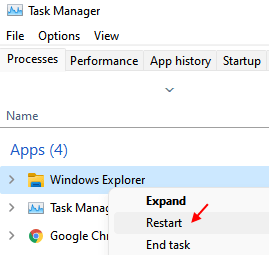
Solución 5] Restablecer el RDPCLIP.proceso exe
La función de copia de copia es administrada por el rdpclip.exe proceso. Este proceso podría ponerse obsoleto con el tiempo, por lo que tendríamos que restablecerlo.
1] Presione CTRL+ALT+DEL y seleccionar Administrador de tareas de entre las opciones.
2] ir a detalles pestaña,
3] Verifique el rdpclip.exe servicio.
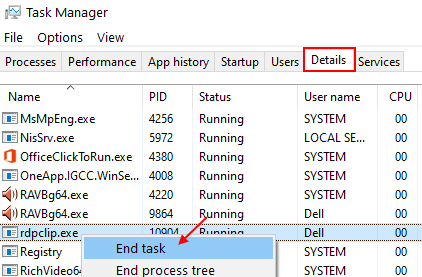
4] Haga clic derecho y haga clic en Proceso finalizado.
5] ir a Archivo >> Ejecutar una nueva tarea.
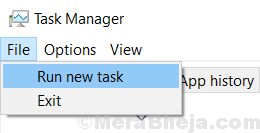
6] Tipo rdpclip.exe En el cuadro de diálogo y presione Ingresar. Reiniciará el proceso.
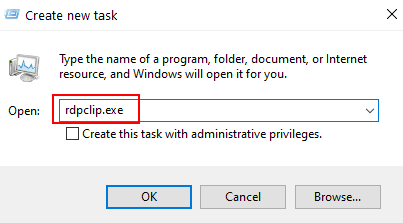
Método alternativo para hacer esto a través del símbolo del sistema
1] Buscar CMD En el cuadro de búsqueda de Windows 10. Haga clic derecho y ejecutar como administrador.
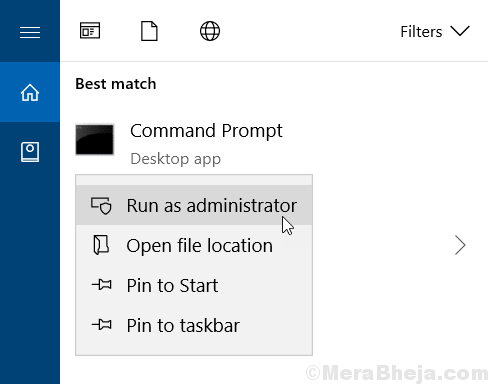
2] Escriba el siguiente comando en la ventana del símbolo del sistema y presione Enter:
tarea.exe /f /im rdpclip.exe
Este comando termina el rdpclip.exe tarea.
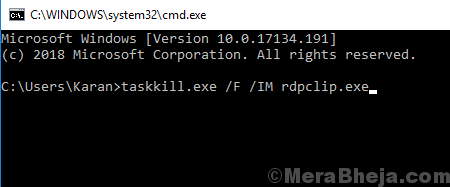
3] Tipo rdpclip.exe en la ventana y presione Entrar. Este comando reinicia el rdpclip.exe tarea.
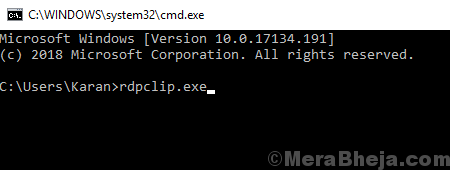
Podríamos hacer lo mismo para el DWM.Tarea exe del administrador de tareas.
Solución 6] Uso del editor de registro
1 -Search Regedit En la búsqueda de Windows.
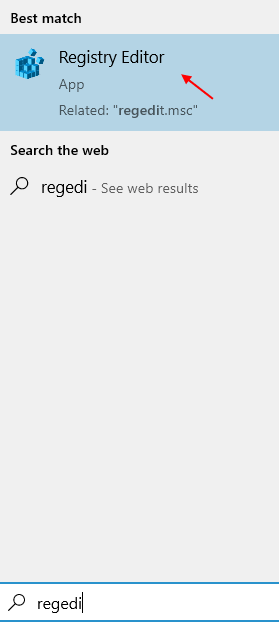
2 -ahora, vaya a la siguiente ubicación en el editor de registro
HKEY_LOCAL_MACHINE \ Software \ Microsoft \ portapapeles
3 - Ahora en el lado derecho, ubique y haga doble clic en IScloudandhistoryFeateReavilable
4 - Establezca el datos de valor a 1 y hacer clic DE ACUERDO.
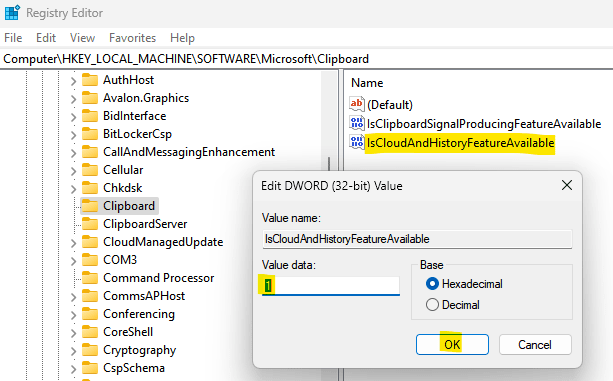
5 -Reanudar ordenador personal
Solución 7] Verifique las aplicaciones individuales
A veces, el problema con la función de copia de copia podría no ser específica del sistema, pero específica de la aplicación. Podríamos verificar si la función no funciona con aplicaciones específicas. P.ej. Si no pudo pegar la imagen en pintura, intente copiar texto en el bloc de notas.
Si el problema es específico para un cierto número de aplicaciones (o tal vez solo una), solucione la aplicación en consecuencia.
Solución 8] Desactive el programa antivirus temporalmente
A veces, el programa antivirus evita la función de copia por razones de seguridad. Desactivar el programa antivirus temporalmente podría ayudar a aislar el problema.
Solución 9] Deshabilitar los programas de inicio desde la barra de tareas
1 - Presione Ctrl + Shift + ESC Claves para abrir Administrador de tareas.
2 - Ahora, haga clic en Puesta en marcha Pestaña.
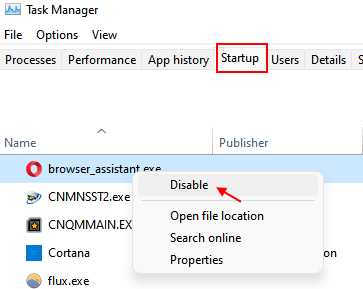
3 - Ahora, intente deshabilitar todos los programas uno por uno y reiniciar la PC.
Ahora, inténtalo de nuevo.
A veces, algunos procesos de ejecución de fondo por estos programas habilitados para inicio pueden interferir con la funcionalidad básica de Windows.
SOLUCIÓN 10] SUSSESHOTER DE PROBLEMAS DE HARDWARE Y DESIGNOS
También podríamos probar el solucionador de problemas incorporado de Windows.
1] Haga clic en el Botón de inicio y luego en el símbolo de engranaje para abrir el Ajustes menú.
2] ir a Actualizaciones y seguridad >> Solución de problemas.
3] Seleccione el Sosshoficidor de problemas de hardware y dispositivos.
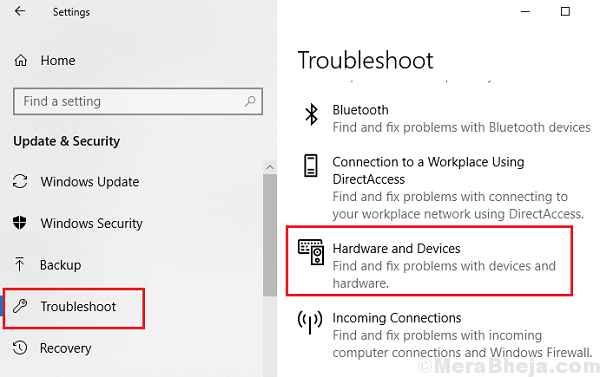
4] Una vez que se realiza el proceso, Reanudar el sistema.
Espero que estas resoluciones ayuden a solucionar su problema.
- « Se corrigió que no se detecte batería en Windows 10, 11 PC
- Cómo crear medios de instalación de Windows de Windows 10 »

