Se corrigió el micrófono que no funcione en Windows 11
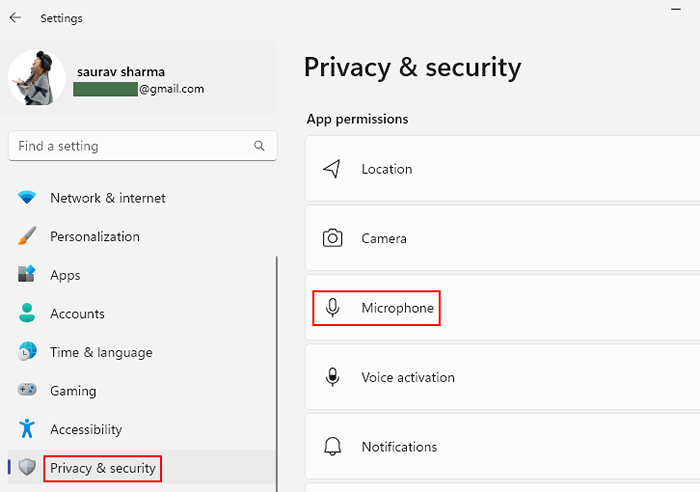
- 1026
- 28
- Adriana Tórrez
El micrófono es uno de los componentes más importantes de una PC y cuando encuentra un problema, puede ser frustrante. Además, con el lanzamiento de todos los nuevos Windows 11, muchos usuarios están confundidos con cómo solucionar problemas de cualquier problema relacionado con el micrófono.
Ya sea que participe o organice una reunión de equipo en línea, asistiendo a una clase en línea o simplemente conecte con un amigo en línea, a través de Skype, Discord, Zoom o Microsoft Teams, necesitaría un micrófono bueno y de trabajo. Pero cuando el micrófono no funciona correctamente por alguna razón, puede enfrentar dificultades para comunicarse.
El micrófono puede seguir cortando, crear perturbaciones en la calidad del sonido, no detectarse o dejar de funcionar completamente mientras está en llamadas de voz, chat de video o mientras graba un audio. Este problema puede ocurrir con el micrófono de su sistema, sus auriculares o micrófono externo (USB) o ambos.
Si bien el Windows 11 viene con muchas características y una interfaz fácil de usar, puede tender a confundirse con algún proceso de solución de problemas si aún no se siente cómodo con el nuevo sistema operativo. Esta publicación lo guiará sobre cómo alinear los problemas de micrófonos en su PC con Windows 11. Veamos como.
Tabla de contenido
- Método 1: Verifique la configuración de privacidad
- Método 2: Establezca el micrófono como predeterminado
- Método 3: Si otros no pueden escucharte
- Método 5: ¿Qué pasa si se enfrenta a un problema de micrófono en Skype?
- Método 6: Ejecute el solucionador de problemas de audio de grabación de Windows
- Método 7: Retire el eco de su micrófono
- Método 8: Verifique si el controlador del dispositivo está deshabilitado
- Método 9: actualizar los controladores del dispositivo
Método 1: Verifique la configuración de privacidad
Es posible que las aplicaciones en su sistema no tengan acceso al micrófono si está deshabilitado desde la configuración de privacidad. Siga los pasos a continuación para habilitar el micrófono en la configuración de privacidad:
Paso 1: presione el Ganar + yo teclas juntas en su teclado para abrir el Ajustes ventana.
Paso 2: En el Ajustes aplicación, vaya al lado izquierdo del panel y haga clic en Privacidad y seguridad.
Paso 3: Ahora, navegue hacia el lado derecho, desplácese hacia abajo y localice Permisos de aplicación.
Debajo hace clic en Micrófono
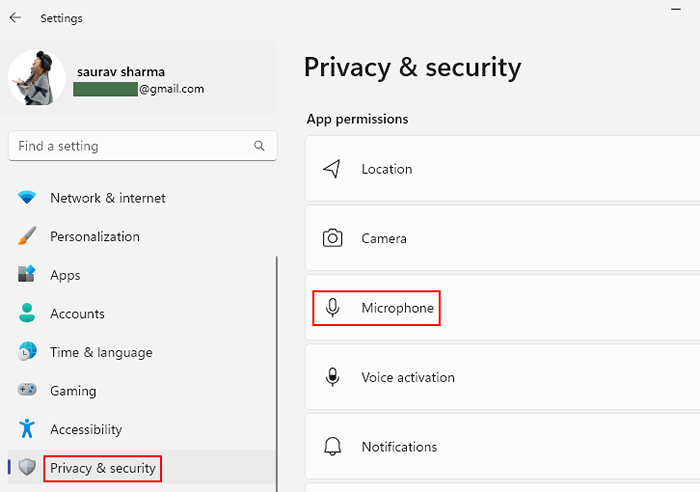
Etapa 4: En la siguiente pantalla, en el lado derecho, vaya al Deje que las aplicaciones accedan a su micrófono y verifique si está encendido.
Si no, entonces mueva la palanca hacia la derecha para encenderlo.
Paso 5: Ahora, haga clic en Deje que las aplicaciones accedan a su micrófono Para expandir la sección.
Encontrará una lista de todas las aplicaciones de Windows. Encuentre su aplicación y habilitelo para acceso a micrófono si aún no está.
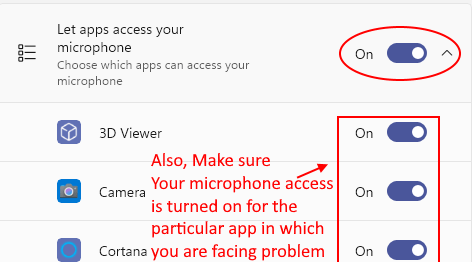
*Nota - Las aplicaciones enumeradas aquí son solo las nuevas y no todas las instaladas en su sistema, por lo tanto, se sugiere que habilite el permiso de micrófono para todas las aplicaciones por defecto. Siga el siguiente paso para habilitar el acceso al micrófono para todas las aplicaciones de escritorio:
Paso 6: Desplácese hacia abajo y vaya a la opción - Deje que las aplicaciones de escritorio accedan a su micrófono.
Mueva el control deslizante hacia la derecha para encenderlo.
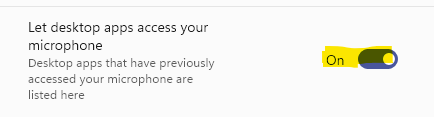
Ahora, regrese a la aplicación que estaba usando y el micrófono para la aplicación debería estar funcionando ahora.
Método 2: Establezca el micrófono como predeterminado
A veces, los problemas de micrófono pueden surgir simplemente porque no está configurado como predeterminado. Veamos cómo:
Paso 1: presione el Win + R teclas simultáneamente en su teclado para iniciar el Ejecutar comando ventana.
Paso 2: En el Ejecutar comando cuadro de búsqueda, escriba mmsys.CPL y presione Enter para abrir el cuadro de diálogo de sonido.
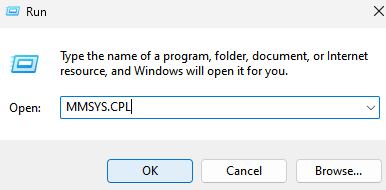
Paso 3: En el Sonido cuadro de diálogo, ir al Grabación pestaña y seleccione su correcto Micrófono.
Ahora, presione el Establecer predeterminado botón en la parte inferior.
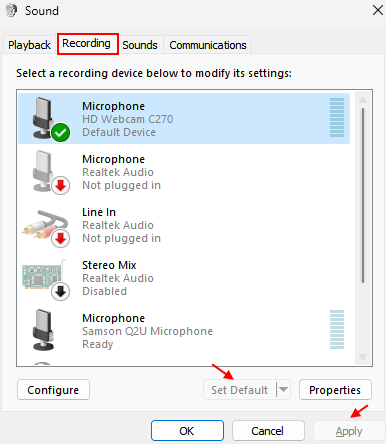
Etapa 4: Además, haga doble clic en tu Micrófono Para abrir su Propiedades cuadro de diálogo.
Paso 5: Aquí, seleccione el Nivel pestaña y aumente el Vocero Nivel de volumen al máximo.
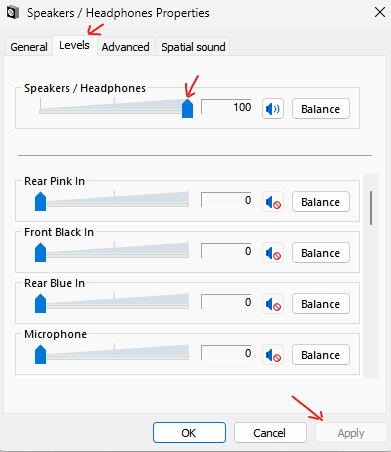
Paso 6: También puedes aumentar el Amplificador de micrófono Nivel si está disponible.
Prensa Aplicar y luego DE ACUERDO Para guardar los cambios y salir.
Ahora has establecido con éxito el deseado Micrófono Como predeterminado y esto debería solucionar cualquier problema de micrófono en su PC con Windows 11.
Método 3: Si otros no pueden escucharte
Si bien lo primero que debe verificar si los auriculares están conectados correctamente a su dispositivo y eso no está causando el problema, si eso no ayuda, verifique si sus auriculares están seleccionados como dispositivo de entrada y pruebe su micrófono. Así es cómo:
Paso 1: Hacer clic derecho en Comenzar y seleccionar Ajustes Desde el menú.
Paso 2: En el Ajustes aplicación, haga clic en el Sistema opción a la izquierda.
Paso 3: Ahora, vaya al lado derecho y haga clic en Sonido.
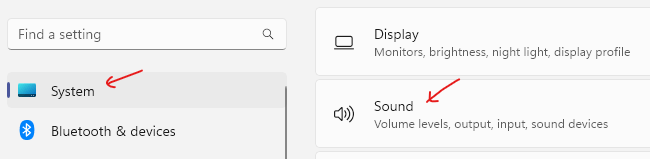
Etapa 4: En la siguiente pantalla, en el lado derecho, desplácese hacia abajo un poco y debajo del Aporte Sección, ir a Elija un dispositivo para hablar o grabar.
Aquí, haga clic en el menú desplegable al lado y verifique si sus auriculares están seleccionados como predeterminado Micrófono.
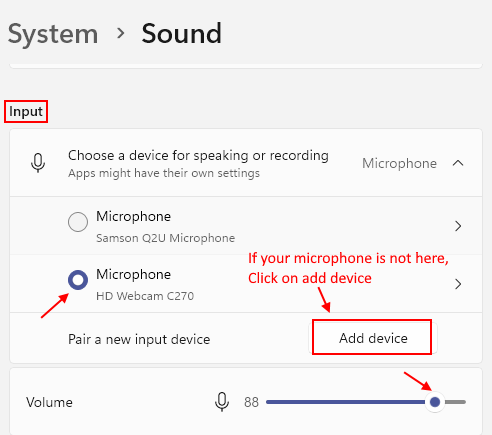
*Nota - Si no, puede configurarlo como predeterminado después del Pasos 1 a través de 3 en Método 2.
Paso 5: Si sus auriculares aún no se agregan como dispositivo de entrada, haga clic en Añadir dispositivo junto a Combinar un nuevo dispositivo de entrada.
Paso 6: Ahora, haga clic en Micrófono Para abrir su configuración.
Paso 7: En la siguiente pantalla, en el panel derecho, debajo del General Sección, haga clic en el menú desplegable junto a Audio (Permitir que aplicaciones y Windows usen este dispositivo para audio) y para configurarlo Permitir.
Paso 8: Ahora, ve a Ajustes de entrada y navegar a Pon a prueba tu micrófono.
Haga clic en Prueba de inicio botón para verificar su micrófono y hablar por un mínimo de 5 segundos.
Paso 9: Haga clic en Detener Prueba una vez hecho.
Esto puede ayudarlo a solucionar cualquier problema de micrófono en su PC con Windows 11.
Método 5: ¿Qué pasa si se enfrenta a un problema de micrófono en Skype?
Paso 1: Lanzamiento Skype y en la parte superior izquierda, haga clic en los tres puntos horizontales (Más) junto al nombre de tu perfil.
Seleccionar Ajustes de la lista.
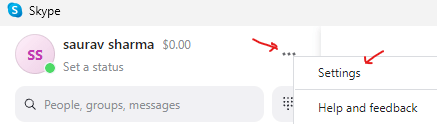
Paso 2: En el Configuración de Skype Ventana, haga clic en Audio Video opción a la izquierda.
Paso 3: Ahora, ve al lado derecho, desplácese hacia abajo y por debajo Audio, ir a Micrófono.
Aquí, seleccione sus auriculares en el menú desplegable al lado.
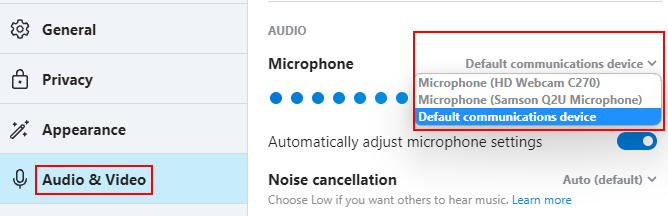
Etapa 4: Seleccione también su altavoz o auricular elegido en el Vocero sección.
Paso 5: También puede hacer clic en Audio de prueba Para verificar el altavoz seleccionado o el micrófono.
Ahora puede comunicarse usando su Skype y otros deben poder escucharlo.
Método 6: Ejecute el solucionador de problemas de audio de grabación de Windows
Paso 1: presione el Ganar + yo teclas de acceso directo en tu teclado para abrir el Ajustes aplicación.
Paso 2: En el Ajustes Ventana, haga clic en Sistema opción a la izquierda.
Paso 3: Ahora, viaje al lado derecho y haga clic en Sonido.
Etapa 4: En el Sonido pantalla, en el lado derecho, desplázate hacia abajo hasta el Avanzado sección.
Aquí, bajo el Resolución de problemas Opción de problemas de sonido comunes, haga clic en Los dispositivos de entrada.
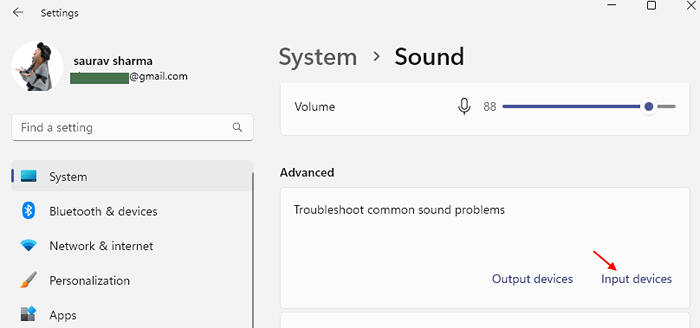
Paso 5: El Grabación de audio El solucionador de problemas ahora comenzará a ejecutar.
Paso 6: Le mostrará una pantalla donde debe seleccionar el dispositivo que debe solucionar problemas.
Seleccionar Micrófono.
Paso 7: El solucionador de problemas ahora comenzará a detectar cualquier problema.
Si identifica algún problema, aplicará la solución automáticamente.
Una vez hecho, cierre el solucionador de problemas y la ventana de configuración. Reinicie su sistema y el micrófono debería estar funcionando bien ahora.
Método 7: Retire el eco de su micrófono
Si hay un eco para todo lo que hablas en tu micrófono, puede ser molesto. Si bien usar un auricular puede solucionar el problema del micrófono que recoge el sonido de su altavoz de PC, es posible que no siempre ayude. Lo más probable es que hay una configuración de audio que se enciende y causa el problema. Siga las instrucciones a continuación para deshacerse del problema del eco:
Paso 1: presione el Win + R teclas juntas en tu teclado para abrir Ejecutar comando.
Paso 2: En el Ejecutar comando Ventana, escriba mmsys.CPL en la barra de búsqueda y golpear Ingresar Para abrir el Sonido ventana.
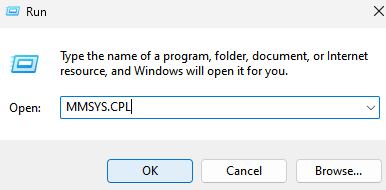
Paso 3: En el Sonido cuadro de diálogo, ir al Grabación pestaña y haga doble clic en tu Micrófono Para abrir el Propiedades ventana.
Etapa 4: Ahora, haga clic en Escuchar pestaña, marque si la casilla al lado de Escucha este dispositivo no está marcado.
Si se selecciona, desmarque el cuadro y presione DE ACUERDO Para guardar los cambios y salir.
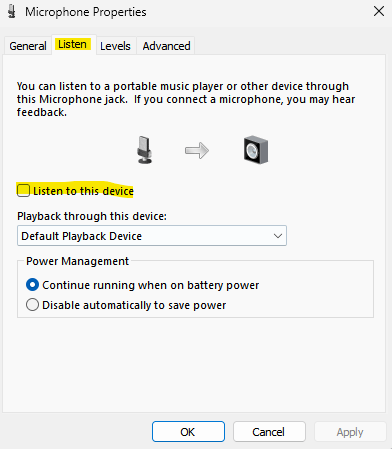
Cuando se selecciona este campo, puede hacer que su sonido haga eco en el micrófono. Desmarcar este campo puede ayudar a solucionar el problema del micrófono en su PC con Windows 11.
Ahora, escuche el sonido producido en su micrófono. Una vez hecho, desmarque el cuadro y presione OK para salir.
Método 8: Verifique si el controlador del dispositivo está deshabilitado
Paso 1: Hacer clic derecho en Comenzar menú y seleccionar Administrador de dispositivos.
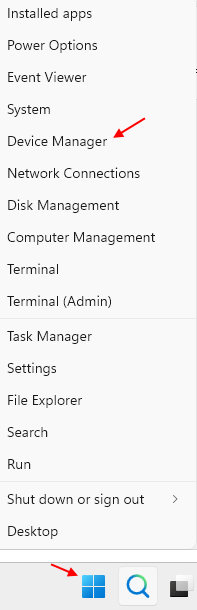
Paso 2: En el Administrador de dispositivos ventana, ve al Entradas y salidas de audio sección y haga clic en ella para expandirlo.
Haga clic derecho en su Micrófono y localizar Habilitar dispositivo opción. Si puede ver la opción del dispositivo Enable en el menú, implica que su micrófono está deshabilitado.
Simplemente haga clic en Habilitar dispositivo
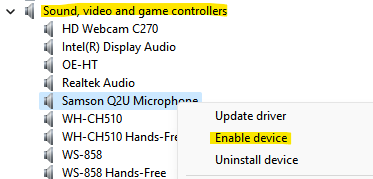
Una vez hecho, cierre la ventana del administrador de dispositivos, reinicie su PC y se debe solucionar el problema del micrófono.
Método 9: actualizar los controladores del dispositivo
Paso 1: presione el Win + R teclas de acceso rápido para abrir el Ejecutar comando ventana.
Paso 2: En el Ejecutar comando Barra de búsqueda, escriba devmgmt.MSC y golpear Ingresar Para abrir el Administrador de dispositivos ventana.
Paso 3: En el Administrador de dispositivos Ventana, haga clic para expandir el Entradas de audio y salidas sección.
Hacer clic derecho en Micrófono y seleccionar Actualizar controlador Desde el menú de clic derecho.
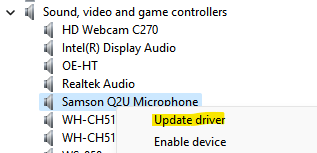
Etapa 4: En el Actualizar los controladores Ventana, haga clic en Buscar automáticamente los controladores opción.
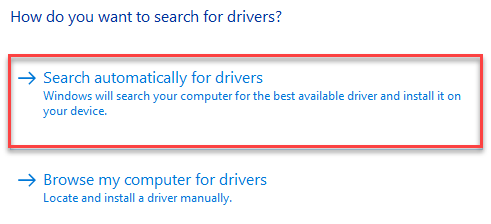
Ahora, Windows comenzará a detectar cualquier actualización disponible para el controlador. Si está disponible, lo actualizará automáticamente a la última versión.
Una vez hecho, salga de la ventana Administrador de dispositivos y reinicie su PC. Ahora, verifique si el problema del micrófono se soluciona.
Si el problema está con el Xbox micrófono, luego ve a Ajustes > Juego de azar > Capturas > Capturar audio al grabar un juego > desactivar.
Si esto no funciona, debe verificar si el hardware de audio funciona bien. Por ejemplo, si está utilizando un micrófono externo, como un micrófono USB, retírelo del puerto y conéctelo en un puerto diferente para verificar si está funcionando ahora. Se recomienda conectar el micrófono USB directamente a los puertos de su dispositivo y no usar un extensor. Asegúrese de que los micrófonos no estén conectados libremente, los cables o los cables no están dañados, el micrófono está más cerca de la boca o si el mudo físico del micrófono no está encendido.
Alternativamente, también puede intentar grabar su voz para verificar que hay dos verificaciones de hecho hay un problema con el micrófono o hay algún otro problema. Si el problema con el micrófono es solo mientras juega un juego o discordia, zoom u otras aplicaciones similares, luego resuelva el problema del micrófono con las aplicaciones específicas.
Además, puede sonar obvio, pero asegúrese de que no haya una conexión suelta.
- « Cómo resolver el error de red de Twitch 2000 en Windows
- Cómo permitir a los usuarios estándar ejecutar un programa con derechos de administrador en Windows 11 o 10 »

