Cómo resolver el error de red de Twitch 2000 en Windows
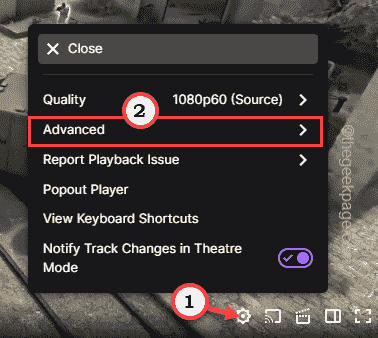
- 1771
- 18
- Sra. María Teresa Rentería
Twitch se ha convertido en un nombre familiar entre jugadores y streamers desde su lanzamiento en 2011. Twitch envía actualizaciones y parches regulares a las aplicaciones del cliente para aplastar los errores regularmente y solucionar problemas. Pero, un problema que ha perturbado a los streamers de twitch a menudo es "Error de red 2000". Twitch no suele aparecer este mensaje de error. Pero si está utilizando una conexión de red incorrecta o la configuración de su wifi está mal configurada, notará este mensaje de error.
Soluciones -
1. Verifique la conexión de red. A veces la mala conexión de red puede causar este problema.
2. Cerrar y relanzar la contracción.
3. Intente actualizar el sitio web varias veces. Los problemas menores pueden solucionarse con solo una simple actualización.
Tabla de contenido
- FIJAR 1 - Cierra la sesión y vuelva a iniciar
- FIX 2 - Inicie la contracción en la pestaña privada
- FIJAR 3 - Retire las galletas del navegador
- FIJAR 4 - Desactivar AdBlocker y Extensiones
- FIJAR 5 - Desactivar el modo de baja latencia
- Fix 6 - Pausa el antivirus
FIJAR 1 - Cierra la sesión y vuelva a iniciar
La solución más fácil para este problema es solo cerrar sesión en Twitch y volver a registrar.
1. Abre la contracción.
2. Una vez que se abre la contracción, toque su cuenta en la esquina derecha.
3. Más tarde, solo toque "Cerrar sesión".
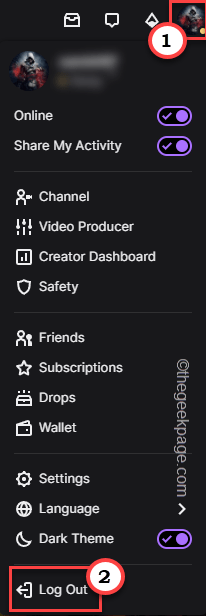
Deberías ser registrado de Twitch.
4. Ahora, puede iniciar sesión fácilmente para contratar.
5. Para hacer eso, solo toque "Acceso".
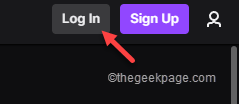
6. Simplemente ingrese su nombre de usuario y contraseña en los cuadros particulares (generalmente, si las credenciales de su cuenta se guardan en el navegador. Por lo tanto, es posible que no tenga que volver a ingresar ningún detalle.)
7. Grifo "Acceso".
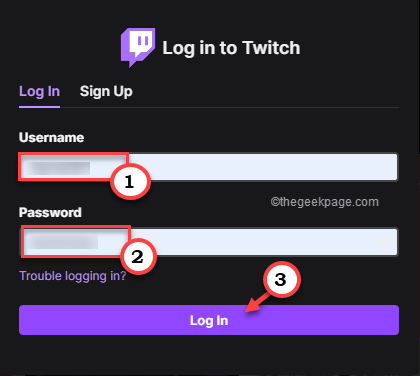
8. Se le enviará un código de seguridad a su ID/móvil de correo electrónico registrado.
9. Simplemente ingrese ese código en la página de inicio de sesión de Twitch y debe iniciarse automáticamente.
Ahora, inicie cualquier transmisión desde la página de inicio y verifique si esto funciona.
FIX 2 - Inicie la contracción en la pestaña privada
1. Al principio, abra Google Chrome.
2. Entonces, toque el de tres puntos menú y toque el "Nueva pestaña de incógnito"Para abrir una nueva pestaña de incógnito.
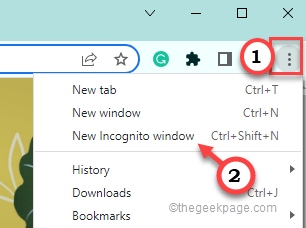
3. En la pestaña Incognito, lanza twitch. Es posible que tenga que iniciar sesión con sus credenciales de contracción.
Ahora, verifique si esto funciona.
FIJAR 3 - Retire las galletas del navegador
A veces, las cookies almacenadas del navegador pueden ser la razón de este problema.
Hemos mostrado los pasos de cómo borrar las cookies de Google Chrome y Microsoft Edge.
Google Chrome -
1. En el lado extremo de la izquierda del navegador, toque los tres puntos (⋮).
2. Luego, haga clic en el "Eliminar datos de navegación" opción.
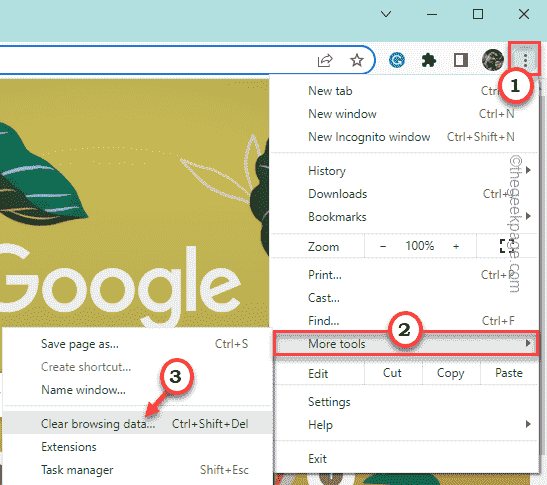
4. Ahora, se abrirá una nueva pestaña. Puede limpiar los datos de navegación desde aquí.
5. Luego, haga clic en la sección 'Rango de tiempo:' y elija "Todo el tiempo"Entre todas las opciones.
6. En el siguiente paso, solo controlar estas opciones -
Navegar por las cookies del historial y otros datos del sitio en caché de imágenes y archivos
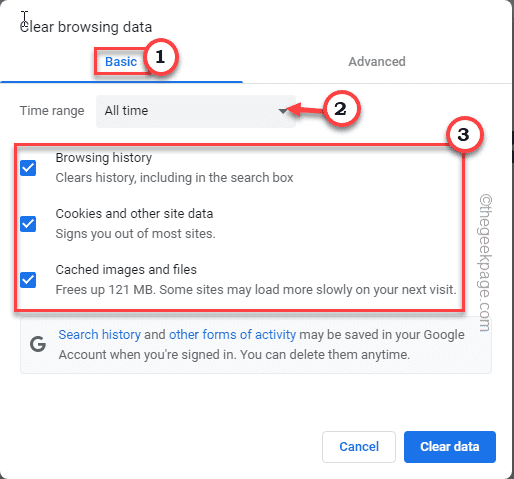
7. A continuación, ve al "Avanzado" pestaña.
8. Aquí encontrará múltiples parámetros.
Puedes verificar el "Descargar Historial" caja.
Pero no Compruebe el "Contraseñas y otros datos de inicio de sesión", y "Data de formulario automático".
7. Una vez que haya terminado con la selección, toque el "Borrar datos" opción.
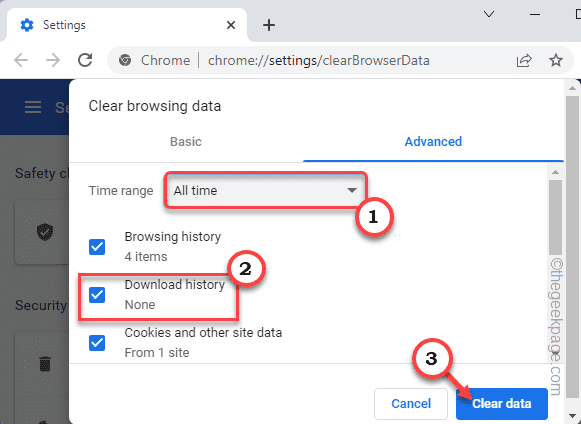
De esta manera, puede limpiar fácilmente los archivos almacenados de Google Chrome Browser.
Microsoft Edge -
1. Inicie Microsoft, si aún no se ha abierto.
2. Abra una nueva pestaña y pegue la siguiente línea en la barra de direcciones. Aclarar a
borde: // configuración/privacidad
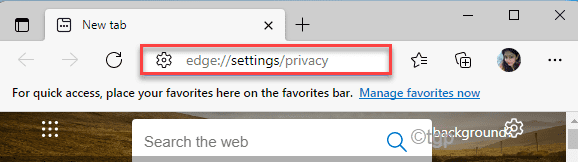
3. Ahora, simplemente navegue hacia el área de 'Datos de navegación transparente'.
4. A continuación, toque el cuadro resaltado que dice "Elige qué despejar".
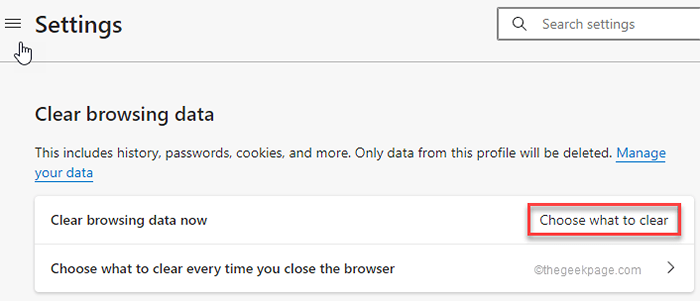
5. Elija la configuración de 'rango de tiempo' para "Todo el tiempo".
6. Controlar "Historial de navegación","Descargar Historial" y "Cookies y otros datos del sitio".
7. Grifo "Borrar datos"Para eliminar todos los archivos de datos temporales.
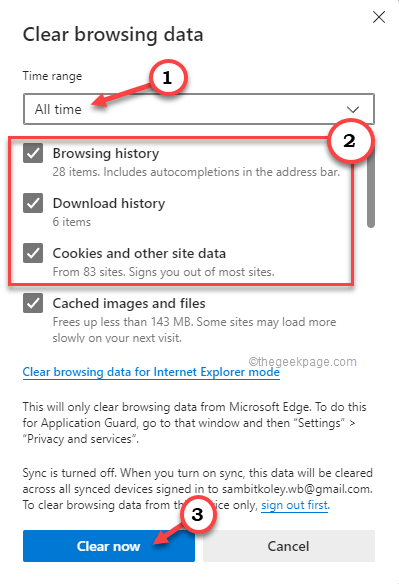
Esto debería borrar todos los datos de navegación en Microsoft Edge.
FIJAR 4 - Desactivar AdBlocker y Extensiones
La experiencia de Twitch puede cambiar con buena extensión. Pero, los adblockers y los bloqueadores de scripts pueden tener un impacto negativo también.
2. En el navegador Chrome, toque el de tres puntos menú (⋮) y haga clic en "Más herramientas>".
3. A continuación, toque "Extensiones"Para abrir la lista de extensiones en Google Chrome.
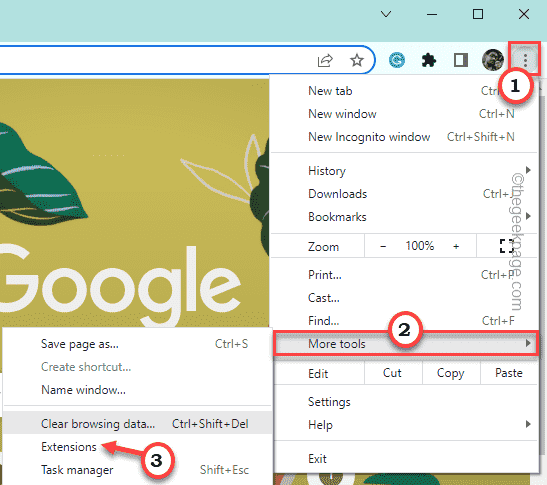
4. En esta lista de extensiones, deshabilite todas las extensiones una por una.
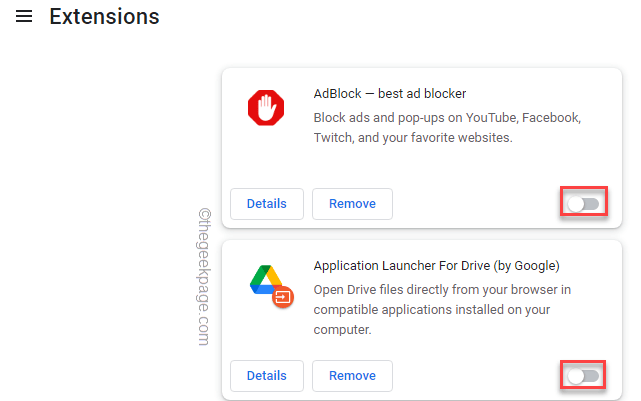
Una vez que haya deshabilitado todas las extensiones, abra Twitch y verifique si esto funciona para usted.
FIJAR 5 - Desactivar el modo de baja latencia
Deshabilitar el modo de baja latencia en algunas transmisiones particulares ha funcionado para muchos usuarios.
1. En Twitch abre cualquier transmisión.
2. Ahora, toque el ícono del engranaje (⚙) en la parte inferior de la corriente y toque "Avanzado".
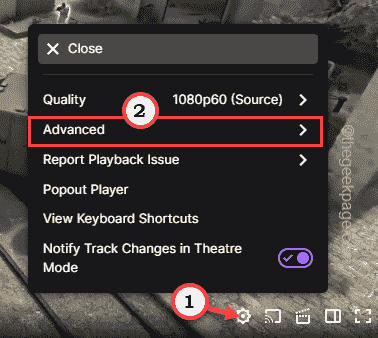
3. Ahora sólo apagar el "Baja latencia" modo.
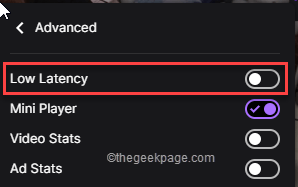
Ahora, verifique si aún se enfrenta al código de error de red 2000 o no.
Fix 6 - Pausa el antivirus
A veces el antivirus puede obstaculizar la corriente de contracción.
1. El antivirus generalmente corre detrás, el ícono debe estar oculto. Entonces, toque el signo de flecha en la barra de tareas.
2. Busque el icono antivirus que tenga. Una vez que lo haya encontrado, tóquelo y luego haga clic en "Protección de pausa"Para pausar el antivirus en su sistema.
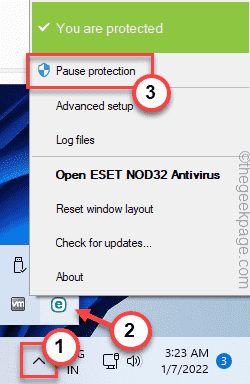
Ahora, abra una transmisión de contracción y verifique si funciona.
Soluciones alternativas -
1. Use otro navegador, como Microsoft Edge, Firefox, Brave, etc. ya que Twitch funciona sin problemas en casi todos los últimos navegadores.
2. Como Twitch está terminando su soporte del cliente de escritorio Twitch, ya no puede usarlo. Alternativamente, puede intentar usar la aplicación Twitch en iOS y Android.
- « Cómo agregar un menú desplegable en Microsoft Excel
- Se corrigió el micrófono que no funcione en Windows 11 »

