Cómo agregar un menú desplegable en Microsoft Excel
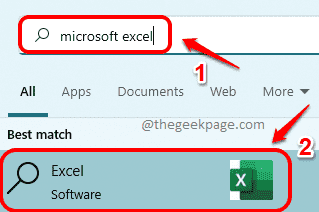
- 2024
- 590
- Hugo Vera
Puede ser el recopilador de datos en su organización o en su escuela o universidad. Es posible que tenga un archivo de Excel y este archivo puede necesitar ser completado por tantas personas diferentes. La forma en que las personas ingresan datos depende de ellos y podrían contener muchos errores e incluso datos que podrían no estar en el rango requerido. Al final del día, puede terminar teniendo el peor dolor de cabeza corrigiendo y reemplazando todos los datos del mundo.
Entonces, ¿hay una forma en que puede restringir los datos que se pueden ingresar en una celda en particular, como hacer cumplir una lista desplegable? Una vez que aplica un menú desplegable para una celda en particular, los datos se pueden ingresar en esta celda solo permaneciendo dentro de los límites desplegables.
En este artículo, explicamos a través de algunos pasos simples, cómo puede agregar fácilmente un menú desplegable a sus celdas de Excel. Espero que encuentres útil el artículo.
Cómo agregar un menú desplegable en Excel
Paso 1: Justo al lado del icono del menú de inicio de Windows, haga clic en el Buscar icono en la barra de tareas.
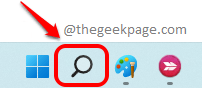
Paso 2: En la ventana de la barra de búsqueda, busque Microsoft Excel y haga clic en Sobresalir desde el Mejor partido sección.
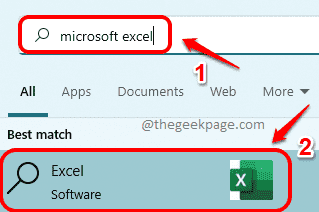
Paso 3: Una vez que se inicia Excel, comenzaremos creando el contenido del menú desplegable. Lo crearemos en Sábana del Excel, en este ejemplo. Para eso, haga clic en Sábana En la parte inferior de la ventana de Excel, como se muestra en la captura de pantalla a continuación.
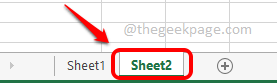
Etapa 4: Ahora en la hoja2, Escriba su menú desplegable contenido en cualquier lugar. He usado la columna A para escribir mi contenido en.
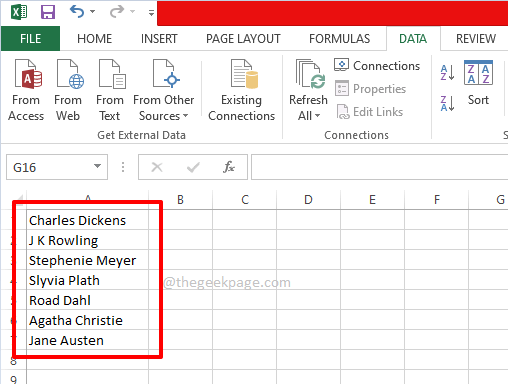
Paso 5: Una vez que tenga su fuente de menú desplegable lista, consumamos ese contenido de origen en nuestra hoja de Excel principal.
Para ese clic en Sábana en la parte inferior de la ventana y luego Seleccione todas las celdas donde desea que se aplique el menú desplegable. O si desea que el menú desplegable se aplique a una sola celda, simplemente haga clic en esa sola celda.
En el ejemplo a continuación, tengo una columna nombrada Autor y he seleccionado algunas celdas de A2 a A13, y quiero que el menú desplegable se aplique a cada una de estas celdas.
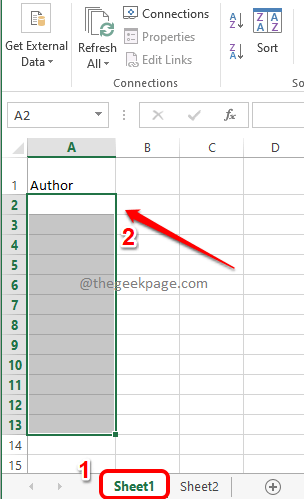
Paso 6: Una vez más, asegúrese de que sus celdas estén seleccionadas. Puede seleccionar incluso una sola celda, Eso está perfectamente bien.
Como siguiente, haga clic en el DATOS pestaña en el panel superior. Ahora, haga clic en el Descipiente de validación de datos y luego haga clic en el Validación de datos opción.
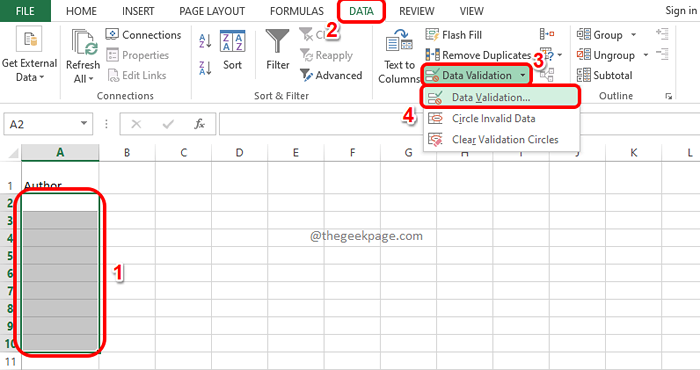
Paso 7: Ahora tendrá abierta la ventana de validación de datos antes de usted. Clickea en el Ajustes pestaña primero. Ahora, desde el menú desplegable asociado con la opción Permitir, Haga clic en la opción nombrada Lista. Finalmente, haga clic en el Fuente icono para seleccionar la lista de origen.
Si tiene alguna duda, consulte la captura de pantalla a continuación.
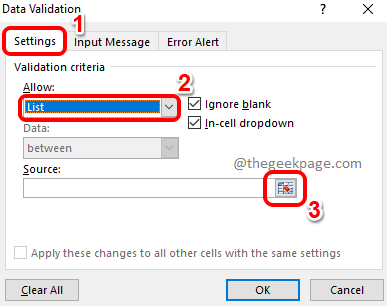
Paso 8: Podrás ver el Validación de datos Ventana (marcada en verde), nada que hacer en esta ventana ahora.
Dado que la fuente del menú desplegable está en la hoja2, haga clic en Sábana primero.
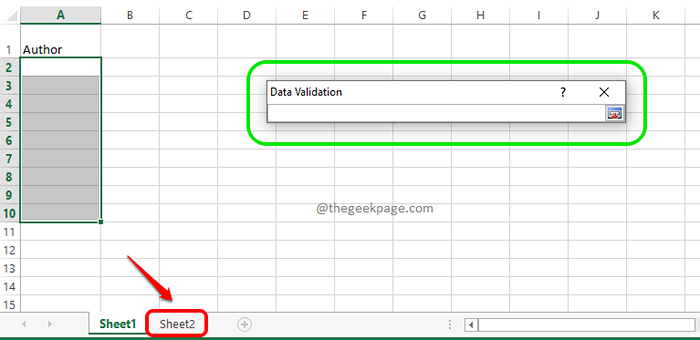
Paso 9: Ahora simplemente Arrastre y seleccione las celdas que preparaste antes. Una vez que seleccione las celdas de origen, la ventana de validación de datos se poblará automáticamente. Finalmente, haga clic en el fuente icono una vez más.
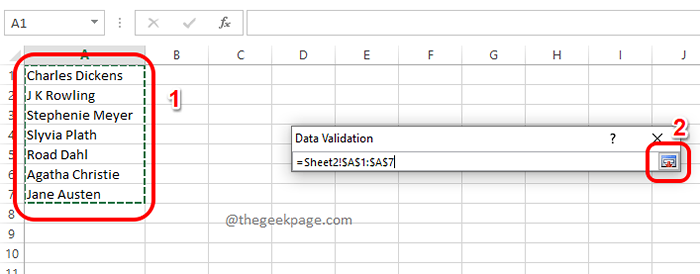
Paso 10: Una vez que vuelva a la ventana de validación de datos, podrá ver que su lista de origen está poblada. Simplemente presione el DE ACUERDO botón.
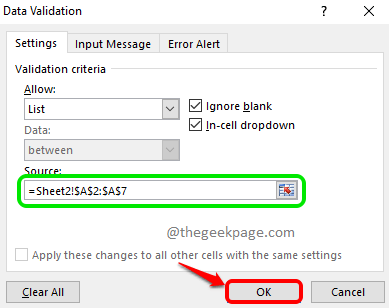
Paso 11: Ahora volverás a tu hoja principal, que es Sábana. Viola, ahora puede ver que todas las celdas que inicialmente seleccionó ahora tienen el menú desplegable aplicado a ellas.
Solo se pueden asignar los valores en el menú fuente desplegable a cada una de estas celdas. Disfrutar!
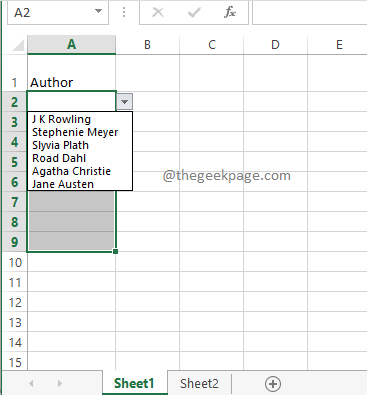
Si intenta hacer doble clic en la celda y luego intente escribir algún valor que no esté presente en la fuente desplegable, recibirá un mensaje que dice El valor que ingresó no es válido. De esta manera, el propósito de restringir los valores que se pueden ingresar en una celda se cumple.
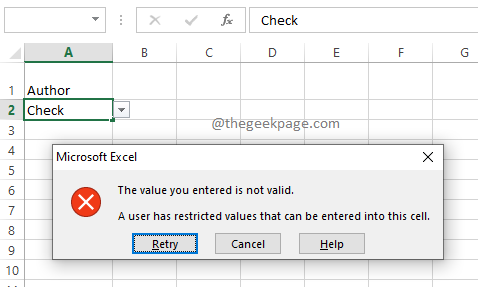
Por favor, cuéntanos en la sección de comentarios si encontró útil el artículo.
Estén atentos para más trucos y consejos.
- « Cómo eliminar las filas en blanco en Microsoft Excel rápida y fácilmente
- Cómo resolver el error de red de Twitch 2000 en Windows »

