Cómo eliminar las filas en blanco en Microsoft Excel rápida y fácilmente
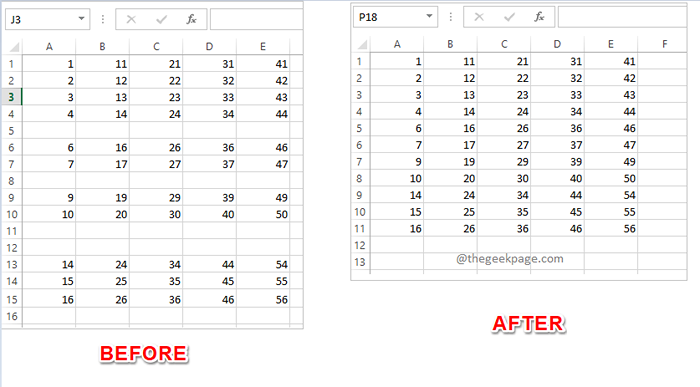
- 1420
- 425
- Hugo Vera
Nadie tiene una discusión cuando se trata de filas en blanco en sábanas de Excel. Por supuesto, son una gran molestia. La recopilación de datos de un archivo de Excel que tiene filas en blanco puede conducir a errores. Si hay algún procedimiento de automatización involucrado, definitivamente las filas en blanco van a dar muchos problemas. A cualquier costo, todos quieren que las filas en blanco se hayan ido, eso también, con pasos mínimos posibles.
Entonces, ¿cómo se puede deshacerse rápidamente de estos creadores de problemas?? Bueno, no vamos a darle una solución única para esto, en cambio, le daremos 5 soluciones, de las cuales puede elegir su favorito!
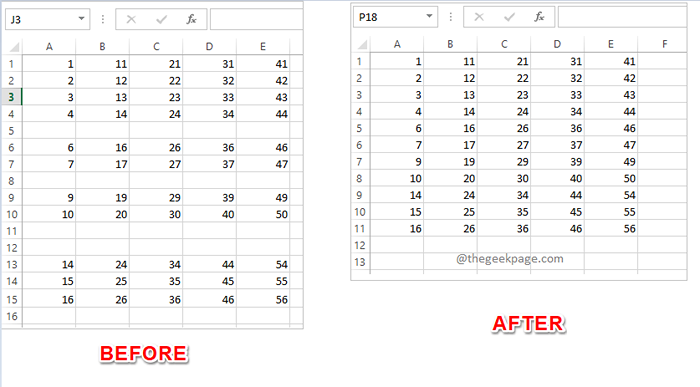
Siga leyendo, para aprender cómo puede eliminar fácilmente las filas en blanco de sus sábanas de Excel, con el más simple de los pasos, a través de 5 métodos diferentes.
Tabla de contenido
- Solución 1: seleccionando y eliminando manualmente filas en blanco
- SOLUCIÓN 2: Uso de la función Ir a la función especial
- Solución 3: a través del método de filtro
- Solución 4: Método de clasificación
- Solución 5: Uso de la funcionalidad Buscar y reemplazar
Solución 1: seleccionando y eliminando manualmente filas en blanco
No sabemos a nadie como nada manual y que todo es automatización en estos días. Pero si solo hay un par de filas en blanco para eliminar, entonces la eliminación manual es algo que puede considerar.
Para eliminar manualmente las filas en blanco, en primer lugar, Mantenga presionada la tecla CTRL. Mantenga la tecla CTRL presionada y Clamer las cabezas de las filas en blanco que quieres eliminar. Incluso puede seleccionar otras filas no deseadas, no necesitan estar en blanco para ser eliminados.
Una vez que se seleccionan todas las filas a eliminar, simplemente botón derecho del ratón y haga clic en el Borrar opción. Eso es todo, todas las filas seleccionadas ahora se eliminarían.
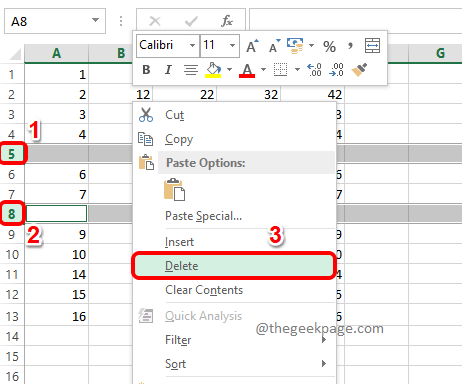
SOLUCIÓN 2: Uso de la función Ir a la función especial
El Ir a especial La característica es útil para muchos propósitos. Pero hoy, lo vamos a usar para cazar las filas en blanco en tu Excel y eliminarlas de una vez.
Paso 1: En primer lugar, asegúrese de estar en el HOGAR Pestaña de su hoja de Excel. Como siguiente, hacia el esquina derecha de la ventana, busque y haga clic en el Binocular icono para Buscar y seleccionar y elige Ir a Desde el menú desplegable.
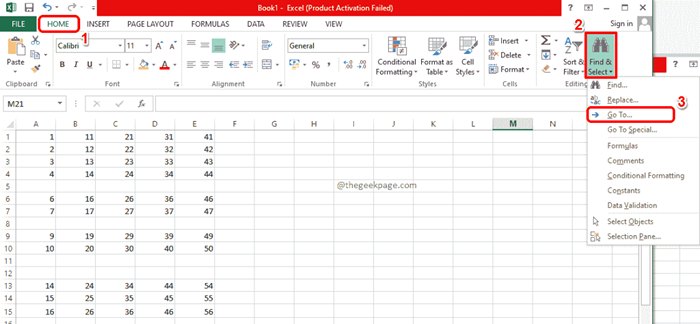
Paso 2: En el Ir a Ventana, haga clic en el botón Nombrado Especial.
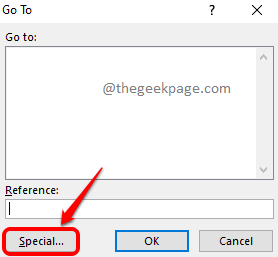
Paso 3: Elija el botón de radio correspondiente a En blanco y golpear el DE ACUERDO botón.

Etapa 4: Si ahora mira la hoja de Excel, puede ver que todas las filas en blanco se seleccionan automáticamente.
Para eliminarlos, o puede botón derecho del ratón en algún lugar y golpear el Borrar opción.
O puede hacer clic en el Borrar botón en la cinta superior como se muestra en la captura de pantalla a continuación.
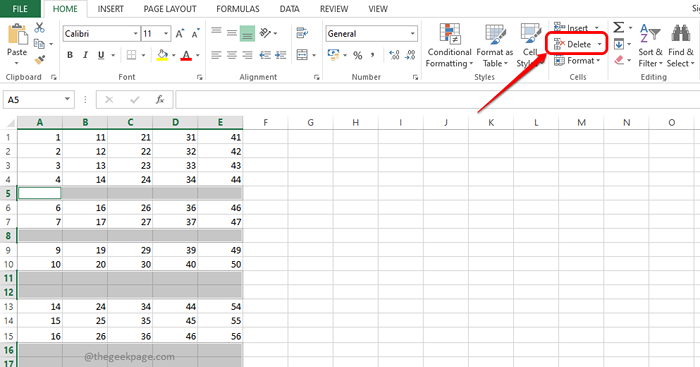
Paso 5: Ahí tienes! Todas tus filas en blanco se han ido!
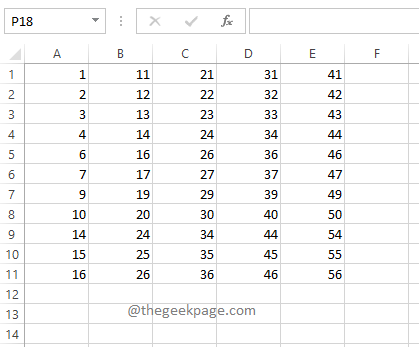
Solución 3: a través del método de filtro
En este método, vamos a filtrar sus columnas en función de las filas en blanco y luego eliminar los resultados que obtenemos.
Paso 1: En primer lugar, Haga clic en un encabezado de columna que tiene filas en blanco presentes. A continuación, asegúrese de estar en el HOGAR pestaña.
Ahora, busque y haga clic en el botón que dice Filtro de clasificación. Este botón está presente en la esquina superior derecha de su ventana de Excel.
Desde la lista desplegable, haga clic en el Filtrar opción.
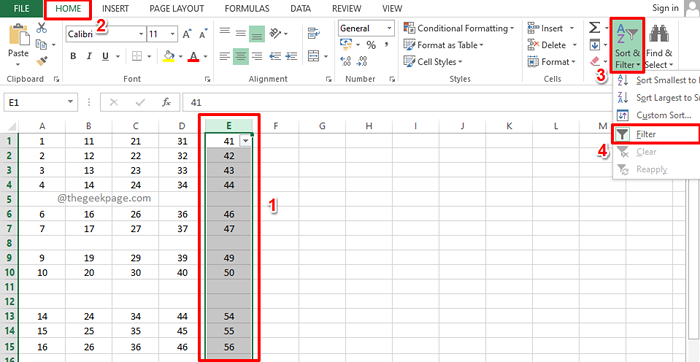
Paso 2: Ahora tendrá una flecha desplegable asociada con la columna que eligió. Haga clic en esto flecha desplegable Para aplicar el filtro.
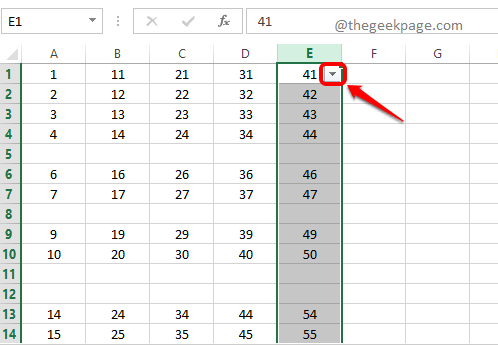
Paso 3: Como a continuación, verifique la casilla de verificación correspondiente a solo En blanco y luego golpea el DE ACUERDO botón.
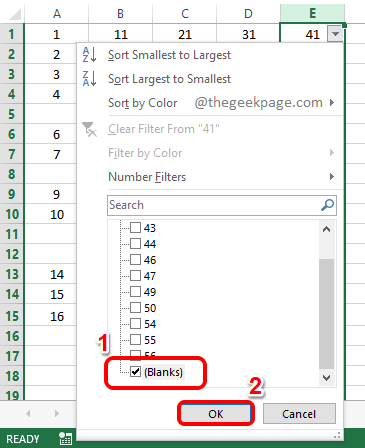
Etapa 4: Ahora se le mostrarán solo esas filas que están en blanco. Puedes identificar esto por el azul número calificación en encabezados de fila. Arrastrar y seleccionarlos todos. Y luego haga clic en el Borrar lista desplegable en la cinta superior y finalmente presione el Eliminar hileras opción.
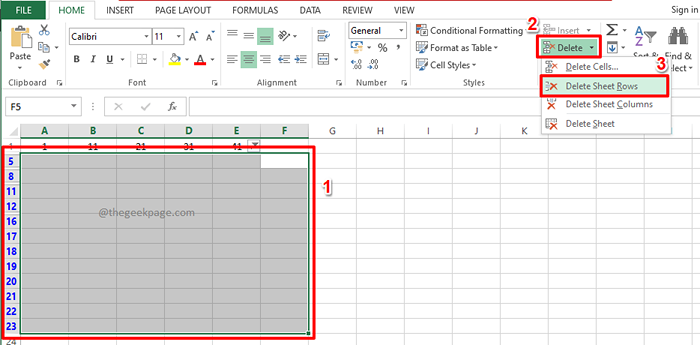
Paso 5: Para ver las otras filas que tienen datos, vamos a Retire el filtro aplicamos. Para eso, una vez más hacer clic sobre el Filtro de clasificación desplegable desde la cinta superior y luego haga clic en el Filtrar opción. Esto deshabilitará el filtro.
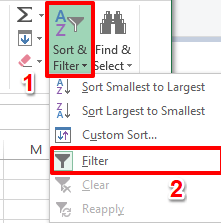
Paso 6: Eso es todo. Ahora tienes las filas finales que no están en blanco.
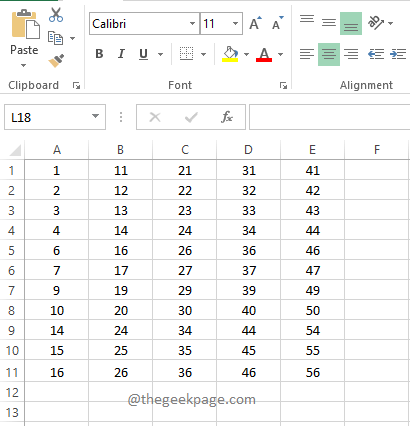
Solución 4: Método de clasificación
Este es otro método fácil en el que clasifica toda la hoja de Excel y empuja las filas vacías hacia la parte inferior para que puedan ser ignoradas.
Paso 1: Seleccione cualquier columna que tenga valores en blanco, haciendo clic en el encabezado de la columna.
En el ejemplo a continuación, haga clic en mi Selecciona toda la columna.
Una vez que haya seleccionado la columna, asegúrese de estar en el HOGAR pestaña. Luego haga clic en el Filtro de clasificación menú desplegable y finalmente haga clic en el Ordena más pequeño a más grande opción.
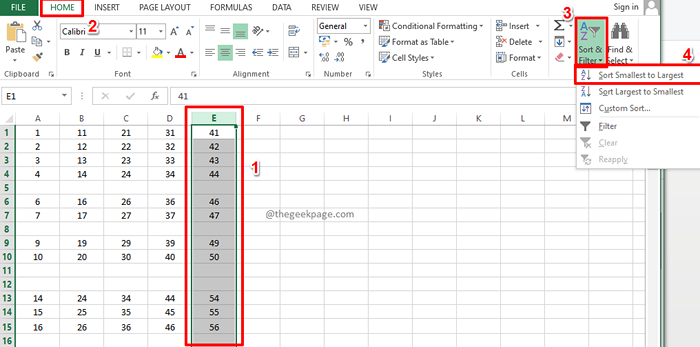
Paso 2: Cuando obtienes el Ordenar advertencia cuadro de diálogo, elija el boton de radio correspondiente a la opción Amplia la seleccion y luego golpea el Clasificar botón para ordenar la hoja.
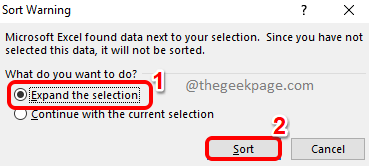
Paso 3: La hoja ordenada tendría todas las filas en blanco empujadas hacia la parte inferior y puedes ignorarlas.
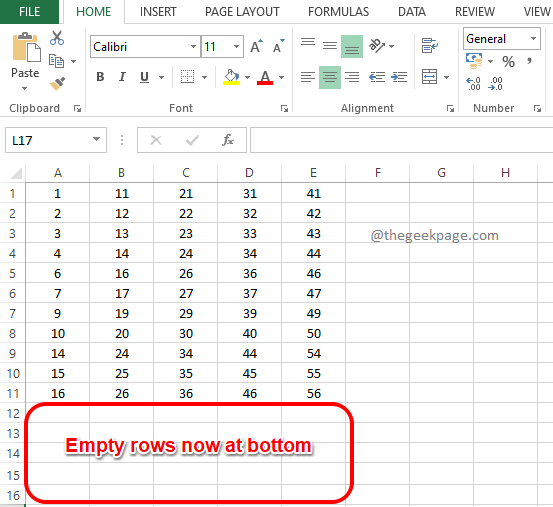
Solución 5: Uso de la funcionalidad Buscar y reemplazar
Este método es muy similar al Ir a Especial método. En este método también, encontramos las filas vacías y luego las eliminamos todas a la vez.
Paso 1: Presione las teclas Ctrl + F Al mismo tiempo para mencionar el Encontrar y reemplazar ventana.
Cuando aparezca, haga clic en el botón llamado Opciones >>.
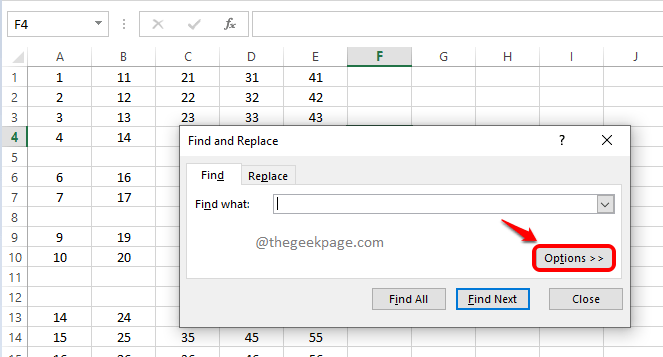
Paso 2: Deja el Encontrar que cuadro de texto vacío.
Desde el menú desplegable asociado con la opción Dentro, elegir Hoja.
También por Mirar en menú desplegable, elija Valores.
Controlar el caja para la opción Coincidir con contenido de celda entero.
Finalmente, haga clic en el Encuentra todos botón.
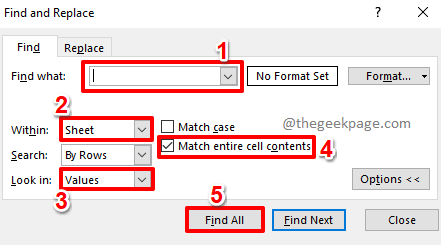
Paso 3: El paso anterior devolvería todas las filas vacías en su sección de resultados de búsqueda.
Hacer clic en uno de los resultados de búsqueda y luego presione las teclas Ctrl + A simultáneamente Para seleccionarlos a todos. Ahora puedes golpear el Cerca botón para Encontrar y reemplazar ventana para cerrarlo.
Si ahora mira la hoja de Excel, puede ver que todo el Se seleccionan las filas en blanco y resaltado.
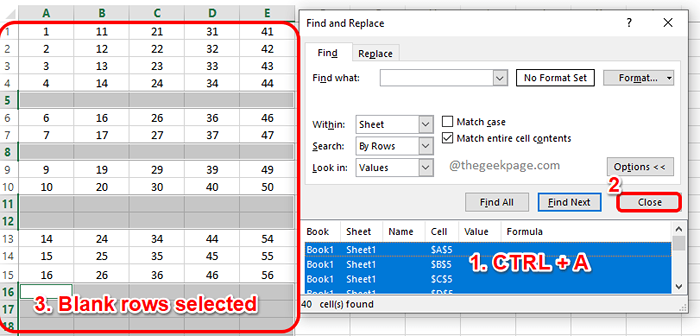
Etapa 4: Ahora, como de costumbre, o puedes botón derecho del ratón en algún lugar y haga clic en el Borrar opción desde el menú contextual de clic derecho o puede hacer clic en el botón desplegable Borrar y elige Eliminar hileras Para eliminar todas las filas en blanco seleccionadas de una vez.
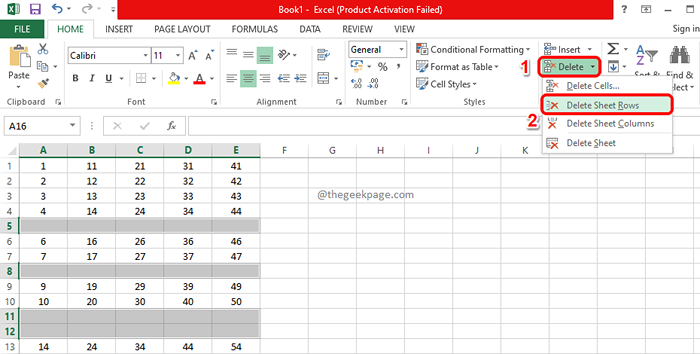
Todos los métodos enumerados en este artículo son simples, pero nuestro favorito personal es el método 4, el método de clasificación. ¿Tienes un favorito también?? Por favor, díganos también en la sección de comentarios.
Espero que hayas encontrado el artículo útil.
- « Cómo arreglar el problema de la barra de uso del espacio en disco en Windows 11/10
- Cómo agregar un menú desplegable en Microsoft Excel »

