Cómo arreglar el problema de la barra de uso del espacio en disco en Windows 11/10
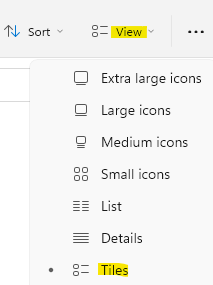
- 1228
- 119
- Mario Gollum
Muchas veces, es posible que deba verificar la información de uso de CPU o disco debido a diferentes razones como, si desea guardar más archivos, un archivo grande o solo necesita una idea del almacenamiento restante antes de que necesite borrar algo de espacio. Para esto, la forma más fácil de verificar el uso del disco duro es a través de esta PC.
Cuando abre el explorador de archivos y abre la carpeta de esta PC, en el lado derecho, debajo de la sección Devices y unidades, donde ve las diferentes unidades, debería ver una barra debajo de cada unidad y esa es la barra de uso de disco. Sin embargo, puede ver esta barra cuando está configurado en la vista predeterminada, es decir, a la vista de mosaicos. Pero, incluso con la vista de mosaicos, si no ve la barra de uso del disco, entonces hay un problema. Si bien hay otra forma de verificar su uso de disco en su PC (discutiremos más adelante), el Explorador de archivos es la forma más rápida y conveniente.
Sin embargo, este es un problema común y nada de qué preocuparse. Aquí está nuestra publicación sobre cómo solucionar la barra de uso del espacio de disco que falta en su PC Windows 11/10.
*Nota - Antes de continuar, asegúrese de haber habilitado la vista de mosaicos en su explorador de archivos y verifique si ese era el problema. Aquí le mostramos cómo configurar la vista de mosaicos:
Tabla de contenido
- Método 1: elija Seleccionar opciones de mosaicos
- Método 2: Vista de reinicio de carpetas en las opciones de explorador de archivos
- Método 3: Modificar la configuración del editor de registro
- Método 4: Reduzca su etiqueta de volumen
- Método 5: Cambiar el permiso al control completo
- Método 6: Habilitar porcentaje de columna completa
Método 1: elija Seleccionar opciones de mosaicos
Paso 1: presione el Ganar + e Se abre los atajos de teclado y el explorador de archivos.
Paso 2: en el explorador de archivos, navegue hacia el lado superior derecho de la ventana y haga clic en el Vista opción para expandirlo.
De la lista Seleccionar fichas.
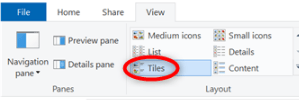
Nota: - Para los usuarios de Windows 11
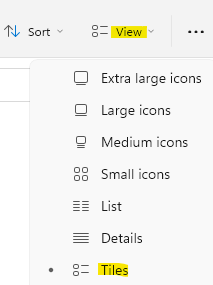
Ahora, seleccione esta PC en el lado izquierdo y en el lado derecho, debajo de la sección de dispositivos y unidades, debería ver la barra de uso del espacio de disco.
Sin embargo, si no aparece, pruebe las siguientes soluciones para solucionar el problema.
Método 2: Vista de reinicio de carpetas en las opciones de explorador de archivos
El primer método para probar de forma predeterminada será restablecer las carpetas en las opciones del explorador de archivos. Siga las instrucciones a continuación para restablecer las carpetas y ver si le ayuda a ver la barra de uso de disco nuevamente en su PC con Windows 11:
Paso 1: presione las teclas de acceso directo - Win + R simultáneamente en tu teclado.
Esto abrirá la ventana Ejecutar comando.
Paso 2: En la barra de búsqueda de comando Ejecutar, escriba control.carpetas EXE y presione Aceptar para iniciar el cuadro de diálogo Opciones de explorador de archivos.
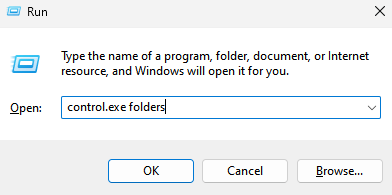
Paso 3: Ahora, seleccione el General pestaña y debajo de la sección de privacidad, presione el Restaurar los valores predeterminados botón.
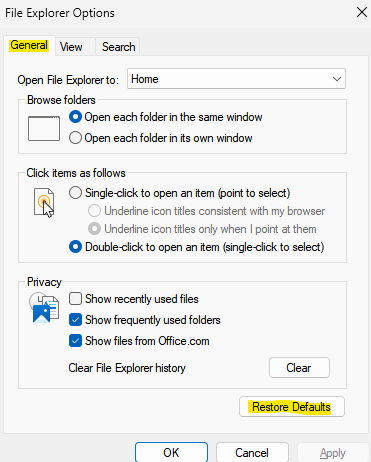
Paso 4: Ahora, ve a Vista Pestaña y haga clic en Restaurar los valores predeterminados
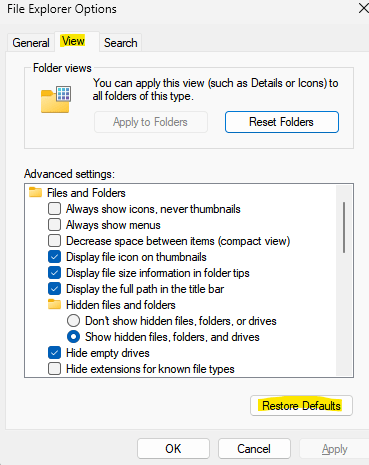
Una vez hecho, presione Aplicar y luego DE ACUERDO Para aplicar los cambios y salir.
Ahora, regrese a esta carpeta de PC en el explorador de archivos y verifique si ahora puede ver la barra de uso del espacio de disco debajo de las unidades.
Método 3: Modificar la configuración del editor de registro
Cuando algunas soluciones no funcionan, la edición de la configuración del editor de registro demuestra ser útil en la mayoría de los casos. Sin embargo, antes de realizar cualquier cambio en la configuración del registro, cree una copia de seguridad de las claves de registro. Esto lo ayudará a recuperar los datos que pueda perder durante el proceso.
Ahora, aquí está cómo hacer los cambios en el editor de registro que puede solucionar el problema de la barra de uso del espacio de disco que falta en su PC Windows 11:
Paso 1: mueva su cursor al botón Inicio en su barra de tareas, haga clic con el botón derecho y seleccione Ejecutar.
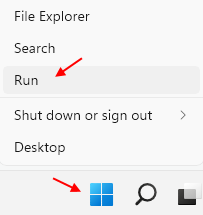
Ahora verá la ventana Ejecutar comando.
Paso 2: En la ventana Ejecutar comando, escriba regedit en la barra de búsqueda y presione la tecla ENTER en su teclado.
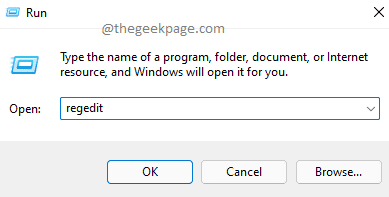
Paso 3: En la ventana del editor de registro que se abre, navegue a la siguiente ruta:
HKEY_CLASSES_ROOT \ Drive
Ahora, ve al lado derecho de la ventana y haga doble clic en Mosaico.
*Nota - Si no encuentra el valor de la cadena TileInfo, entonces en el lado derecho, haga clic con el botón derecho en un área vacía, seleccione Nuevo y luego seleccione Valor de cadena. Nombrar esto Mosaico.
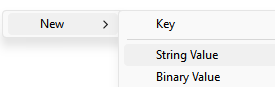
Paso 4: Ahora, una vez que tienes Mosaico , Solo hace doble clic en él.
Ahora verá el cuadro de emergente editar cadena.
Copie y pegue la siguiente ruta en el campo de datos de valor: \
Propiedad:*Sistema.Porcentaje; sistema.Computadora.DecoratedFreespace; sistema.Volumen.Sistema de archivos
Prensa DE ACUERDO y luego guarde los cambios y salga.
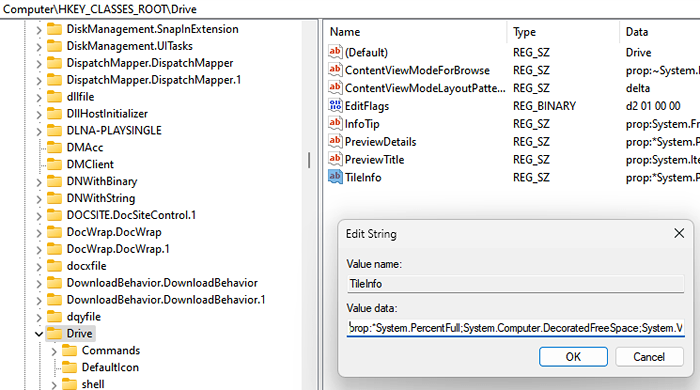
Una vez hecho esto, cierre la ventana del editor de registro y ahora vaya al Explorador de archivos> esta PC y verifique si puede ver la barra de uso del espacio de disco nuevamente.
Si no ha solucionado el problema, intente reiniciar la PC.
Método 4: Reduzca su etiqueta de volumen
La unidad en esta carpeta de PC, generalmente muestra tres líneas de información en el modo de vista de mosaicos. Esto incluye: etiqueta de volumen con letra de unidad, barra de uso del espacio de disco e información de texto. Dado que toda esta información hace que la etiqueta de volumen sea demasiado larga, a veces puede envolverla a la siguiente línea, lo que lleva a quedarse sin espacio para mostrar el mensaje de texto.
Entonces, este método es especialmente útil para la situación en la que no puede ver el mensaje de texto debajo de la etiqueta de volumen. Por lo tanto, en este caso, se recomienda acortar la longitud de la etiqueta de volumen. Para hacer esto, siga los pasos a continuación:
Paso 1: seleccione la unidad con nombre más largo y presione F2 desde el teclado.
Paso 2: Siguiente, seleccione Cambiar el nombre y ahora rebautizar con un nombre más corto.
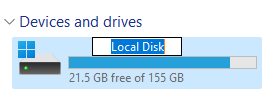
*Nota - Este cambio generalmente pide derechos administrativos. Simplemente haga clic en Continuar en el cuadro de permiso para continuar con el cambio de nombre.
Método 5: Cambiar el permiso al control completo
Si se encuentra con una situación en la que no puede ver las propiedades de la unidad, junto con la barra de uso del espacio de disco, entonces cambiar la propiedad de TrustedInstaller a su ID de usuario y luego cambiar el permiso para el control total puede ayudar a solucionar el problema. Asegúrese de cambiar primero la propiedad, sin la cual no tendrá permiso para editar las reglas de seguridad. Leets ven cómo cambiar la propiedad y luego al control total para posiblemente solucionar el problema:
Paso 1: haga clic con el botón derecho en la unidad y seleccione Propiedades.
Paso 2: en la ventana Propiedades, seleccione el Seguridad pestaña.
Aquí, haga clic en el Avanzado pestaña en la parte inferior derecha.
Paso 3: En la ventana Avanzada Configuración de seguridad, navegue hacia la parte inferior izquierda y haga clic en el Cambiar permisos botón.
Paso 4: En la ventana Avanzada Configuración de seguridad, vaya al campo del propietario y haga clic en el Cambiar Enlace en azul.
Paso 5: A medida que aparece el cuadro de diálogo Seleccionar usuario o grupo, haga clic en Avanzado.
Paso 6: En la siguiente ventana, haga clic en el Encuentra ahora botón.
Ahora verá una lista en el campo de resultados de búsqueda.
Aquí, seleccione su nombre de usuario y presionar DE ACUERDO.
Paso 7: ahora volverá al cuadro de diálogo Select Select Select User o Group y presione OK.
Paso 8: Volver en la ventana Avanzada de configuración de seguridad, presione Aplicar y luego Aceptar para aplicar los cambios y volver a la ventana Propiedades.
Paso 9: En la pestaña de seguridad, en el campo de nombres de grupo o usuario, seleccione su nombre de usuario y haga clic en el botón Editar a continuación.
Paso 10: Ahora, vaya al campo de permisos a continuación y al lado del control completo, marque la casilla en Permitir.
Presione el botón Aplicar y luego está bien para guardar cambios y salir.
Ahora, en el Explorador de archivos> Esta PC verifique si puede ver las propiedades de la unidad y la barra de uso del espacio de disco.
Método 6: Habilitar porcentaje de columna completa
Este método funcionó para Windows 8 y ahora, también funciona para Windows 11, aunque un poco aquí y allá en los lugares de posición de las opciones. Todo lo que necesita hacer es habilitar el porcentaje de columna completa y muestra la barra de uso de disco al lado de la unidad. Aquí le mostramos cómo habilitar el porcentaje de columna completa:
Paso 1: navegue al icono de Windows (inicio) en la barra de tareas, botón derecho del ratón en él y seleccionar Explorador de archivos para abrir el explorador de archivos.
Paso 2: En la ventana del explorador de archivos, haga clic en Esta PC atajo a la izquierda
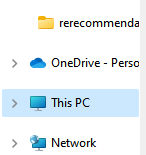
Ahora, en el lado derecho del panel, haga clic en el Vista pestaña en la parte superior derecha y seleccione Detalles.
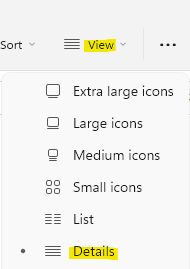
Paso 3: Ahora verá una vista detallada de las unidades debajo de la sección del dispositivo y las unidades.
Aquí, vaya a la parte superior de cualquiera de las columnas, haga clic con el botón derecho, por ejemplo, haga clic derecho en Tipo y seleccionar Porcentaje.
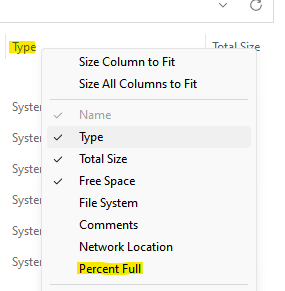
Esto agregará una columna adicional con nombre porcentaje completo a la derecha. Ahora, mientras vas a las unidades, en el lado derecho, puedes ver la barra de uso del espacio en disco.
- « Cómo ganar siempre cuando juegas cuando juegas
- Cómo eliminar las filas en blanco en Microsoft Excel rápida y fácilmente »

