Cómo permitir a los usuarios estándar ejecutar un programa con derechos de administrador en Windows 11 o 10
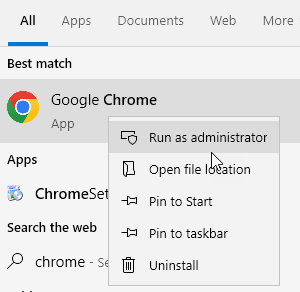
- 4154
- 397
- Claudia Baca
Algunos programas requieren privilegios administrativos para ejecutarse; Sin embargo, la configuración predeterminada en Windows puede evitar que los usuarios ejecuten estos programas. Esto se debe a que los usuarios estándar se les impide ejecutar ciertos comandos como "Ejecutar como administrador."Cuando intenta ejecutar un programa con derechos de administrador, falla.
Por ejemplo, es posible que deba permitir que otros usuarios usen su sistema por algún motivo o para fines y, en tal caso, debe designar cuentas de usuario estándar para ellos. Esto le ayuda a tener un control sobre sus actividades en línea, cualquier instalación del programa o cualquiera de si los cambios realizados en la configuración del sistema o de la aplicación.
Sin embargo, a pesar de todo eso, es posible que deba permitir que los usuarios estándar tengan derechos de administración para ejecutar un programa. Si bien puede usar una herramienta de terceros gratuita como la herramienta Runas, también puede crear un atajo en su lugar para el programa requerido para el cual el usuario necesita los derechos de administrador. Una vez creado, puede ejecutar este atajo sin necesidad de ningún nombre de usuario o contraseña.
Afortunadamente, hay una manera fácil de habilitar esta función. Veamos cómo:
Tabla de contenido
- Cómo ejecutar normalmente un programa como administradores
- Cómo permitir que los usuarios estándar ejecutar un programa con derechos de administrador creando un atajo
- Cómo ejecutar un programa con los derechos de administración utilizando el programador de tareas
- Cómo permitir a los usuarios estándar ejecutar un programa con derechos de administrador cambiando los permisos
Cómo ejecutar normalmente un programa como administradores
Para ejecutar un programa como administrador, simplemente busque el programa en el cuadro de búsqueda de la barra de tareas de Windows y haga clic derecho en él y elija Ejecutar como administrador
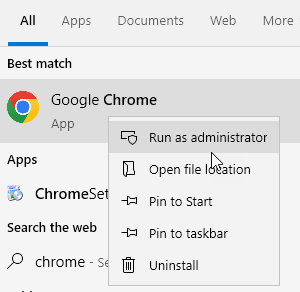
Cómo permitir que los usuarios estándar ejecutar un programa con derechos de administrador creando un atajo
Este método lo ayudará a crear un atajo que permitirá a los usuarios estándar ejecutar un programa con los derechos de administrador con solo un clic, sin embargo, sin obtener acceso a los detalles del usuario del administrador o la contraseña. Veamos cómo crear este atajo y comenzamos con la extracción de algunos detalles como el nombre del sistema y el nombre de usuario de la cuenta de administración:
Paso 1: Vaya a cualquier sección vacía de su escritorio, botón derecho del ratón en un área vacía y seleccione Nuevo.
Luego seleccione Atajo.
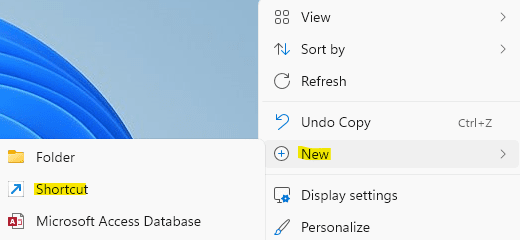
Paso 2: En la ventana Crear acceso directo que se abre, haga clic en el Navegar botón.
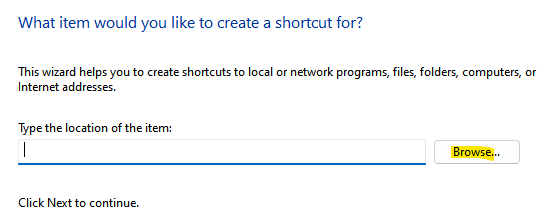
Paso 3: Abrirá el cuadro de diálogo de navegación para archivos y carpetas.
Aquí, seleccionar el programa que desea ejecutar con los derechos del administrador y presione OK.
Tenga en cuenta que los programas generalmente instalados estarán en C: \ Archivos de programa o C: \ Archivos de programa (x86)
Por ejemplo, seleccioné la pintura.Aplicación neta que quiero que mis usuarios estándar se ejecute con los derechos de administración.
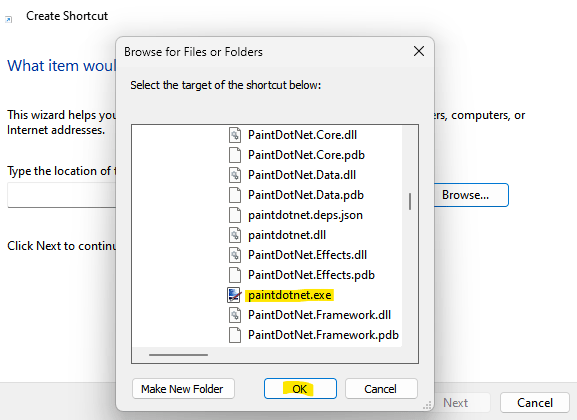
Paso 8: A continuación, vuelva a la ventana Crear acceso directo, copie el siguiente comando y péguelo antes de la ruta seleccionada:
Runas /User: Computername \ UserName /SaveCred
Reemplace la computación con su Nombre de la computadora y Nombre de usuario con tu nombre de usuario.
Cómo saber ComputerName y Nombre de usuario con Commadn Avicultura
Paso 9: Buscar CMD en la búsqueda de la barra de tareas de Windows y luego botón derecho del ratón y ejecutar como administrador
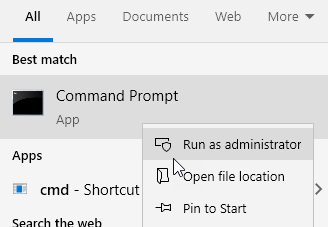
Paso 10: Ahora, para saber el nombre de la computadora, ejecute el comando a continuación
nombre de host
Paso 11: Para conocer el nombre de usuario de la computadora, ejecute el comando que se proporciona a continuación
Echo %username %
Paso 11: Ahora, ejecute el comando que se proporciona a continuación después de reemplazar el nombre de la computadora y el nombre de usuario
Runas /User: Compuername \ UserName /SaveCred "ruta del exe"
Por ejemplo, en mi caso, el comando completo se ve algo como a continuación:
Runas /Usuario: Desktop-45Eqe43 \ TGP /SaveCred "C: \ Archivos de programa \ pintura.net \ pintarDotnet.exe"
Paso 12: De vuelta en la ventana Crear acceso directo, presione Próximo.
Paso 13: En la siguiente pantalla, nombre el atajo de su elección bajo el nombre de tipo A para este campo de acceso directo.
Prensa Finalizar.
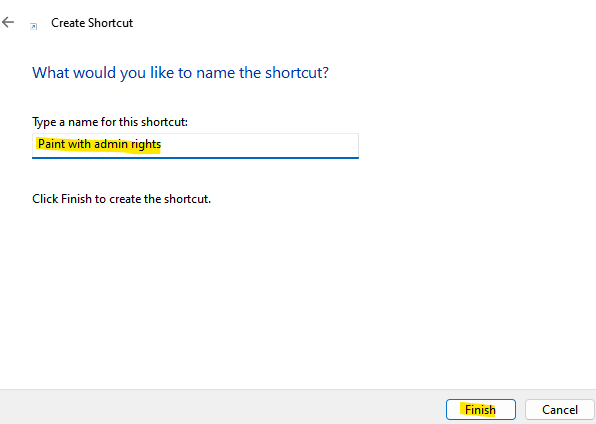
Paso 14: Su atajo personalizado ahora se crea con éxito.
Ahora, vaya al escritorio y, mientras hace doble clic en él, le pedirá sus credenciales de administración una vez. Después de eso, se almacenará en Credential Manager y no solicitará contraseña de administrador.
Cómo cambiar el icono de acceso directo
El icono creado aparecerá automáticamente en el modo normal sin icono. Por lo tanto, si desea cambiar el icono, puede seguir el proceso:
Paso 1: Vaya al icono de acceso directo en su escritorio, botón derecho del ratón en eso.
Paso 2: Siguiente, seleccione Propiedades Desde el submenú.
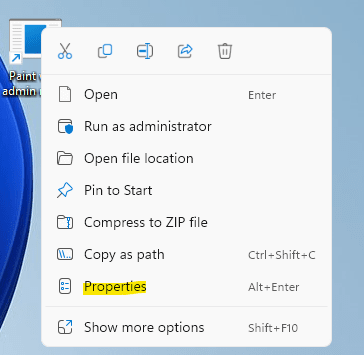
Paso 3: En la ventana Propiedades, en la pestaña Atendas, haga clic en Cambiar el ícono.
Paso 4: Ahora verá un mensaje de confirmación - Cambiar icono.
Prensa DE ACUERDO.
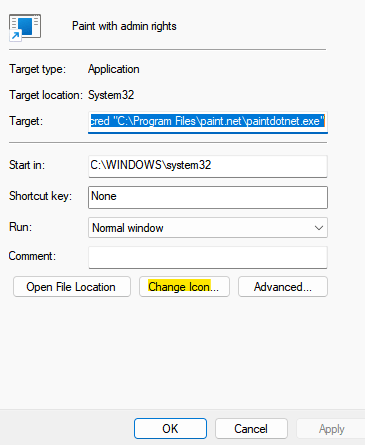
Paso 5: En el cuadro de diálogo de icono de cambio, elija un icono en el icono Seleccionar un icono en el campo de la lista a continuación o haga clic en Explorar para navegar por un archivo de icono descargado del sistema.
Una vez seleccionado, presione DE ACUERDO Para guardar los cambios.
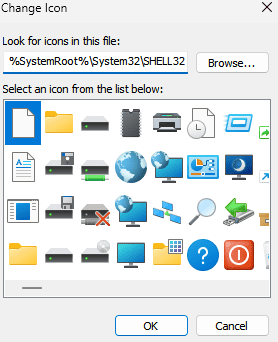
Paso 6: Volver en la ventana Propiedades, presione Aplicar y luego DE ACUERDO Para aplicar los cambios y salir.
Paso 7: Ahora, vaya al escritorio y debería ver que el nuevo icono se aplica al archivo de acceso directo.
Haga doble clic para ejecutar el acceso directo para ejecutar el programa con los derechos de administración y necesitará ingresar la contraseña de administrador para este solo tiempo.
Presione Entrar para continuar.
Ahora, desde la próxima vez, los usuarios estándar pueden simplemente hacer doble clic en el atajo del programa para ejecutarlo con los derechos del administrador, sin ingresar la contraseña de administrador.
Esto se debe a que, la sintaxis guardada en el comando, guarda la contraseña de administrador para permitir a los usuarios estándar ejecutar el programa con los derechos de administrador sin necesidad de ingresar la contraseña de administrador.
Cómo revisar las credenciales de Windows
También puede verificar su contraseña guardada en el Administrador de credenciales de Windows. Para esto, siga el siguiente proceso:
Paso 1: presione el Win + R teclas simultáneamente en su teclado para iniciar la ventana de comando RN.
Paso 2: En el cuadro de búsqueda de comando Ejecutar, escriba control.exe y golpear enter.
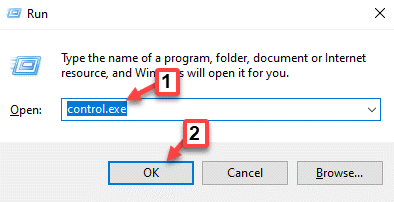
Paso 3: Esto abrirá la ventana del panel de control.
Aquí, navegue al Vista por campo y seleccionar Categoría desde el menú desplegable al lado.
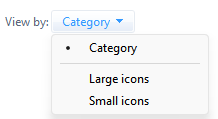
En la lista, haga clic en Cuentas de usuario.
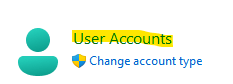
Paso 4: En la siguiente ventana, vaya al lado derecho y haga clic en Administrador de Credenciales.
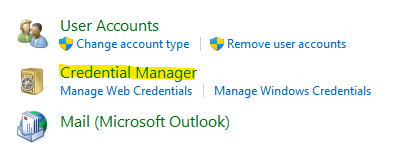
Paso 5: Ahora, navegue hacia el lado derecho de la ventana.
En la sección Administrar sus credenciales, haga clic en las credenciales de Windows y aquí encontrará la contraseña guardada.
*Nota - Si, en algún momento en el futuro, desea revocar el acceso de administrador para el usuario estándar para una determinada aplicación o programa, todo lo que necesita hacer es eliminar el acceso directo o simplemente eliminar la contraseña guardada del Windows Credential Manager.
Cómo ejecutar un programa con los derechos de administración utilizando el programador de tareas
1 - Buscar Programador de tareas En la barra de tareas, busque y haga clic en él
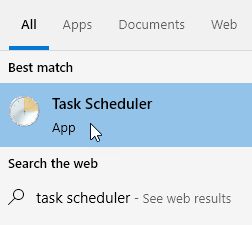
2 - Haga clic en Crear tarea
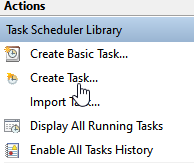
3 - Nombra el tarea
4 - Seleccionar si el usuario está iniciado o no
5 - Seleccione Correr con más altos privilegios
6 - Haga clic De acuerdo
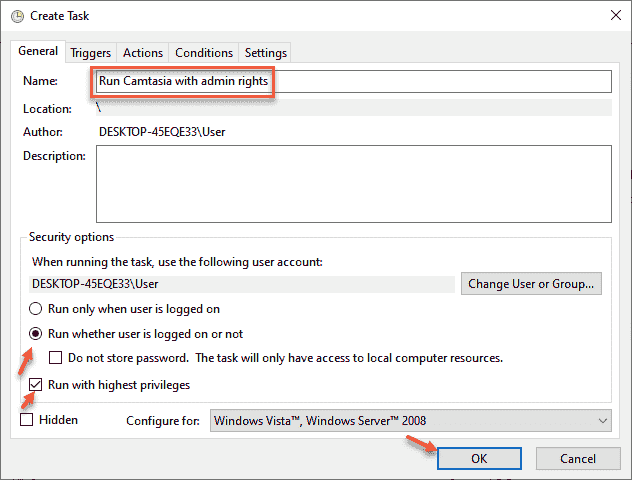
8 - Haga clic en la pestaña Acción
9 - Ahora, asegúrate Iniciar un programa La opción se selecciona en Acción:
Ahora, haga clic en Navegar y navegar al archivo exe. El archivo exe se ubicará en una carpeta ubicada en C: \ Archivos de programa o C: \ Archivos de programa (x86).
10 - Haga clic De acuerdo
11 . Haga clic en Aceptar de nuevo
12 Ingrese la contraseña de administrador nuevamente
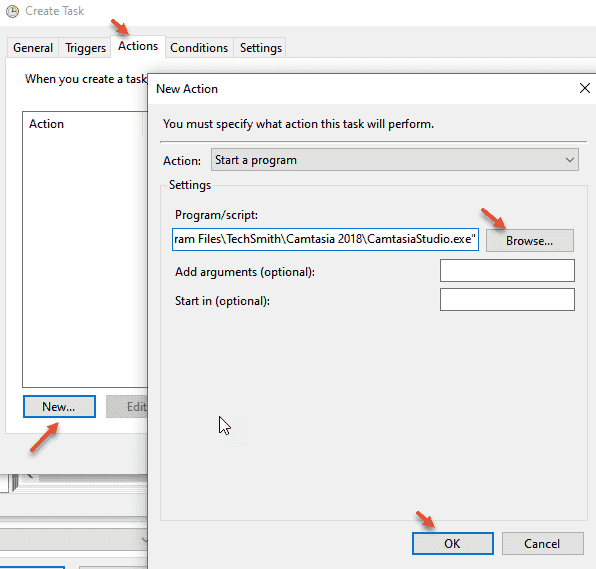
Cómo permitir a los usuarios estándar ejecutar un programa con derechos de administrador cambiando los permisos
Si bien crear un método de acceso directo es mucho más fácil de que el administrador permita a los usuarios estándar ejecutar un programa con derechos de administrador, cambiar el permiso para el programa o archivo de destino también permite que el usuario estándar tenga acceso de administrador. Sin embargo, al cambiar el permiso, el usuario estándar no tiene acceso para editar ninguna otra configuración del sistema que pueda ser necesaria para el programa, por ejemplo, el editor de registro.
Sin embargo, el hecho de que permita al usuario estándar solo ejecutar el programa con derechos de administrador, funciona a favor de este método. Veamos cómo cambiar el permiso para la carpeta del programa:
*Nota - Antes de proceder a realizar los cambios, asegúrese de haber iniciado sesión en el administrador de Ass.
Paso 1: haga clic con el botón derecho en la carpeta del programa y seleccione Mostrar más opciones.
Paso 2: Siguiente, seleccione Propiedades del submenú.
*Nota - Para ciertos programas, se requiere cambiar el permiso de seguridad para el archivo exe, pero para Ceriaon Porgrams, se requiere cambiar la persmisión de seguridad para toda la carpeta.
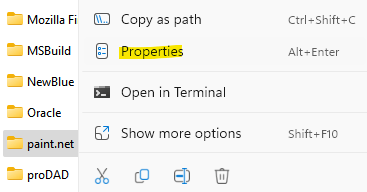
Paso 3: en la ventana Propiedades, seleccione el Seguridad pestaña.
Haga clic en Editar.
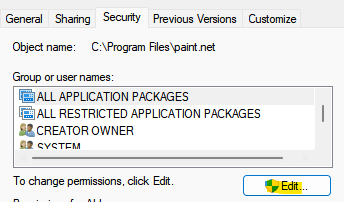
Paso 4: En el cuadro de diálogo de permisos, haga clic en Agregar.
Paso 5: Agregue el usuario y haga clic en Aceptar.
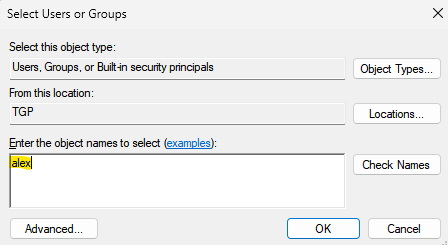
Paso 6: Dale al usuario el control completo y haga clic en aplicar y DE ACUERDO.
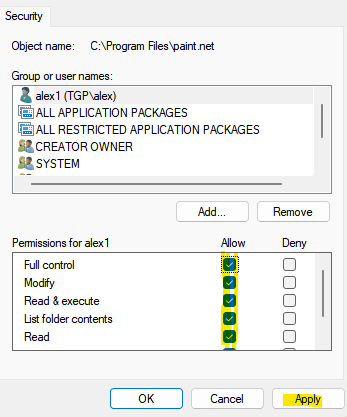
*Nota - También puede hacer clic en el botón Agregar, si desea agregar un nuevo usuario y luego el acceso completo de control.
Presione Aplicar y luego OK para guardar los cambios y salir.
- « Se corrigió el micrófono que no funcione en Windows 11
- Cómo solucionar el problema de caída de Discord FPS en su PC de Windows »

