Arreglar la cámara de los equipos de Microsoft que no se detecta y no funciona en Windows 11
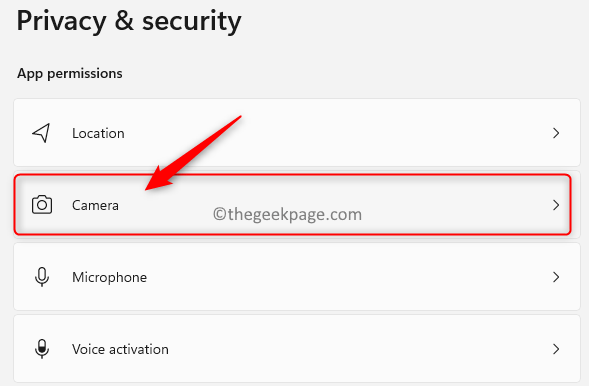
- 2619
- 664
- Mateo Pantoja
Microsoft Equipos es una herramienta de colaboración proporcionada por Microsoft, que proporciona una plataforma para comunicación como chats y videos, compartir archivos y conferencias entre usuarios. Muchos usuarios han notado que la cámara deja de trabajar con los equipos de Microsoft de repente, lo que a su vez no les permite unirse a ninguna llamada de videoconferencia.
Si está enfrentando este problema donde los equipos no pueden detectar la cámara, entonces ha llegado al artículo correcto. En este artículo, hemos enumerado algunos métodos de solución de problemas que pueden ayudarlo a solucionar esta cámara que no funciona en los equipos de MS en su PC Windows 11 /10. Antes de seguir adelante con las soluciones en el artículo, le recomendamos que pruebe las soluciones para ver si pueden resolver el problema por usted.
Tabla de contenido
- FIJAR 1 - Habilitar la configuración de privacidad
- Corrección 2 - Configurar la configuración de la cámara en los equipos de Microsoft
- FIJO 3 - Reinstale el controlador de la cámara
- FIJO 4 - Solución de problemas básicos
- FIJAR 5 - Deshabilitar dispositivos adicionales
- SEX 6 - Actualizar el controlador de la cámara
- Fix 7 - Actualizar equipos
- FIJAR 8 - Reinstalar equipos
- FIJO 9 - Ejecutar el solucionador de problemas de hardware y dispositivos
- SEXE 10 - Verifique la actualización de Windows
- FIJAR 11 - Use el navegador
FIJAR 1 - Habilitar la configuración de privacidad
Cambiar la configuración para permitir el acceso a la cámara
1. Solo presione el Windows y R llaves simultáneamente para abrir el Correr diálogo.
2. Tipo MS-Settings: privacidad y haga clic en DE ACUERDO abrir Privacidad & Seguridad Ajustes.
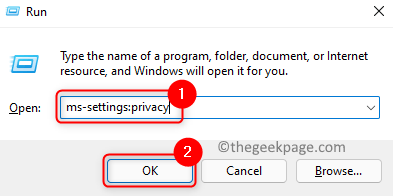
3. Localizar el Permisos de aplicación sección.
4. Aquí, haga clic en Cámara Para abrir la configuración relacionada con la cámara.
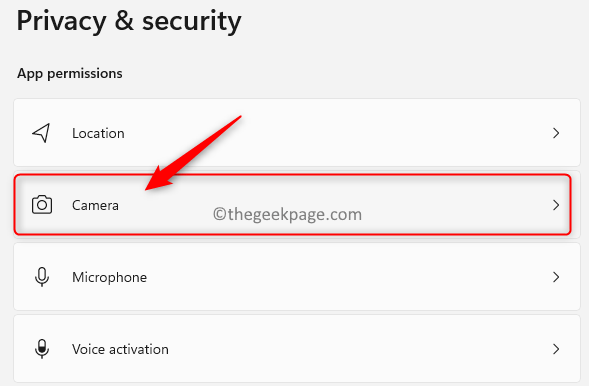
5. Encender la palanca asociada con Acceso a la cámara.
6. Debajo de la sección Deje que las aplicaciones accedan a su cámara, buscar Equipos de Microsoft.
7. Asegúrese de que la palanca asociada con Equipos de Microsoft es transformado en.
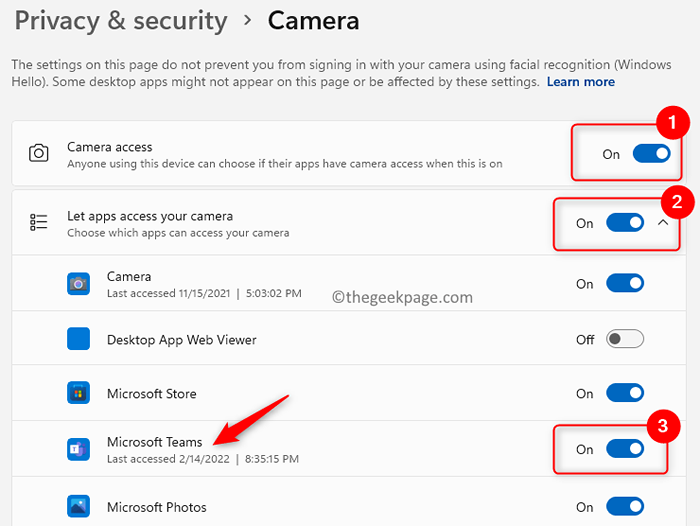
8. También, encender el alternativo al lado de Deje que las aplicaciones de escritorio accedan a su cámara.
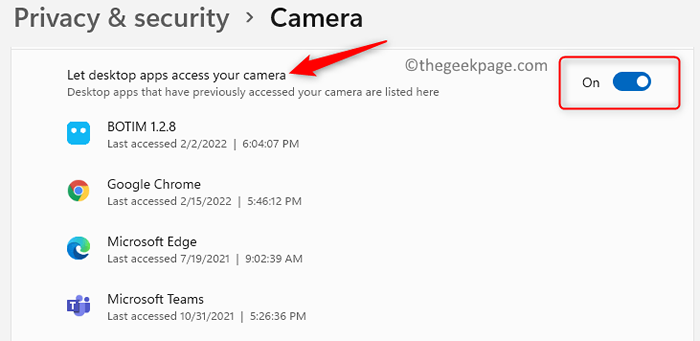
9. Compruebe si puede acceder a la cámara con equipos.
Cambiar la configuración para permitir el acceso al micrófono
1. Llevar a cabo Pasos 1-3 como anteriormente.
2. Haga clic en Micrófono en el Permisos de aplicación sección.
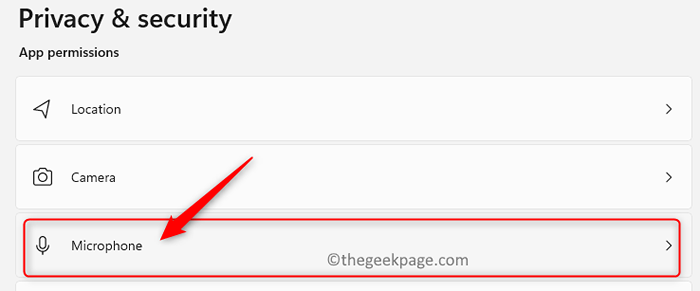
3. Compruebe si el alternar al lado Acceso al micrófono es transformado en.
4. En la sección Deje que las aplicaciones accedan a su micrófono, encender la palanca asociada con Equipos de Microsoft.
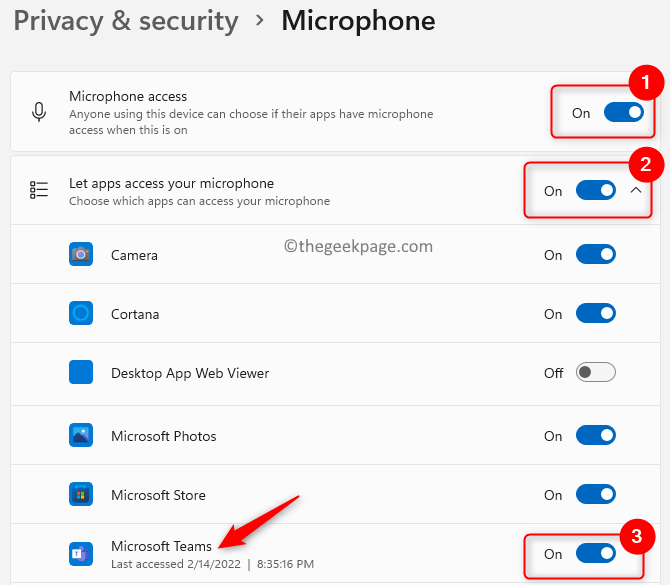
5. Encender el alternativo al lado de Deje que las aplicaciones de escritorio accedan a su micrófono.
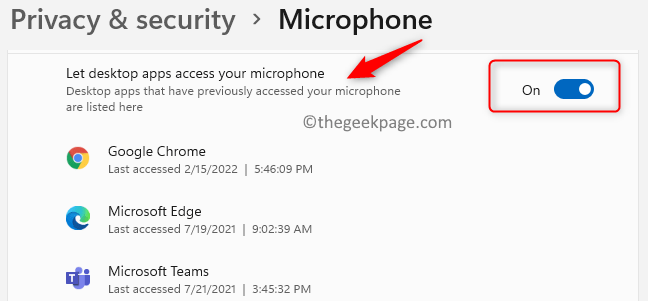
6. Compruebe si se resuelve el problema de la cámara con los equipos.
Corrección 2 - Configurar la configuración de la cámara en los equipos de Microsoft
1. Abierto Equipos de Microsoft.
2. Comience una reunión con un contacto elegido.
3. En el Reunión de equipos Ventana, haga clic en el tres puntos verticales en la parte superior derecha y elige Dispositivo ajustes.
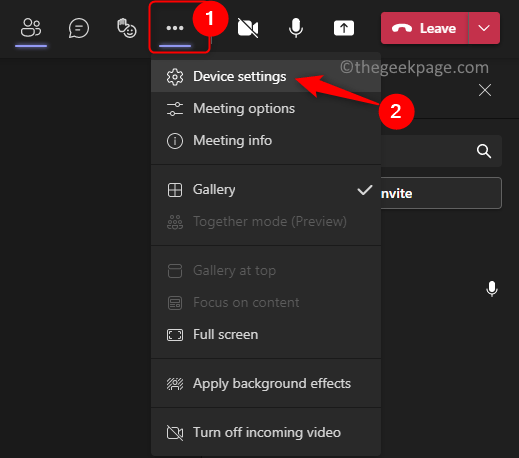
4. En el Configuración de dispositivo panel que se abre, asegúrese de seleccionar el dispositivo correcto en el Cámara sección.
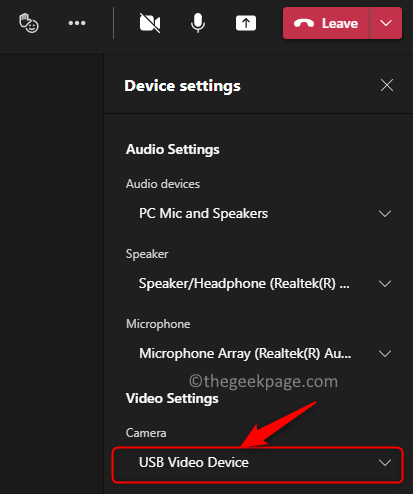
5. Haga una llamada de prueba y verifique si la cámara está trabajando con equipos.
FIJO 3 - Reinstale el controlador de la cámara
1. Golpea el Windows clave y tipo Administrador de dispositivos en el cuadro de búsqueda.
2. Seleccionar Administrador de dispositivos En los resultados de búsqueda mostrados.
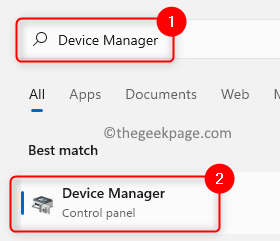
3. Expandir Cámaras en el Administrador de dispositivos Para ver las diferentes cámaras disponibles. Tenga en cuenta que puede estar en cualquier sección, solo sigue expandiendo y verificando el dispositivo de cámara para averiguar dónde se encuentra.
4. Una vez que lo hayas ubicado , Botón derecho del ratón en el dispositivo de cámara y elige Desinstalar dispositivo opción.
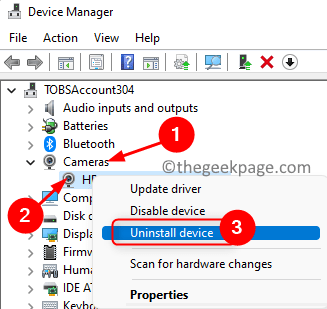
5. En la ventana que se abre, controlar la caja al lado de Intente eliminar el controlador para este dispositivo.
6. Entonces, haga clic en Desinstalar Para eliminar el controlador de su sistema.
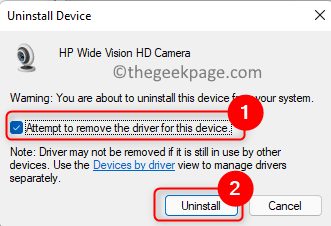
7. Clickea en el Acción menú en la parte superior del Administrador de dispositivos.
8. Seleccionar Escanear para cambios de hardware.
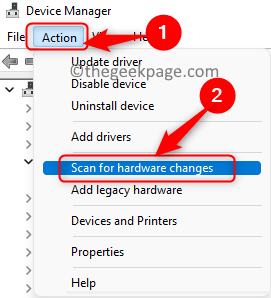
9. Escaneará e instalará cualquier controlador faltante. La cámara ahora comenzará a trabajar con equipos.
FIJO 4 - Solución de problemas básicos
1. Reanudar su sistema y verifique si el problema se resuelve.
2. Abandonar Los equipos de Microsoft utilizan completamente el icono en la bandeja del sistema en el lado derecho de la barra de tareas. Relanzar nuevamente y verificar si el problema de la cámara se soluciona.
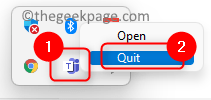
3. Si está utilizando una cámara externa conectada a USB, desenchufar es del sistema y enchufarlo nuevamente de nuevo. Compruebe si esto soluciona el problema de la cámara con los equipos.
4. Abra el valor predeterminado Cámara aplicación y verifique si funciona para asegurarse de que la cámara esté funcionando. Si no funciona, significa que hay otros problemas que deben solucionarse.
4. En caso de que tengas Software de seguridad de terceros instalado en su PC, luego intente incapacitante es temporalmente verificar si ayuda a borrar el problema.
5. Compruebe si hay alguna Otra aplicación como Skype, Discord o Zoom Ejecutando en su sistema que toma el control de la cámara. Intentar apagando estas aplicaciones y verificar si la cámara funciona con equipos.
FIJAR 5 - Deshabilitar dispositivos adicionales
Si su sistema tiene varias cámaras, intente deshabilitar la cámara USB para verificar si los equipos trabajan con la cámara incorporada del sistema. En caso de que desee usar la cámara USB, puede deshabilitar la cámara incorporada y verificar si el problema está resuelto.
1. Para abrir el Correr diálogo use el Windows y R combinación de llave.
2. Tipo devmgmt.MSC Para abrir el Administrador de dispositivos.
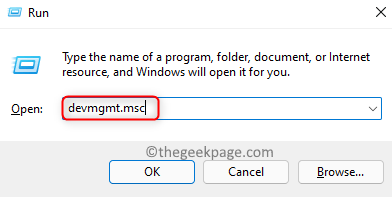
3. Ampliar la Cámaras rama.
4. Botón derecho del ratón sobre el dispositivo que quieres deshabilitar y elegir Deshabilitar el dispositivo.
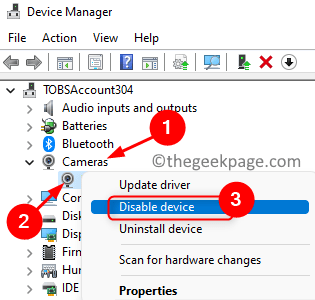
5. Haga clic en Sí Para confirmar la deshabilitación del dispositivo.
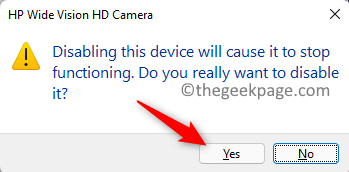
6. Abra equipos e intente hacer una videollamada para verificar si la otra cámara está funcionando ahora.
SEX 6 - Actualizar el controlador de la cámara
1. Abierto Ejecutar (Windows + R) y escribir devmgmt.MSC abrir Administrador de dispositivos.
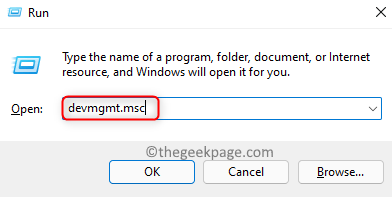
2. Clickea en el flecha junto a Cámaras para expandirlo.
3. Botón derecho del ratón en la cámara y elige Actualizar controlador.
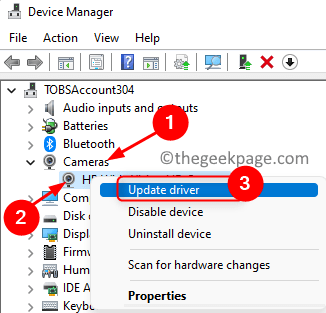
4. En el Actualizar los controladores Ventana para la cámara que se abre, haga clic en Buscar automáticamente los controladores.
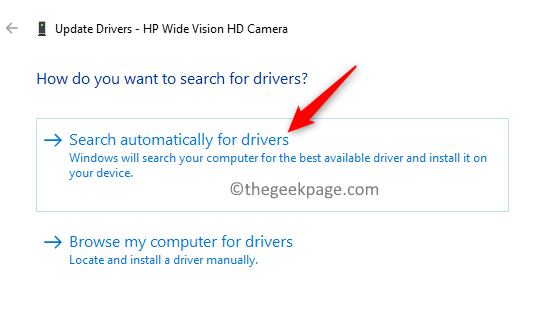
5. Windows buscará cualquier controlador e instalará si hay nuevas actualizaciones.
6. Su cámara ahora debería funcionar con la aplicación del equipo después de la actualización.
Fix 7 - Actualizar equipos
1. Lanzar el Microsoft Equipos aplicación.
2. Clickea en el tres puntos horizontales Junto a tu perfil icono.
3. Elegir Ajustes En el menú que aparece.
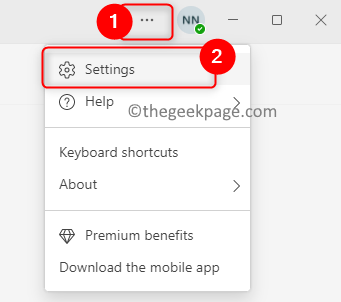
4. Haga clic en Sobre equipos en la parte inferior izquierda del Ajustes pantalla.
5. Tan pronto como haga clic, verá que comenzará Comprobando actualizaciones a los equipos. Si hay actualizaciones, se instalarán.
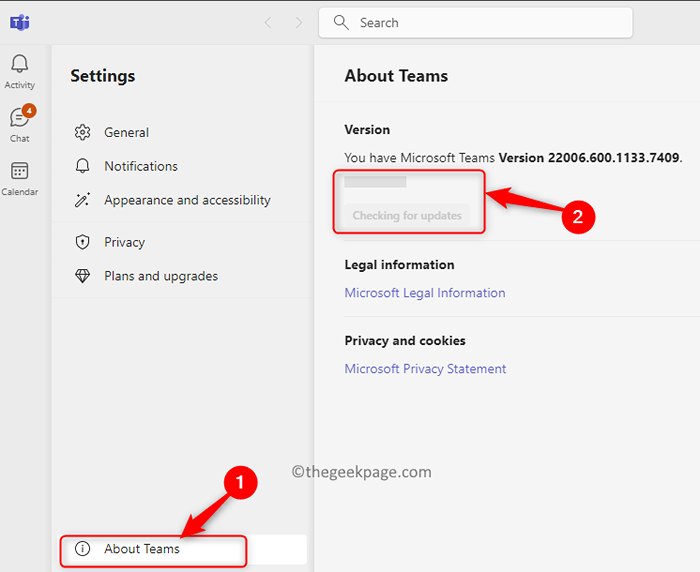
6. Relanzar la aplicación de equipos y verificar si se soluciona el problema de la cámara.
FIJAR 8 - Reinstalar equipos
1. Prensa Windows + R y escribir MS-Settings: AppSFeatures abrir Configuración de aplicaciones y características.
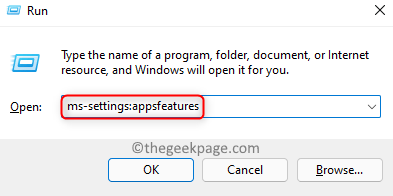
2. Localizar Equipos de Microsoft en el Lista de aplicaciones.
3. Clickea en el Tres puntos verticales asociado con Equipos de Microsoft y seleccionar Desinstalar.
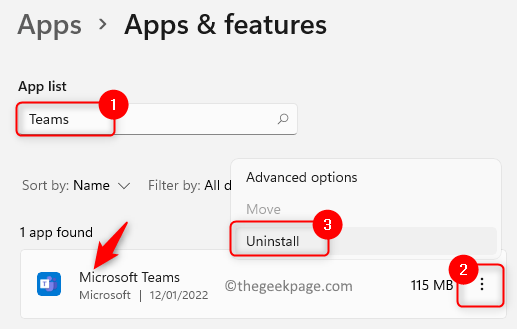
4. En la confirmación, haga clic en Desinstalar de nuevo.
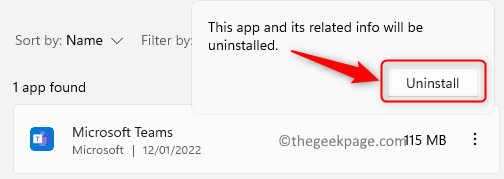
5. Espere a que la aplicación esté desinstalada por completo.
6. Reanudar tu sistema.
7. Descargar la última versión de los equipos de Microsoft.
8. Use el instalador y siga las instrucciones en pantalla para completar la instalación de equipos.
9. Iniciar equipos e iniciar sesión con sus credenciales. Compruebe si la cámara está funcionando.
FIJO 9 - Ejecutar el solucionador de problemas de hardware y dispositivos
1. Golpea el Windows clave y tipo solicitante del sistema en el cuadro de búsqueda.
2. Botón derecho del ratón en Dominio Inmediato En el resultado y selecciona Ejecutar como administrador.
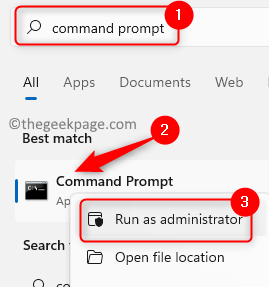
3. Cuando se le solicita Control de cuentas del usuario, haga clic en Sí para otorgar permisos.
4. Escriba el comando a continuación y presione Ingresar.
MSDT.exe -id DeviceDiagnóstico
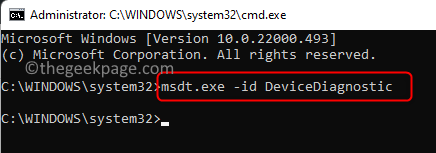
5. Sosshoficidor de problemas de hardware y dispositivos se abre. Aquí, haga clic en Próximo Para comenzar el proceso de solución de problemas.
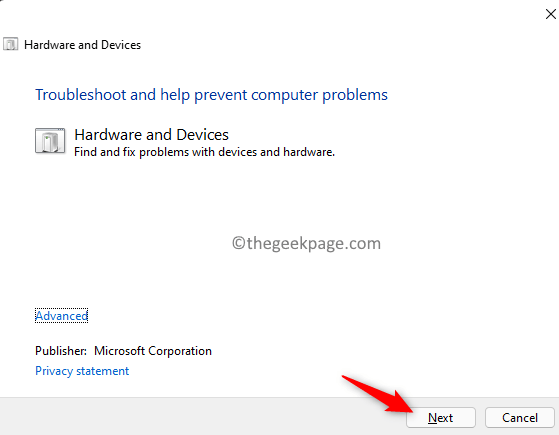
6. Espere a que el solucionador de problemas encuentre y solucione problemas con dispositivos y hardware. Si hay algún problema, se solucionarán automáticamente cuando se complete la solución de problemas.
7. Abra equipos y verifique si la cámara está trabajando con videollamadas.
SEXE 10 - Verifique la actualización de Windows
1. Prensa Windows + R abrir Correr.
2. Tipo MS-Settings: WindowsUpdate y golpear Ingresar abrir Actualizacion de Windows en la configuración de.
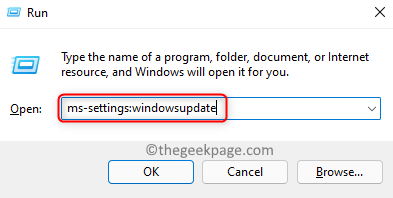
3. Aquí, haga clic en el Verifique las actualizaciones botón.
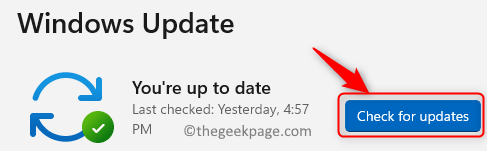
4. Windows verificará si hay nuevas actualizaciones disponibles. Si alguno, se descargarán e instalarán en su PC.
5. Reanudar Su PC una vez que Windows se actualiza a la última versión.
6. Abra equipos y verifique si la cámara funciona durante una videollamada.
FIJAR 11 - Use el navegador
Si ninguna de las soluciones anteriores ayudó a resolver el problema para usted, use la versión web de los equipos para asistir a la reunión.
1. Ir a Equipos en la web usando su navegador.
2. Acceso con sus credenciales de usuario.
3. Clic en el enlace Use la aplicación web en su lugar.
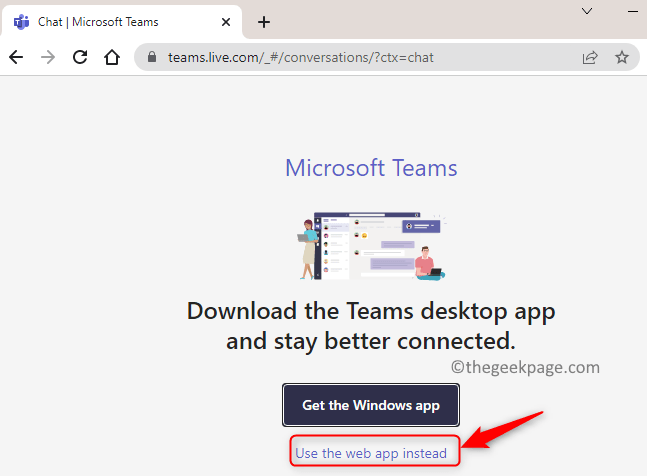
4. Ahora, seleccione Charlar en el panel izquierdo.
5. Escoge un contacto desde la lista y comienza un videollamada utilizando el Videollamada botón.
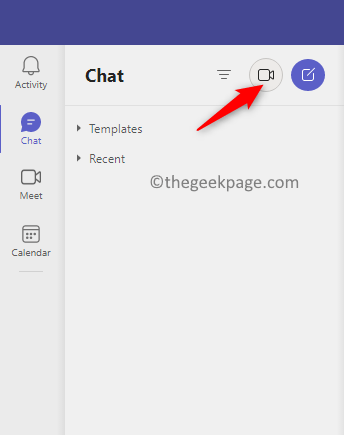
6. Verá una notificación a Permitir el acceso de la cámara al navegador. Clickea en el Permitir botón.
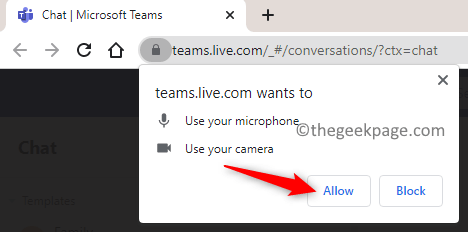
7. La cámara ahora debe estar trabajando con los equipos que llamen en la web.
Si el navegador no solicitó permiso, deberá configurar la configuración del navegador específico.
Google Chrome
1. Tipo Chrome: // Configuración/privacidad En la barra de direcciones de Chrome.
2. Haga clic en Configuración del sitio en el Seguridad y privacidad Sección en el lado derecho.
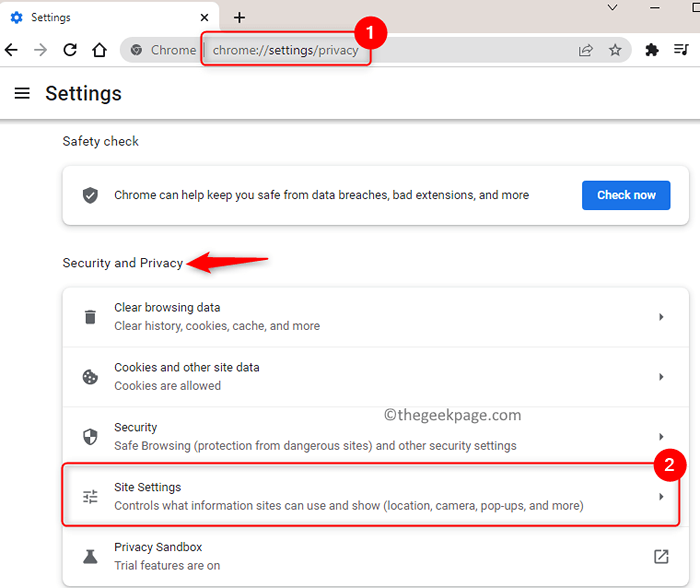
3. Ve a la Permisos sección. Seleccionar Cámara Para cambiar los permisos de la cámara.
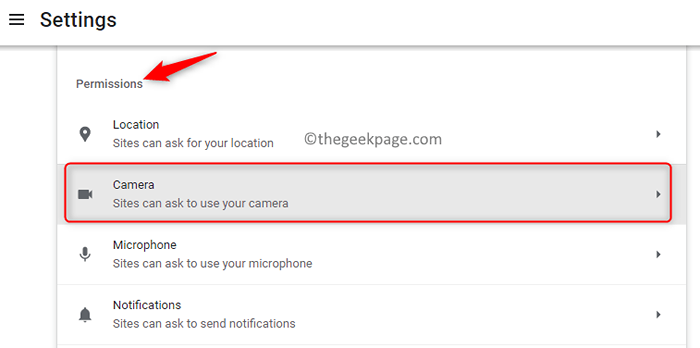
4. Aquí, haga clic en el Microsoft Sitio de equipos enlace.
5. Use el menú desplegable junto a Cámara y elige Permitir.
6. Asegúrate que Micrófono También se le permite el acceso. Una cámara que tiene un micrófono incorporado necesitará permisos de acceso.
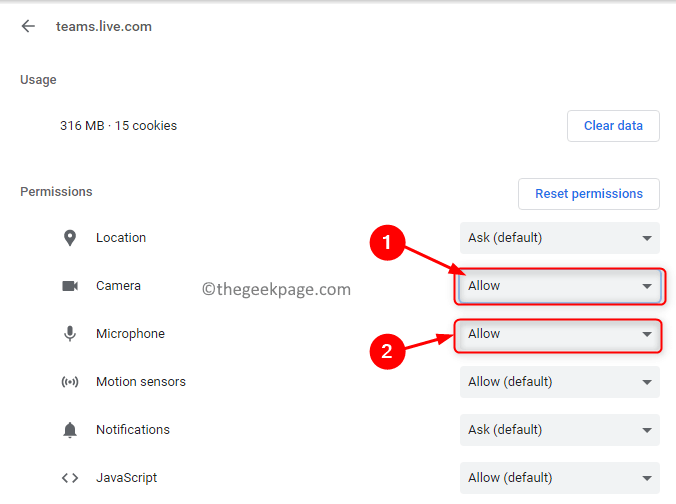
Microsoft Edge
1. En el tipo de barra de dirección del navegador de borde Edge: // Configuración/contenido ir al Cookies y permisos de sitio Ajustes.
2. En el lado derecho, seleccione Todos los sitios bajo el Permisos del sitio sección.
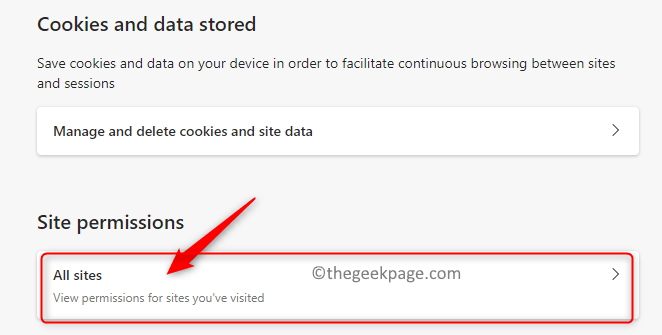
3. Elegir el Sitio de Microsoft Teams En la lista de sitios.
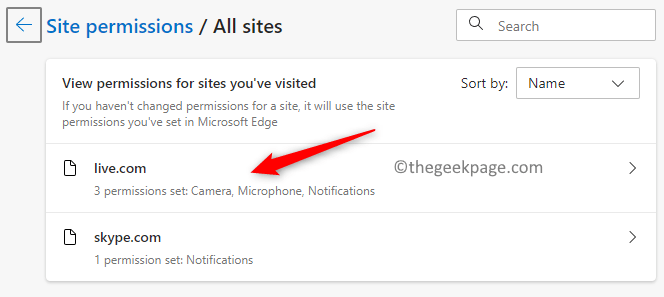
4. Asegúrese de seleccionar Permitir en el menú desplegable al lado de Cámara y Micrófono.
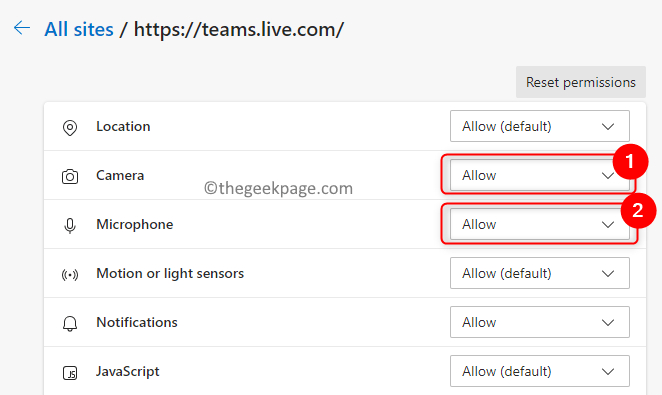
Eso es todo!
La cámara ahora trabajará con la videollamada de los equipos sin crear ningún problema. Esperamos que este artículo haya sido lo suficientemente informativo para resolver el problema de la cámara del equipo para usted. Háganos saber la solución que funcionó para usted en los comentarios a continuación.
- « Arreglar la unidad USB que muestra un problema de tamaño de almacenamiento incorrecto en Windows 11, 10
- Cómo arreglar Onedrive no abrirse en el inicio en Windows 11, 10 »

