Cómo arreglar Onedrive no abrirse en el inicio en Windows 11, 10
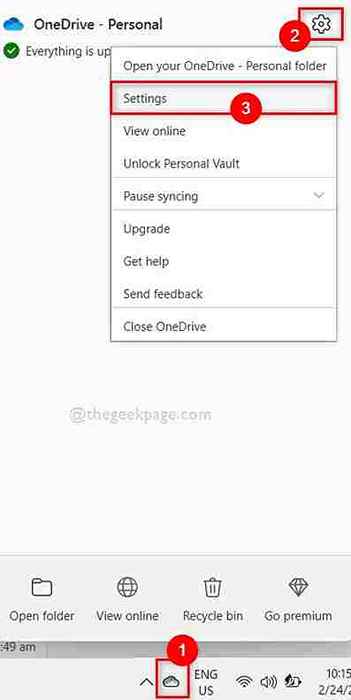
- 4630
- 191
- Eduardo Tapia
OneDrive es una aplicación que sincroniza todos los datos de su computadora optados por usted en su nube, a la que el usuario puede acceder en cualquier momento desde cualquier lugar.
Muchos de los usuarios de Windows han informado recientemente que se enfrentan a un problema en el que la aplicación OneDrive no se abre automáticamente al inicio después de que el sistema Windows 11 se inicia. Tienen que lanzar manualmente la aplicación OneDrive en su sistema al inicio. Puede haber un número de factores como los cambios en la configuración en OneDrive, deshabilitado Onedrive usando la aplicación de configuración en Windows, etc.
Después de analizar estos factores, hemos compilado algunas de las soluciones en esta publicación que definitivamente resolverán este problema. Si también está experimentando este tipo de problema con OneDrive, consulte esta guía.
Tabla de contenido
- Corrección 1: Verifique la configuración general de ONEDRIVE
- SEX 2: ENCENDER ONEDRive desde la lista de aplicaciones de inicio utilizando la aplicación Configuración
- FIJAR 3 - Editar configuración de OneDrive en GPEDIT
- Corrección 4: Cambie el valor de cadena de OneDrive en el archivo de registro utilizando el editor de registro
- SEX 5: Habilitar Microsoft OneDrive usando Task Manager
Corrección 1: Verifique la configuración general de ONEDRIVE
Paso 1: ir a barra de tareas Mayor fin y haga clic en Onedrive icono.
Paso 2: luego seleccione Ayuda y configuración Icono en la parte superior de la aplicación OneDrive como se muestra a continuación.
Paso 3: haga clic Ajustes de la lista de opciones en ayuda y configuración.
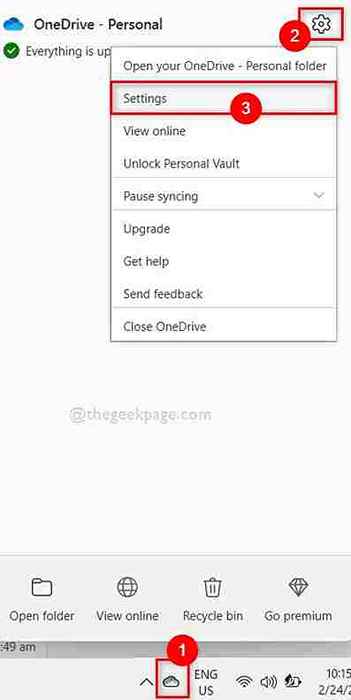
Paso 4: Una vez que se abra la ventana de configuración, vaya a Ajustes pestaña como se muestra a continuación.
Paso 5: Luego, asegúrese de que el Inicie OneDrive automáticamente cuando inicie sesión en Windows La casilla de verificación está marcada. Si no es así, verifíquelo.
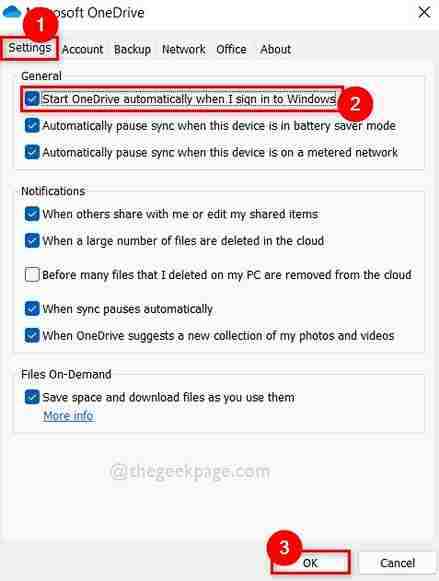
Paso 6: haga clic DE ACUERDO Para cerrar la ventana de configuración.
La próxima vez, cuando inicie su sistema Windows 11, la aplicación OneDrive se abrirá automáticamente al inicio.
Espero que esto solucione el problema. Si no, pruebe nuestras otras soluciones que se dan a continuación.
SEX 2: ENCENDER ONEDRive desde la lista de aplicaciones de inicio utilizando la aplicación Configuración
Paso 1: Abrir Ajustes aplicación en su sistema presionando Windows + I teclas juntas en tu teclado.
Paso 2: Entonces, ve a Aplicaciones En el menú del lado izquierdo de la ventana Configuración.
Paso 3: en el lado derecho, seleccione Puesta en marcha Opción en la parte inferior de la página de aplicaciones como se muestra en la siguiente captura de pantalla.
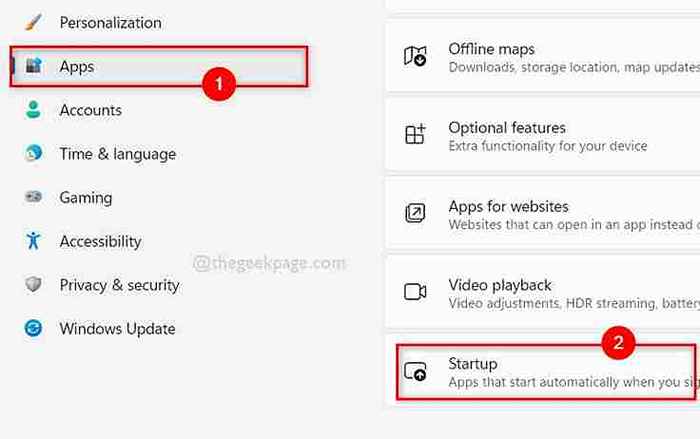
Paso 4: Una vez que todas las aplicaciones se enumeren en la página de inicio, busque Microsoft OneDrive.
Paso 5: haga clic en Botón Microsoft OneDrive Toggle para girarlo En para que OneDrive se abre automáticamente al inicio como se muestra en la imagen a continuación.
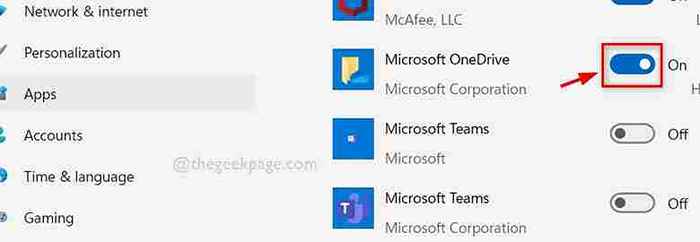
Paso 6: Una vez hecho, cierre la aplicación Configuración.
Ahora en adelante, la aplicación OneDrive se abre al inicio de su sistema de ventana 11.
Espero que esto funcione y resuelva el problema.
FIJAR 3 - Editar configuración de OneDrive en GPEDIT
1 - Buscar Editar política grupal en el cuadro de búsqueda y haga clic en él
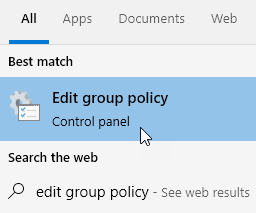
2 - Ahora, vaya a la siguiente ubicación que se muestra a continuación
Configuración de la computadora> Plantillas administrativas> Componentes de Windows> Onedrive
3 - Ahora, haga clic en Evite el uso de OneDrive para el almacenamiento de archivos
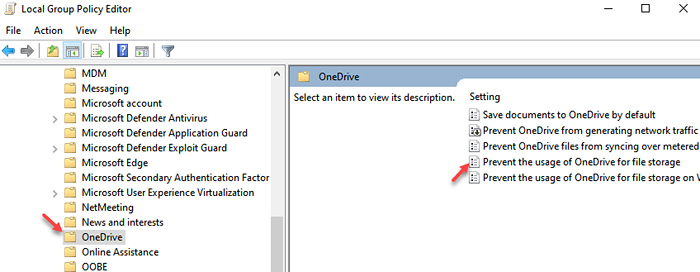
4 - Haga clic en Desactivado
5 - Haga clic Aplicar y DE ACUERDO
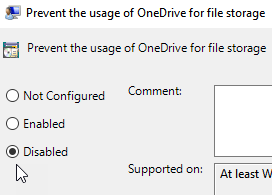
Corrección 4: Cambie el valor de cadena de OneDrive en el archivo de registro utilizando el editor de registro
Paso 1: Presione Windows + R teclas juntas en tu teclado para abrir Correr caja de diálogo.
Paso 2: Tipo regedit En el cuadro de diálogo Ejecutar y presione el Ingresar Clave para abrir Editor de registro.
Paso 3: Acepte el indicador de la UAC haciendo clic en Sí continuar.
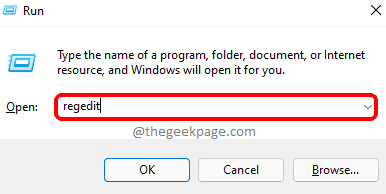
Paso 4: Copie y pegue la ruta dada a continuación en la barra de dirección vacía y presione la Ingresar clave para alcanzar el Correr Clave de registro como se muestra a continuación.
HKEY_CURRENT_USER \ Software \ Microsoft \ Windows \ CurrentVersion \ Run
Paso 5: Una vez hecho, seleccione Correr Clave de registro en el lado izquierdo del editor de registro.
Paso 6: luego en el lado derecho de la ventana del editor, haga doble clic en Onedrive Valor de cadena para abrir su ventana de edición.
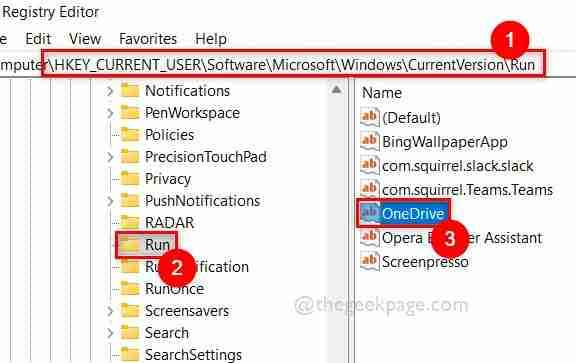
Paso 7: ingrese la siguiente línea dada en el Datos de valor TextBox y luego, haga clic DE ACUERDO Para aplicar y cerrar la ventana de edición como se muestra en la siguiente captura de pantalla.
"C: \ Users \%UserName%\ AppData \ Local \ Microsoft \ Onedrive \ Onedrive.exe " /fondo
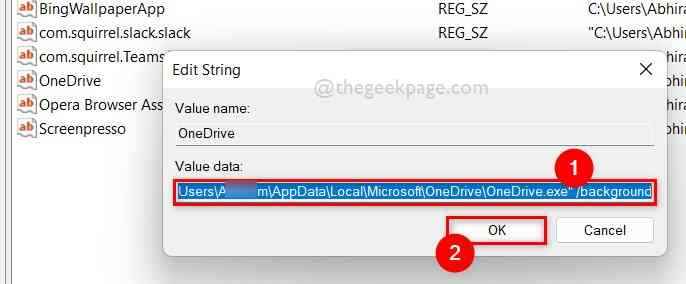
Paso 8: Después de terminar esto, cierre la ventana del editor de registro.
Paso 9: reinicie su sistema una vez y verifique si OneDrive comienza automáticamente después de que Windows se inicie.
Espero que esto resuelva el problema.
SEX 5: Habilitar Microsoft OneDrive usando Task Manager
Paso 1: Presione Ctrl + Shift + ESC teclas juntas en tu teclado para abrir Administrador de tareas.
Paso 2: Una vez que se abra la ventana del administrador de tareas, vaya a Puesta en marcha pestaña como se muestra a continuación.
Paso 3: Entonces, seleccione Onedrive de la lista de aplicaciones dadas en la pestaña de inicio.
Paso 4: por fin, haga clic Permitir botón en la parte inferior de la ventana del administrador de tareas como se muestra en la siguiente captura de pantalla.
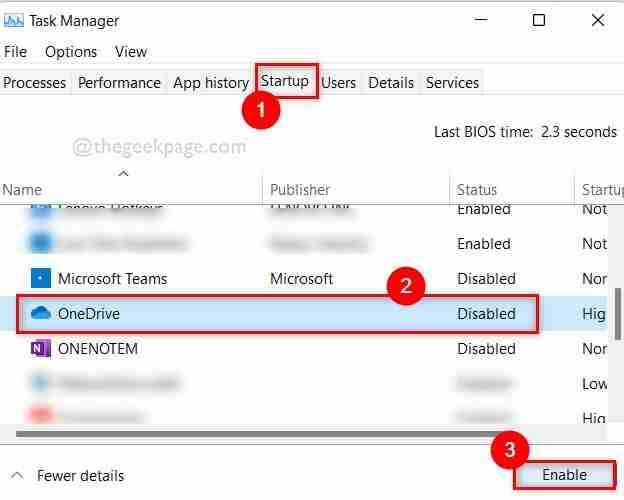
Paso 5: Después de terminar esto, cierre la ventana del Administrador de tareas.
Ahora verifique si OneDrive se abre al inicio de su sistema.
Espero que esto resuelva el problema.
Eso es todos los chicos.
Espero que te haya gustado y hayas encontrado esta publicación informativa. Háganos saber en la sección de comentarios a continuación.
Gracias!
- « Arreglar la cámara de los equipos de Microsoft que no se detecta y no funciona en Windows 11
- Cómo grabar videos en Xbox Series X o Xbox Series S »

