Se corrige la falta de envío de un archivo y reciba una opción de archivo en Bluetooth en Windows 11/10
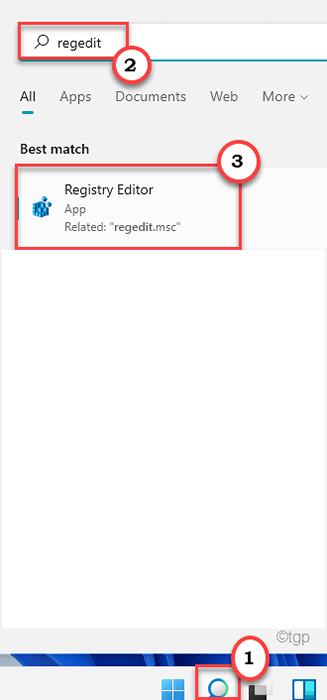
- 3562
- 441
- Sta. Enrique Santiago
La función de conectividad Bluetooth viene con otras características importantes como la transferencia de archivos/datos. Por lo general, es muy fácil compartir algunos archivos/datos a través de Bluetooth, ya que puede hacerlo desde el tono de notificación de la barra de tareas. Pero, ¿y si el 'Enviar un archivo'Y/o'Recibir un archivo'La opción falta desde su computadora? No hay nada de qué preocuparse. Hay varias formas en que puede ocuparse de este problema en particular.
Soluciones -
1. Si esta es la primera vez que enfrenta este problema, simplemente reinicie su computadora una vez.
2. Si eso no resuelve, verifique que la conectividad Bluetooth esté funcionando o no (use un auricular Bluetooth para conectarse).
Tabla de contenido
- FIJAR 1 - Modificar el registro
- Fix 2 - Use Fsquirt Actual
- SEX 3 - Desinstale el dispositivo Bluetooth
- Arreglar 4 - Automatizar e iniciar los servicios necesarios
- FIJO 5 - Solucione los problemas del Bluetooth
FIJAR 1 - Modificar el registro
Debe modificar la clave de registro asociada con el Bluetooth.
1. Al principio, presione el Clave de Windows y escribe "regedit".
2. Entonces, toque "Editor de registro"De los resultados de búsqueda.
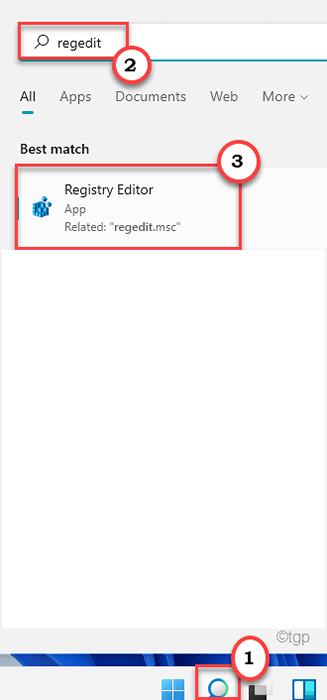
Advertencia - El editor de registro es una ubicación sensible del sistema. Antes de eliminar una clave de su computadora, solicitamos hacer una copia de seguridad del registro en su computadora.
Después de abrir el editor de registro, haga clic en "Archivo". Luego haga clic en "Exportar"Para hacer una nueva copia de seguridad en su computadora.
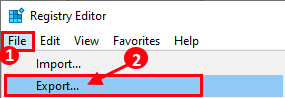
3. Luego, vaya a esta ubicación clave en los archivos de registro ~
HKEY_LOCAL_MACHINE \ SYSTEM \ CurrentControlset \ Services \ Bthport \ Parámetros
4. En el lado derecho, notarás el "Disablefsquirt" Valor DWORD.
5. Simplemente, haga clic derecho en el valor y toque "Borrar"Para eliminar el valor de su sistema.
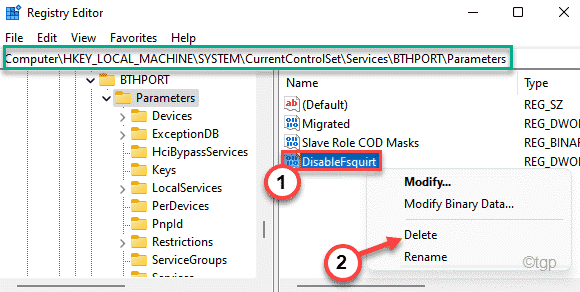
6. Notará que ha aparecido una solicitud de confirmación. Simplemente haga clic en "Sí"Para eliminar el valor.
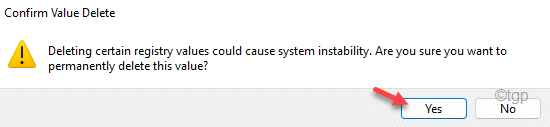
Después de esto, cierre el editor de registro.
7. Ahora, haga clic una vez en el icono de Windows y escriba "CMD".
8. Además, haga clic derecho en el "Solicitante del sistema"Y haga clic en"Ejecutar como administrador"Para abrir la terminal como administrador.
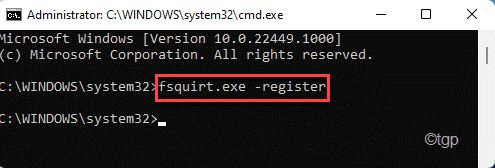
9. Una vez que esté en la terminal, copiar pegar este comando y golpe Ingresar.
fsquirt.exe -registro
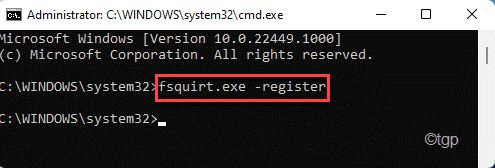
Después de ejecutar con éxito el comando, cierre el terminal. Luego, reinicie su computadora para guardar estos cambios.
Después de reiniciar su computadora, verá el 'Recibir un archivo'Y/o'Enviar un archivo'Las opciones están de vuelta en su lugar.
Fix 2 - Use Fsquirt Actual
Hay un enfoque alternativo para este problema.
1. Prensa Clave de Windows+R lanzar Correr.
2. Para acceder a la carpeta System32, copiar pegar esta línea en el Correr ventana y golpe Ingresar.
C:\ Windows \ System32
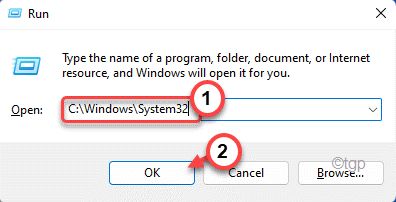
3. En la esquina superior izquierda del Sistema32 carpeta, toque el cuadro de búsqueda y escriba "fsquirt".
4. Ya verás "fsquirt"En los resultados de búsqueda con el icono Bluetooth.
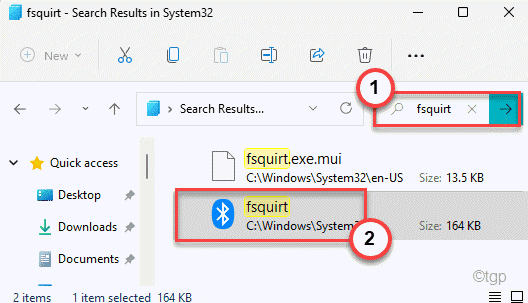
5. Ahora, haga clic derecho en "fsquirt"Y luego haga clic en Copiar firma para copiar la aplicación.
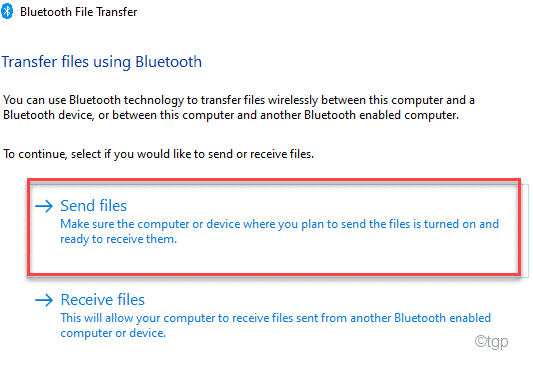
Cerca Explorador de archivos ventana.
6. Luego, ve a tu escritorio y pegar la aplicación allí.
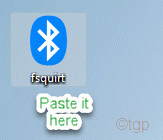
7. Ahora, solo haga clic derecho en el "fsquirt"Herramienta y luego haga clic en el"Ejecutar como administrador".
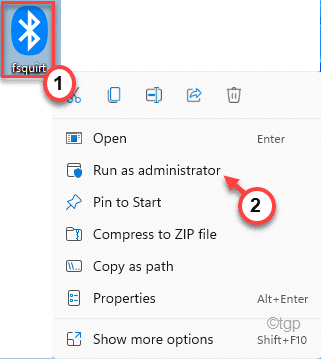
8. Esto abrirá la ventana de transferencia de archivos Bluetooth se abrirá. Encontrarás dos opciones distintas aquí.
Enviar archivos
Recibir archivos
9. Ahora, puede enviar o recibir archivos fácilmente usando el escritorio "fsquirt" herramienta.
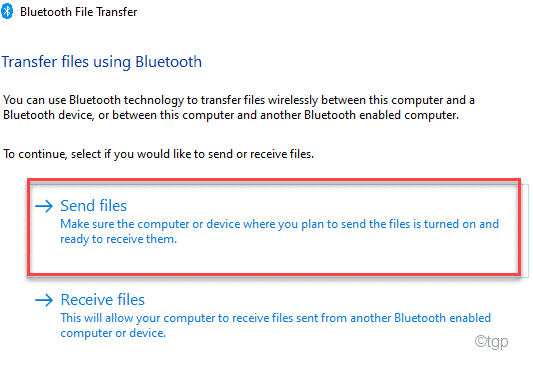
Esta es una buena alternativa que puede usar si no puede recuperar la configuración regular de Bluetooth en la notificación.
SEX 3 - Desinstale el dispositivo Bluetooth
Puede desinstalar el dispositivo Bluetooth desde su computadora.
1. presione el Clave de Windows+R llaves juntas.
2. A continuación, escribir"devmgmt.MSC"Y golpear Ingresar.
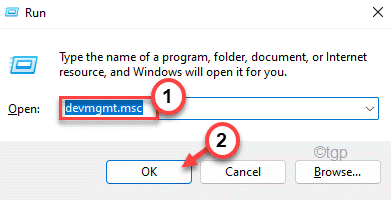
3. Cuando aparezca la ventana del administrador de dispositivos, expanda el "Bluetooth" sección.
4. Después, haga doble clic en el dispositivo Bluetooth.
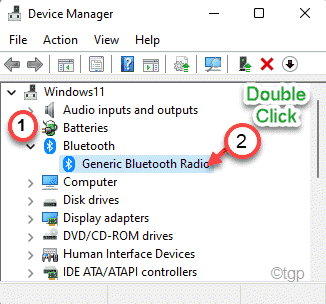
5. Entonces, ve al "Conductor" pestaña.
6. Además, haga clic en "Piloto de reversión".
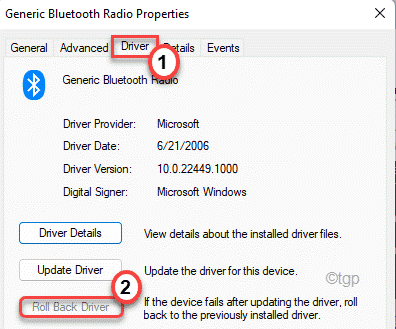
Ahora, el dispositivo Bluetooth se verá revelado al estado anterior.
7. Ahora, si ves que el 'Piloto de reversión'La opción está atenuada o no funciona, toque "Desinstalar dispositivo"Desinstalar el dispositivo Bluetooth.
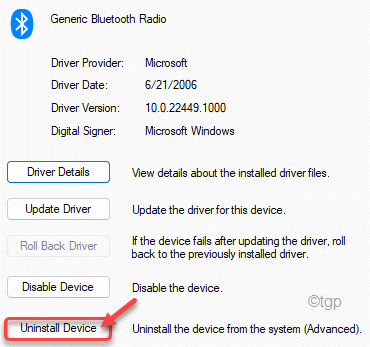
8. Ahora, haga clic en "Desinstalar"Una vez más, desinstalar el dispositivo Bluetooth.
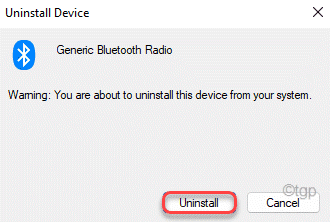
Después de desinstalar el dispositivo Bluetooth, cierre el administrador de dispositivos y reinicie su computadora.
Arreglar 4 - Automatizar e iniciar los servicios necesarios
Hay algunos servicios particulares que son esenciales para que un dispositivo Bluetooth funcione sin problemas.
1. Al principio, presione el Clave de Windows+R llaves juntas.
2. A continuación, escribir "servicios.MSC"Y haga clic en"DE ACUERDO".
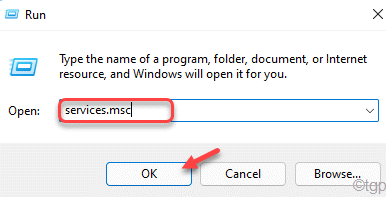
Esto abrirá los servicios.
3. En la pantalla de servicios, descubra el "Servicio de soporte de Bluetooth".
4. Entonces, haga doble clic en el servicio para modificarlo.
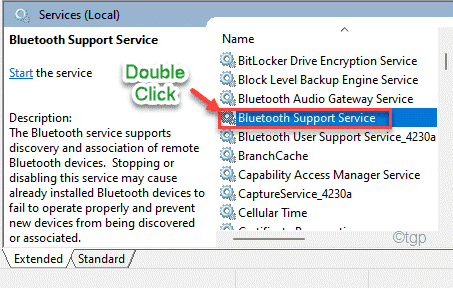
5. A continuación, haga clic en "Automatizar"Desde el menú desplegable.
6. Entonces, toque "Comenzar"Para comenzar el servicio.
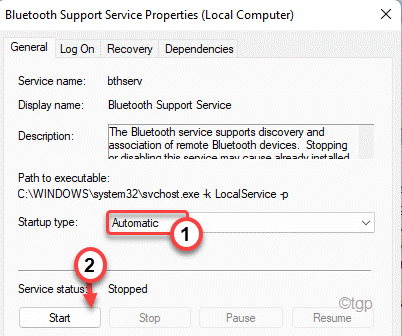
7. A continuación, haga clic en "Aplicar" y "DE ACUERDO"Para guardar los cambios.
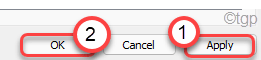
Cerrar la ventana de servicios.
Reanudar la computadora después de esto y verifique si puede encontrar las opciones que faltan en la configuración de Bluetooth.
FIJO 5 - Solucione los problemas del Bluetooth
1. Al principio, presione el Windows Key+I llaves juntas.
2. Luego, en el panel izquierdo, haga clic en el "Sistema".
3. Ahora, en el lado derecho, desplácese hacia abajo y haga clic en el "Resolución de problemas".
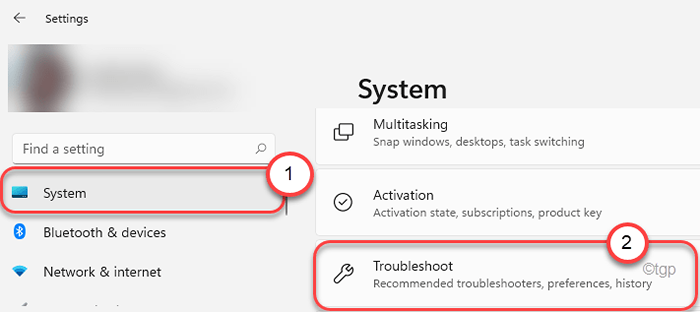
4. Esto abrirá la ventana Configuración del solucionador de problemas.
5. En la misma ventana, toque el "Otros solucionadores de problemas".
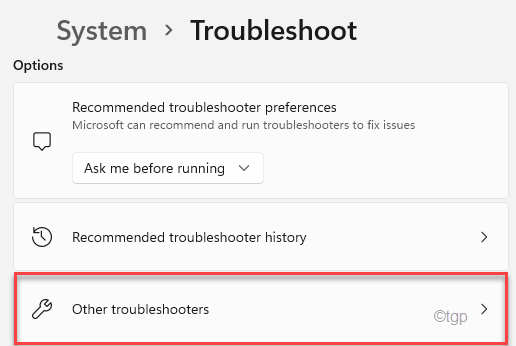
5. En la lista de solucionadores de problemas, desplácese hacia abajo y toque el "Bluetooth"Solucionador de problemas.
6. A continuación, toque "Correr"Para ejecutar el solucionador de problemas de la impresora en su sistema.
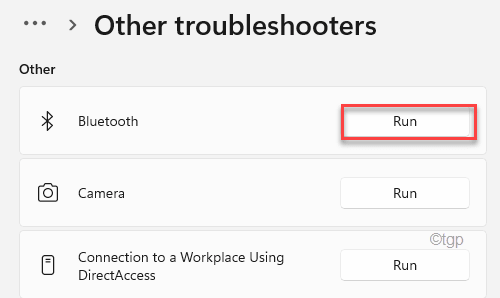
Ahora, deje que Windows ejecute algunas verificaciones en el dispositivo Bluetooth y resuelva el problema por sí mismo.
- « Cómo tomar la propiedad total de una llave de registro en Windows 11/10
- Cómo apagar el sonido de Beep en Windows 11 »

