Cómo apagar el sonido de Beep en Windows 11
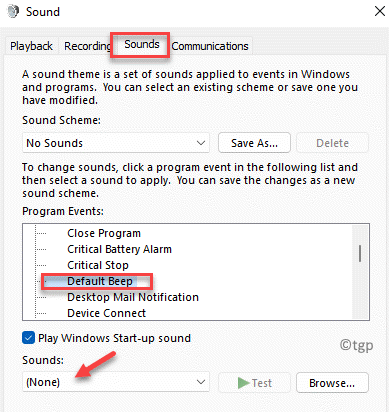
- 1207
- 92
- Sra. María Teresa Rentería
Si se pregunta cómo apagar el molesto sonido de pitido en su PC con Windows 11, entonces esta guía es para usted. Windows 11 reproduce diferentes sonidos para diferentes casos, por ejemplo, el sonido cuando su sistema se enciende, mientras escribe, notificación de sonido y más. Sin embargo, hay ciertos sonidos que pueden ser molestos para los oídos, como el sonido del pitido.
El sonido del pitido generalmente se establece como el sonido de notificación o alerta, sin embargo, no todos pueden sentirse cómodos con los sonidos. Por ejemplo, el sonido de pitido puede ocurrir cuando intenta aumentar o disminuir el volumen y esto puede interrumpir el entorno especialmente durante una reunión en línea.
La buena noticia es que puede apagar el sonido de Beep en su PC con Windows 11. Veamos cómo:
Tabla de contenido
- Método 1: a través del panel de control de sonido
- Método 2: Cambie el sonido de pitido predeterminado
- Método 3: Uso de PowerShell
Método 1: a través del panel de control de sonido
Ya sea que escuche el infame pitido predeterminado o el sonido de ding, puede ser molesto cuando se reproduce mientras cambia el volumen. Para deshacerse del sonido del pitido o del sonido de ding, siga las instrucciones a continuación:
Paso 1: presione el Win + R teclas juntas en su teclado para abrir el Ejecutar comando ventana.
Paso 2: En el Ejecutar comando Barra de búsqueda, escriba mmsys.CPL y presionar DE ACUERDO Para abrir el Propiedades de sonido ventana.
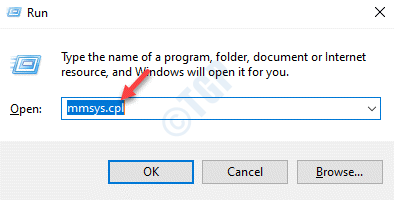
Paso 3: En el Propiedades de sonido Ventana, seleccione el Sonido pestaña, ve a la Eventos de programación sección.
Aquí, debajo Windows, Buscar y seleccionar Beep predeterminado.
Ahora, ve al Sonidos campo en la parte inferior y seleccionar Ninguno del menú desplegable.
Prensa Aplicar y luego DE ACUERDO Para guardar los cambios y salir.
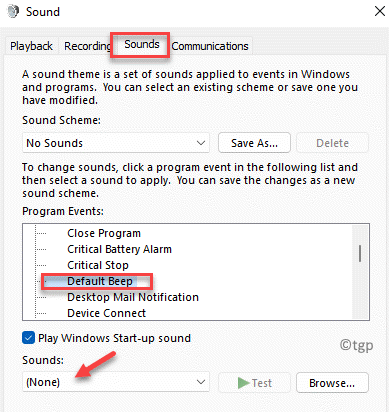
Ahora, ha deshabilitado con éxito el sonido de Beep en Windows 11.
Método 2: Cambie el sonido de pitido predeterminado
Veamos cómo cambiar el sonido de pitido predeterminado a otro sonido:
Paso 1: Hacer clic derecho en Comenzar y seleccionar Correr Para abrir el Ejecutar comando ventana.
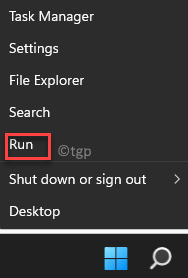
Paso 2: En el campo de búsqueda, escriba mmsys.CPL y golpear Ingresar Para abrir el Sonido Panel de control.
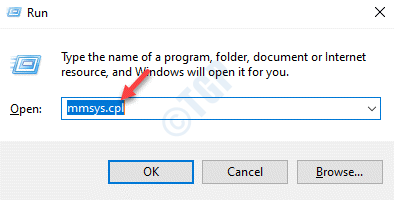
Paso 3: En el Propiedades de sonido ventana, ve al Sonido pestaña y luego ve al Eventos de programación campo.
Ahora busca Beep predeterminado y seleccionarlo.
A continuación, ve a la Sonidos campo y seleccione cualquier otro sonido de la lista desplegable.
Prensa Aplicar y luego DE ACUERDO Para aplicar los cambios y salir.
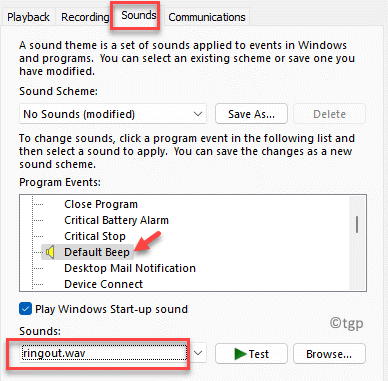
Ahora ha cambiado el sonido de Beep a otro sonido con éxito.
*Nota - Sin embargo, si los métodos anteriores no funcionan, también puede cambiar el esquema de sonido a no sonidos para desactivar todos los sonidos del sistema, incluido el sonido del pitido.
Método 3: Uso de PowerShell
1 - Buscar Potencia Shell En el cuadro de búsqueda de Windows.
2 - Haga clic derecho y haga clic en ejecutar como administrador.
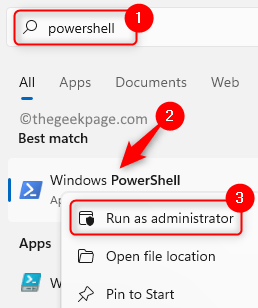
3 - Ahora, ejecute el siguiente comando en Poworhell copiando y pegando el código que se proporciona a continuación y luego presionando la tecla Ingrese
Set -Service Beep -StarTupType discapacitado
4 -ahora, Reanudar tu computadora
Nota: - Si desea comenzar de nuevo, ejecute el código que se da a continuación
Set -Service Beep -StarTuptype automático
- « Se corrige la falta de envío de un archivo y reciba una opción de archivo en Bluetooth en Windows 11/10
- Cómo solucionar el problema de trabajo fuera de línea en Microsoft Outlook »

