Cómo solucionar el problema de trabajo fuera de línea en Microsoft Outlook
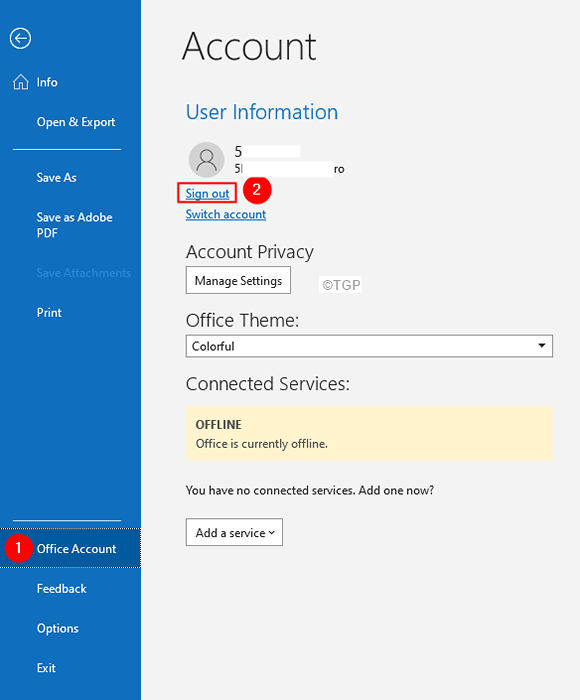
- 3123
- 697
- Jaime Delgadillo
Como todos sabemos, Outlook tiene una característica llamada trabajo fuera de línea que puede usarse para funcionar en Outlook, cuando no está conectado a Internet, digamos que está en un vuelo y que desea trabajar, puede hacerlo. Todo el trabajo que haya realizado, se almacenará en archivos fuera de línea y se sincronizará cuando esté conectado a Internet.
Sin embargo, a veces, el Trabajando fuera de línea La opción se atasca. Notará un mensaje en la parte inferior diciendo Trabajando fuera de línea

Además, puede ver una marca de la Cruz Roja en el icono de Outlook.

Las razones potenciales para este problema son:
- Sin conectividad a Internet.
- La solicitud no está actualizada.
- Los archivos de Outlook se han corrompido.
Si se enfrenta a este problema, no se preocupe. Hemos seleccionado una lista de correcciones que se pueden usar para resolver el problema de trabajo fuera de línea en Outlook
Tabla de contenido
- SEX 1: Deshabilitar la opción de trabajo sin conexión
- FIJAR 2: Inicie sesión e inicie sesión en Outlook
- Corrección 3: actualice la aplicación Outlook
- Arreglar 4: reparar el .PST o .archivo ost
- FIX 5: Crea un nuevo perfil de Outlook
SEX 1: Deshabilitar la opción de trabajo sin conexión
Paso 1: Abrir Aplicación MS Outlook
Paso 2: ir al Enviar recibir pestaña
Paso 3: haga clic en la opción de trabajo fuera de línea como se muestra a continuación.

Paso 4: Debería ver que el mensaje desaparece.
En caso de que esto no ayude, intente la próxima solución.
FIJAR 2: Inicie sesión e inicie sesión en Outlook
Paso 1: Abrir cualquier solicitud de oficina.
Paso 2: haga clic en el Menú Archivo opción.

Paso 3: Elija Cuenta de la oficina desde el lado izquierdo.
Paso 4: haga clic en desconectar En el lado derecho, debajo de su cuenta.
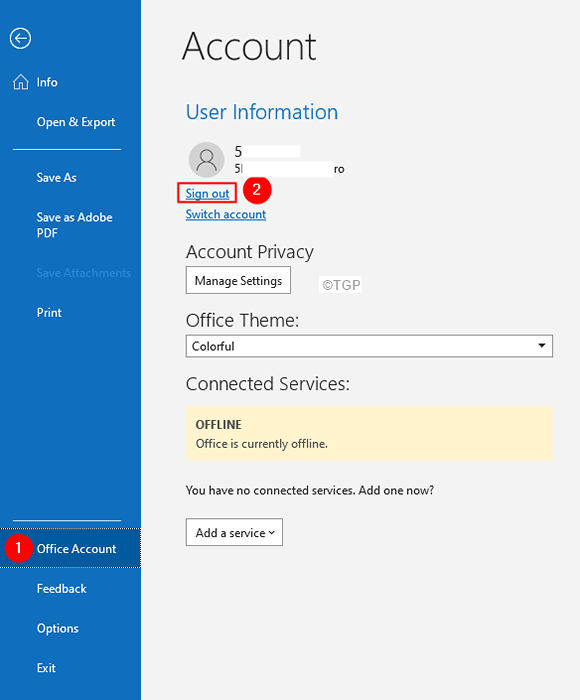
Paso 5: Cierre las perspectivas y vuelva a abrirlo.
Paso 6: se le pedirá que ingrese sus credenciales.
Nota: En caso de que no se le solicite, repita los pasos 1, 2 y luego haga clic en Iniciar sesión.
Corrección 3: actualice la aplicación Outlook
Paso 1: Abra la aplicación MS Outlook
Paso 2: haga clic en Archivo Desde el menú superior.

Paso 3: En la ventana de aparición, seleccione el Cuenta de la oficina desde el lado izquierdo
Paso 4: haga clic en Opciones de actualización.
Paso 5: en el menú desplegable elija Actualizar ahora
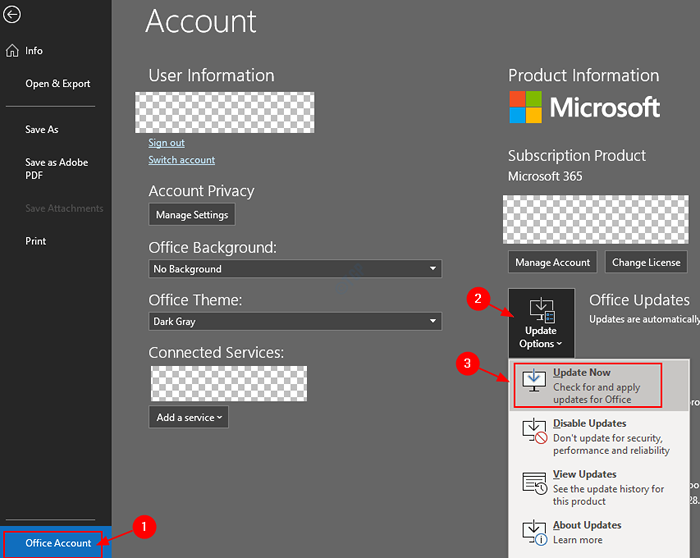
Paso 6: espere a que las actualizaciones terminen de instalar en el sistema
Si el problema aún está en su lugar, intente la próxima solución.
Arreglar 4: reparar el .PST o .archivo ost
El .Archivo PST en caso de cuentas POP3 y el .Archivo OST en caso de cuentas IMAP mantiene todos los datos WRT en una cuenta en el sistema. Cuando MS Outlook se conecta a Internet, este archivo se actualiza con el nuevo contenido. Este archivo es responsable de mostrar los correos existentes en MS Outlook cuando el sistema está fuera de línea. Ahora, cuando este archivo se corrompe, los problemas de sincronización están obligados a ocurrir.
Paso 1: identificar la ubicación del .PST o .archivo ost. Sigue los pasos a continuación,
1. Abra la aplicación MS Outlook.
2. Haga clic en Archivo Desde las opciones del menú superior.

3. En la ventana que aparece, ve al Información pestaña.
4. Haga clic en Configuraciones de la cuenta.
5. Luego haga clic en Configuraciones de la cuenta de nuevo.
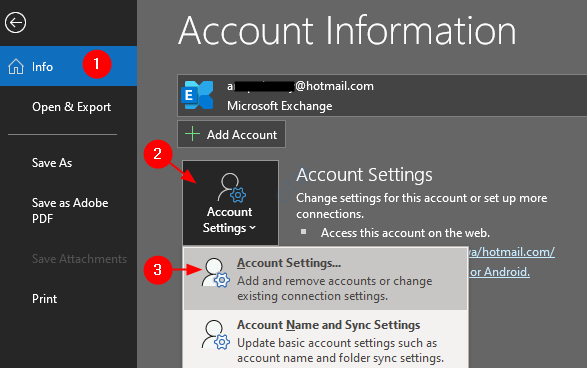
6. En el Configuraciones de la cuenta ventana que se abre, ve a la pestaña Archivos de datos, tenga en cuenta la ubicación del archivo de la cuenta requerida.
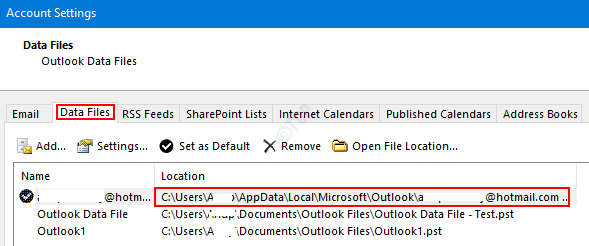
Paso 2: Abrir Escaneo.EXE y ejecuta la aplicación.
La ubicación de la aplicación es diferente para diferentes versiones de Outlook.
- Outlook 2019 o 2016: C: \ Archivos de programa (x86) \ Microsoft Office \ root \ Office16
- Outlook 2013: C: \ Archivos de programa (x86) \ Microsoft Office \ Office15
- Outlook 2010: C: \ Archivos de programa (x86) \ Microsoft Office \ Office14
- Outlook 2007: C: \ Archivos de programa (x86) \ Microsoft Office \ Office12
Basado en la versión de Outlook en su sistema, vaya a la ubicación apropiada y Haga doble clic en ScanPST.EXE
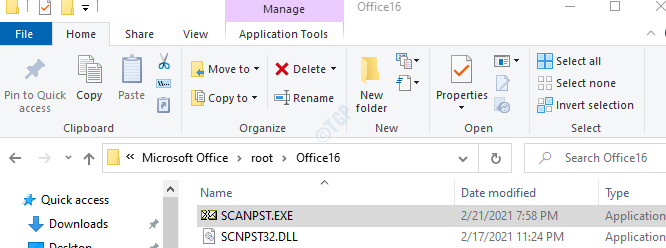
Paso 3: cuando se abra la aplicación ScanPST, pegue el nombre de archivo en el Ingrese el nombre del archivo que desea escanear sección. La ubicación que notamos en el paso 1, punto 6.
Paso 4: haga clic en el Comenzar botón.
NOTA: Los archivos OST también se pueden reparar utilizando la aplicación ScanPST.
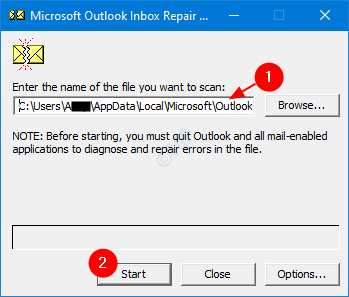
Paso 5: Una vez que termine el escaneo, notificará si hay algún error. Reparar el archivo con las instrucciones mostradas.
Paso 6: reinicie el sistema y abra la aplicación Outlook y verifique si esto solucionó el problema.
Si esto no ayuda, intente la próxima solución enumerada a continuación.
FIX 5: Crea un nuevo perfil de Outlook
Si ninguna de las correcciones enumeradas anteriormente funciona, intente crear un nuevo perfil de usuario y verificar si la búsqueda funciona.
Paso 1: Abra el cuadro de diálogo Ejecutar usando las teclas Windows y Riñonal.
Paso 2: Tipo control y presione el Ingresar llave.
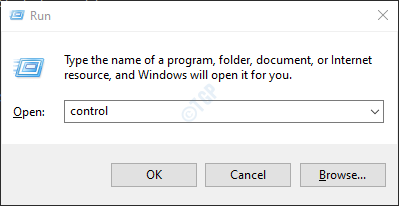
Paso 3: en la barra de búsqueda ubicada en la esquina superior derecha de la ventana del panel de control, busque Correo. Haga clic en la opción de correo que aparece.
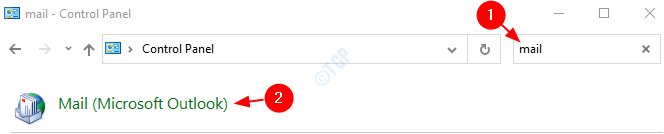
Paso 4: en la ventana de configuración del correo que se abre, haga clic en el Espectáculo de perfiles Como se muestra abajo.
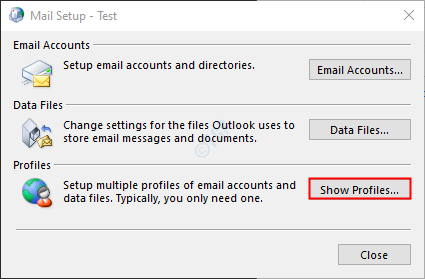
Paso 5: haga clic en el Agregar opción.
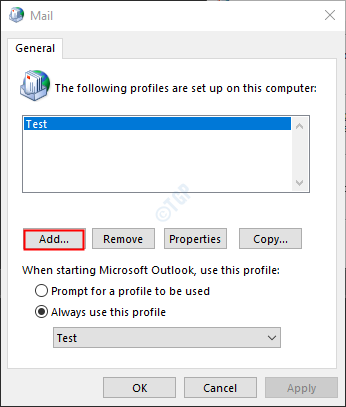
Paso 6: Ingrese el deseado nombre, y presionar Ingresar.
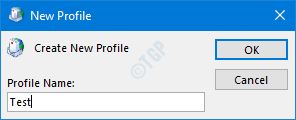
Paso 7: asegúrese de que se seleccione el perfil recién creado.
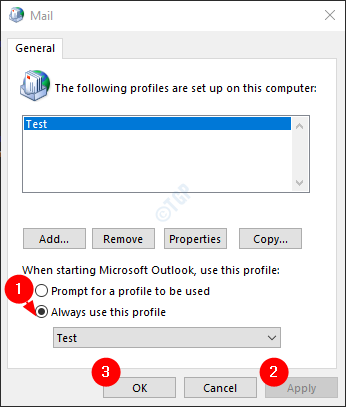
Paso 8: Agregue su cuenta a MS Outlook.
Paso 9: Una vez, la configuración se completa, verifique si la búsqueda funciona como se esperaba.
Eso es todo
Esperamos que esto haya sido informativo. Gracias por leer
Por favor, comente y háganos saber en caso de que haya encontrado esto útil
Además, háganos saber si te encuentras con algún problema. Estaremos encantados de ayudar.
- « Cómo apagar el sonido de Beep en Windows 11
- Cómo verificar si TRIM está habilitado y funciona en su SSD en Windows 11/10 »

