Se corrigió los altavoces o los auriculares están conectados en el problema en Windows 10/11
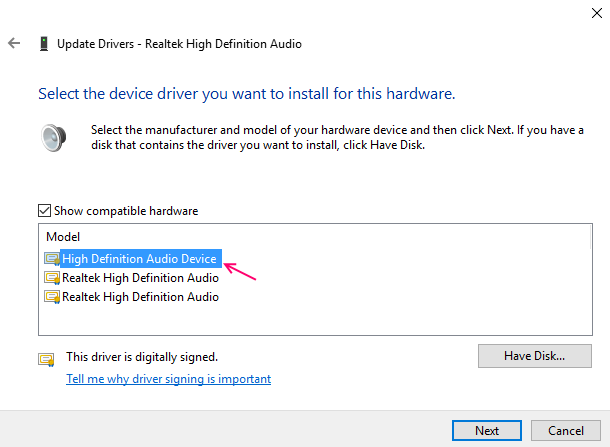
- 5040
- 1523
- Hugo Vera
A veces en Windows, enchufamos altavoces o auriculares en 3.Jack de 5 mm pero no obtuvo ningún sonido. Este error es bastante molesto porque a veces solo queremos disfrutar de la música en los altavoces, pero este error no deja reproducir audio en los altavoces.
Pero no te preocupes, te tenemos cubierto. Aquí hay algunos métodos que resolverán su problema con respecto a los altavoces y auriculares.
Nota: - Conecte su dispositivo de audio a otra toma de audio de un dispositivo diferente. Si el problema aún persiste, entonces su hardware puede ser la razón detrás de esto. Si este no es el caso, simplemente siga los procedimientos que se dan a continuación.
Tabla de contenido
- Solución 1: Deshabilitar y habilitar la tarjeta de sonido
- Solución 2 - Desactive la detección del conector del panel frontal en Realtek HD Audio Manager
- Método 3 - Con el símbolo del sistema
- Solución 4: desinstale el controlador de audio
- Solución 5: actualice el controlador de audio
Solución 1: Deshabilitar y habilitar la tarjeta de sonido
Paso 1 - Haga clic derecho en Windows botón y seleccionar Administrador de dispositivos.
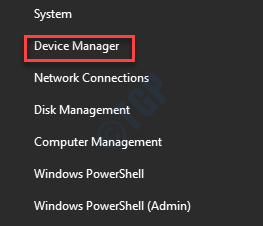
Paso 2 - se abrirá Dispositivo Gerente ventana, localización Sonido, Controladores de video y juego, Haga doble clic en él para expandirlo.
Paso 3 - Ahora, haga clic derecho en su tarjeta de sonido y desactivar él.
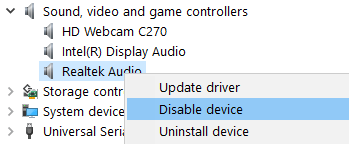
Etapa 4 - Reanudar tu computador.
Paso 5 - Ahora, regrese al mismo lugar y haga clic derecho y permitir la tarjeta de sonido de nuevo.
Solución 2 - Desactive la detección del conector del panel frontal en Realtek HD Audio Manager
NOTA: -En debe tener instalado Realtek HD Audio Manager en su sistema.
1. Open Realtek HD Audio Manager
2. Haga clic en la configuración (icono de estilo de llave).
3. Alternar el control deslizante Apagado en Desactivar la detección del conector del panel frontal para deshabilitar la toma de auriculares.

Método 3 - Con el símbolo del sistema
1 - Abra el símbolo del sistema como administrador.
2 - Ahora, escriba el siguiente comando que se proporciona a continuación y presione Enter.
Administradores de Grupos Locales Net /Agregar NetworkService
3 - SIGUIENTE Tipo el comando que se indica a continuación en el símbolo del sistema y presione Enter.
Administradores de Group Net Local /Agregar LocalService
4. Ahora, cierre la ventana del símbolo del sistema.
5 - Reinicie su PC.
Solución 4: desinstale el controlador de audio
Paso 1 - Haga clic derecho en Windows botón y seleccionar Administrador de dispositivos.
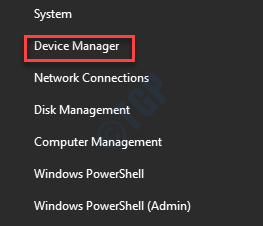
Paso 2 - se abrirá Dispositivo Gerente ventana, localización Sonido, Controladores de video y juego, Haga doble clic en él para expandirlo.
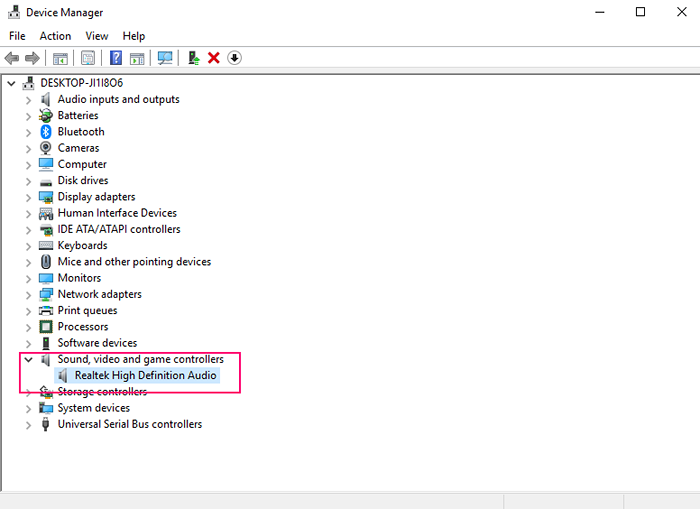
Paso 3 - Seleccione su dispositivo de audio (i.mi. Audio de alta definición de Realtek) de la lista y abrir Propiedades Desde el menú de clic derecho.
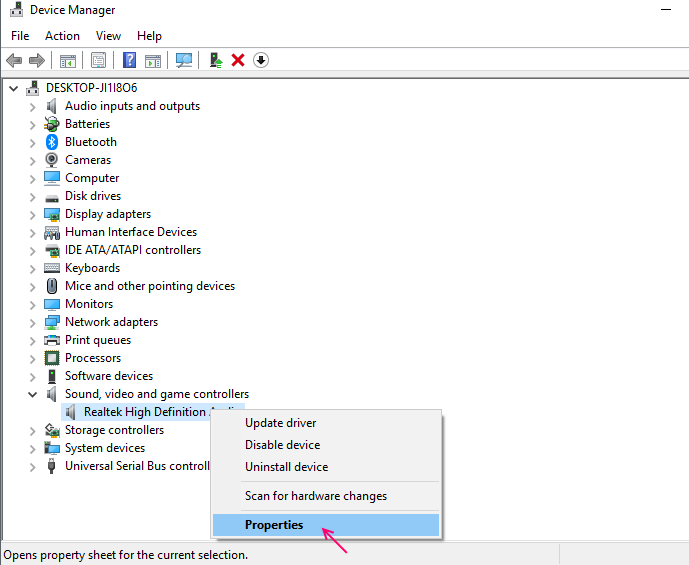
Paso 4 - Dirígete al conductor pestaña y haga clic Desinstalar.
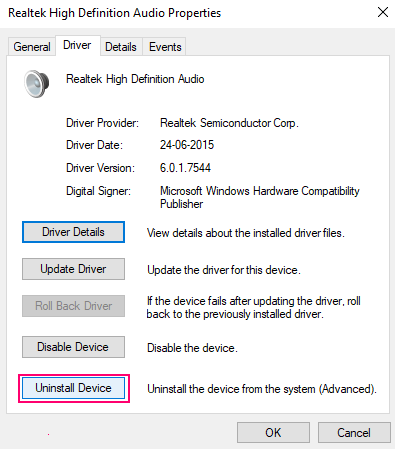
Reinicie su dispositivo después de terminar el proceso. Instalará su controlador de audio nuevamente y resolverá su problema. Si este método no funcionó para usted, intente actualizar su controlador de audio.
Solución 5: actualice el controlador de audio
Los altavoces/auriculares no funcionan el problema podría deberse a los controladores anticuados en su computadora. Este problema se puede resolver actualizando los controladores de audio. Para actualizar su controlador de audio, siga este simple proceso.
Repetir primero tres pasos Desde el método anterior y luego siga los pasos a continuación.
Paso 4 - en el conductor pestaña, haga clic en la actualización Botón de controlador.
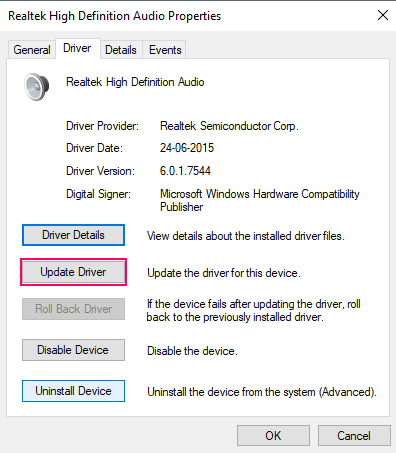
Paso 5 - Seleccione Explore mi computadora para el software del controlador opción.
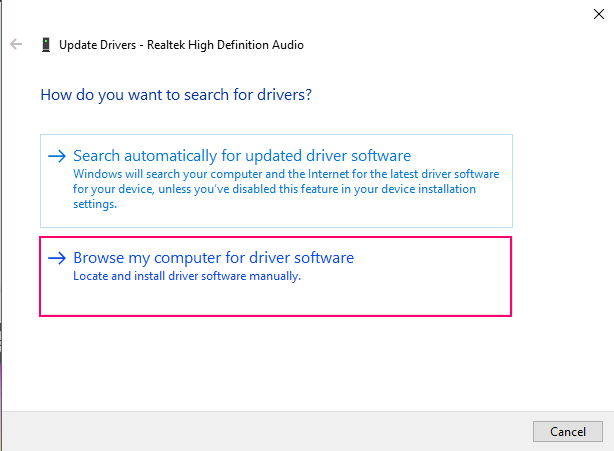
Paso 6 - Seleccione Permítanme elegir una lista de controladores de dispositivos en mi computadora opción.
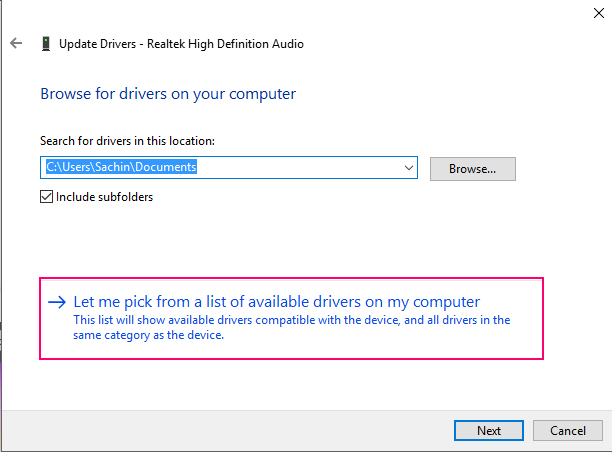
Paso 7 - Seleccione el controlador del dispositivo (i.mi. Audio de alta definición) y haga clic en Siguiente. Le dará una advertencia sobre la actualización del controlador, haga clic en sí y comenzará a actualizar su controlador.
Si obtiene otra opción, intente elegir un controlador de dispositivo diferente que no sea el actual.
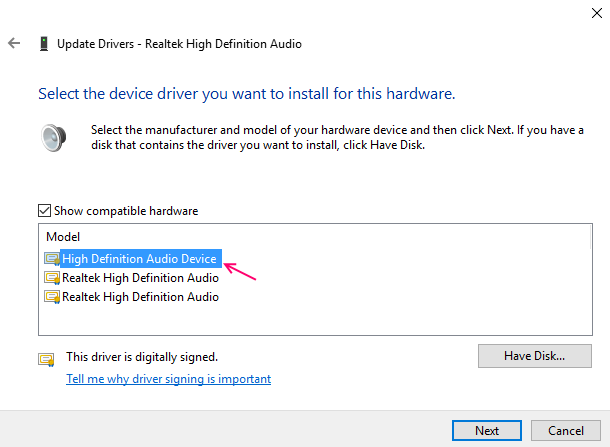
Paso 8: haga clic en Cerrar después de finalizar el controlador de actualización.
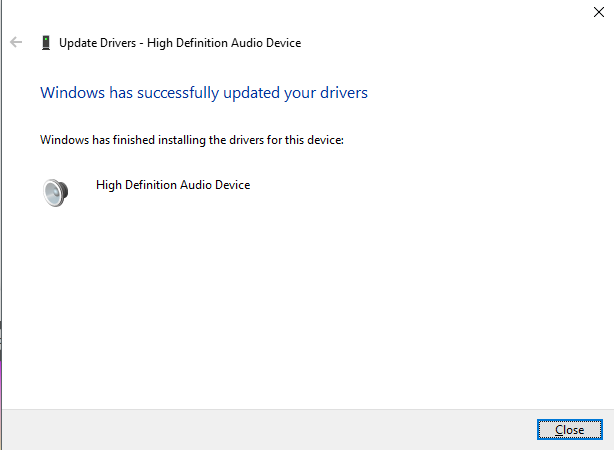
Después de actualizar sus controladores de audio, puede disfrutar de altavoces/auriculares en su computadora.
- « Arreglar el micrófono de Skype no funciona en Windows 11/10 [resuelto]
- [Resuelto] Class no registrado Error en Windows 10/11 »

