Arreglar el micrófono de Skype no funciona en Windows 11/10 [resuelto]
![Arreglar el micrófono de Skype no funciona en Windows 11/10 [resuelto]](https://ilinuxgeek.com/storage/img/images_5/fix-skype-microphone-not-working-in-windows-1110-[solved]_10.png)
- 2634
- 403
- Alejandro Duran
Skype es el mejor chat de video y software de video para Windows. Hay millones de personas que usan Skype en su computadora de Windows para llamar a sus amigos, familiares, colegas, etc. Skype es un software increíble, pero a veces el micrófono no funciona en él y sin una conexión de micrófono, no tiene sentido la videollamada.
Creo que encuentras este problema muy molesto, pero no te preocupes, estamos aquí para ayudarte. Hemos reunido algunas soluciones que rectificarán su micrófono que no funciona en Skype y puede continuar su videollamada sin problemas.
Tabla de contenido
- Solución 1: verifique que Skype tenga permiso de micrófono
- Solución 2: verifique la configuración de micrófono en la configuración de Skype
- SOLUCIÓN 3 - Verificar el servicio de audio funciona correctamente
Solución 1: verifique que Skype tenga permiso de micrófono
Windows 10 tiene una sección de privacidad especial en la que puede deshabilitar o habilitar MIC para cualquier programa en su computadora. Es posible que haya desactivado el permiso de micrófono para Skype o no le haya dado permiso en primer lugar. De cualquier manera, siga el proceso a continuación para verificar que Skype tiene permiso de micrófono o no.
1 - Abierto Ajustes presionando Windows y I llaves juntas
2 -ahora, haga clic en Privacidad
3 - Asegúrese de Permitir que las aplicaciones accedan a su micrófono se vuelve EN.
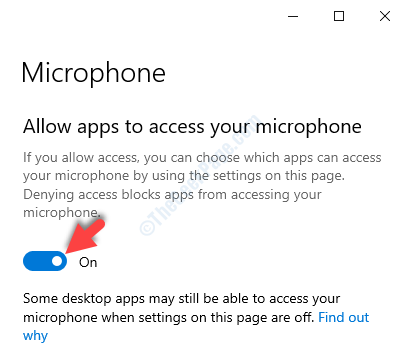
4 - Haga clic Micrófono En el menú izquierdo
5 - Ahora, asegúrese de que Skype esté girado EN en el lado derecho
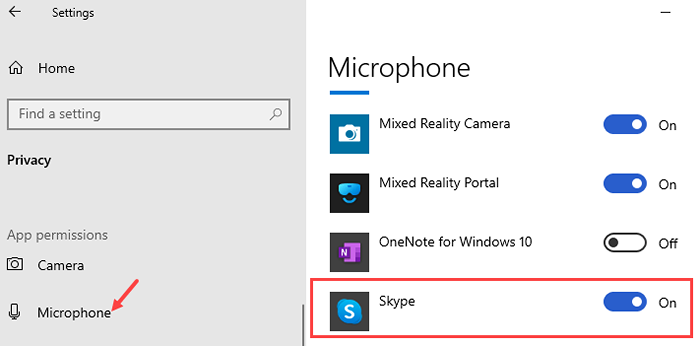
Para usuarios de Windows 11
PASO 1 - Buscar Configuración de privacidad de micrófono Desde el cuadro de búsqueda.
PASO 2 - Haga clic en Configuración de privacidad de micrófono de la búsqueda.
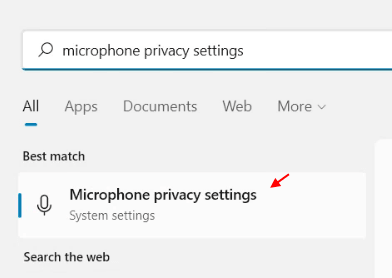
Paso 3 - Asegúrese de que el acceso al micrófono esté activado. Además, asegúrese de que se encienda el acceso a la aplicación al micrófono.
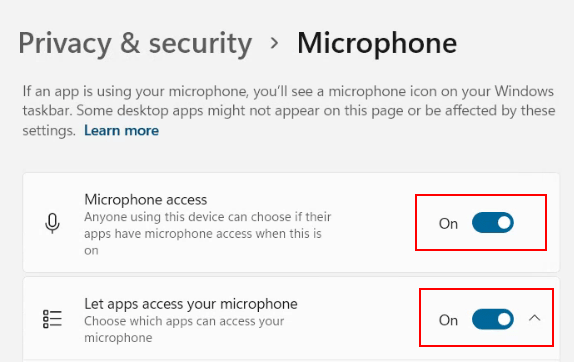
Paso 4 - Ahora, desplácese hacia abajo y asegúrese de que el acceso al micrófono de Skype también esté activado.

Ahora, Skype tiene permiso para usar el micrófono para que esté listo para ir. Verifique que el micrófono funcione llamando a alguien desde Skype. Si su micrófono todavía no funciona, intente a continuación los métodos.
Solución 2: verifique la configuración de micrófono en la configuración de Skype
El micrófono no funcionará en Skype si no está configurado correctamente en la configuración de Skype. Su dispositivo puede tener múltiples micrófonos o si está utilizando un micrófono externo, puede ser una posibilidad de que Skype no pueda detectar eso. Para verificar la configuración del micrófono en Skype, siga estos pasos.
PASO 1 - Haga clic en Menú de tres puntos en la barra lateral y seleccione Ajustes.
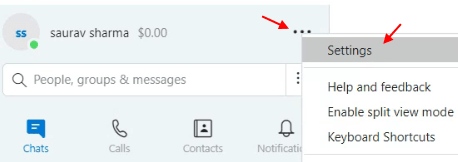
PASO 2 - Abrirá la configuración de Skype, haga clic en Audio Video Desde el menú izquierdo.
PASO 3 - Haga clic en el dispositivo de comunicación predeterminado y cambie el micrófono desde Por defecto a Su dispositivo micrófono . Si no está seguro, intente seleccionar diferentes dispositivos y pruebe el audio.
Del mismo modo, seleccione el dispositivo de comunicación predeterminado correcto para Altavoces también.
Paso 4: después de eso también puede crear una llamada de prueba para probar si todo funciona bien o no.
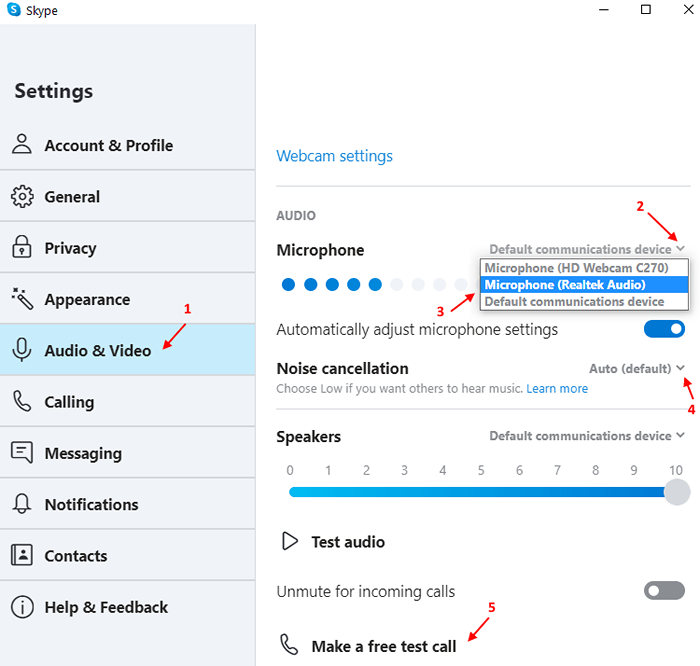
SOLUCIÓN 3 - Verificar el servicio de audio funciona correctamente
Los servicios son esenciales para el funcionamiento adecuado del hardware y el software y siempre debe ejecutar el estado. Si algún servicio se detiene en el rendimiento de hardware de Windows se ve afectado. Por lo tanto, es posible que su micrófono no funcione porque el servicio de audio no se está ejecutando. Reinicie sus servicios de audio para usar su micrófono.
PASO 1 - Abierto Correr Menú al presionar Windows y Riñonal botón al mismo tiempo.
PASO 2 - Tipo servicios.MSC En el cuadro de texto y presione Ingresar.
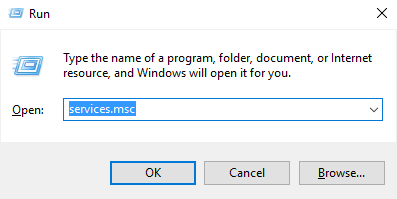
PASO 3 - Abrirá la ventana de servicios, se ubicará Audio de Windows en la lista de servicios.
ETAPA 4 - Haga clic derecho en Audio de Windows y haga clic en Reanudar
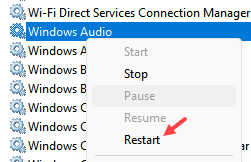
Espero que estos métodos hayan sido útiles para usted y pueda usar su micrófono en Skype nuevamente.
- « Falla del estado de alimentación del controlador de controlador en Windows 10 [resuelto]
- Se corrigió los altavoces o los auriculares están conectados en el problema en Windows 10/11 »

