Falla del estado de alimentación del controlador de controlador en Windows 10 [resuelto]
![Falla del estado de alimentación del controlador de controlador en Windows 10 [resuelto]](https://ilinuxgeek.com/storage/img/images_5/fix-driver-power-state-failure-on-windows-10-[solved].png)
- 928
- 71
- Sr. Eduardo Menchaca
Una de las peores pesadillas de cualquier usuario de la computadora es la pantalla azul del error de muerte. Los códigos de error y las causas simultáneas pueden ser diferentes, pero el horror sigue siendo el mismo; Todos ellos dan como resultado un reinicio instantáneo del sistema y cualquier cosa que no sea salvada se pierde. A veces, el sistema podría no recuperarse por completo de la pérdida.
De los muchos códigos de error de pantalla azul, uno de los más comúnmente informados es:
Driver_power_state_failure
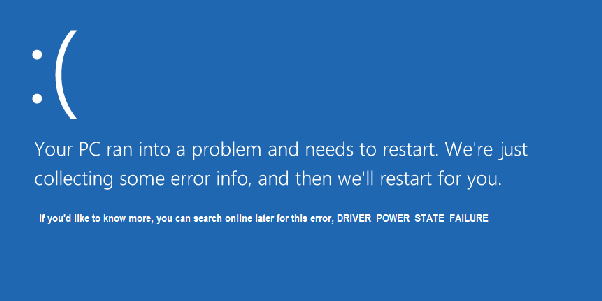
Comprender la causa
Este error ocurre cuando el WiFi o los controladores de pantalla se desactualizan, aunque el problema también podría estar asociado con otros controladores cruciales. Mientras que el sistema queda inactivo, estos controladores van a un estado inferior (un estado de sueño) para ahorrar en la utilización de la batería y el disco. Cuando comienza a trabajar nuevamente en el sistema, envía una señal para despertar a estos controladores. Sin embargo, si estos conductores están desactualizados, no podrían entender estas señales y los conductores no se despertarán. Al reconocer este hecho, el sistema reacciona enviándose al modo de recuperación y esto da como resultado el error de controladores_power_state_failure.
Obviamente, la mejor prevención sería seguir actualizando las ventanas a tiempo y ocasionalmente actualizar todos los controladores cruciales individualmente. Pero si ya nos enfrentamos este error, resolverlo necesitaría mucho más esfuerzo, ya que la pantalla de la pantalla no se cargará o no podamos conectarnos a Internet para actualizar los controladores.
Podríamos probar las siguientes soluciones para resolver el problema:
Nota: Conecte su sistema a Internet cableado antes de comenzar con las soluciones.
Solución 1] Desinstale el controlador después de iniciar sesión en Windows en modo seguro
Windows reinstala los controladores cada vez que reiniciamos el sistema. Sin embargo, debemos desinstalar el controlador primero, lo cual no es posible ya que no podemos ingresar a Windows. Por lo tanto, podríamos intentar ingresarlo a través del modo seguro. El modo seguro utiliza un conjunto mínimo de controladores que podrían ayudar al usuario a ingresar al sistema y resolver el problema.
1] reinicie el sistema y abra el Reparación inicial ventana. Se podría hacer presionando rápidamente el botón F12 (o alguna otra tecla de función dependiendo del modelo) el segundo que el sistema comienza a iniciar o presionando el botón de asistencia, o utilizando el medio de instalación.
2] Haga clic en Opciones avanzadas sobre el Reparación inicial ventana.
3] Seleccione Resolución de problemas y luego haga clic en Opciones avanzadas.
4] La siguiente ventana se lee como: “Reinicie para cambiar la opción de Windows como.”La opción para habilitar el modo seguro es la opción número 4.
5] Reinicie el sistema y elija la opción número 4 para iniciar sesión en su sistema en Modo seguro.
6] Una vez que estemos en el sistema, presione Win + R Para abrir la ventana Ejecutar y escribir el comando devmgmt.MSC. Presione Entrar para abrir el Administrador de dispositivos.
7] Si bien el problema se sospecha con el wifi y los controladores gráficos, nunca sabemos qué controlador era exactamente problemático. Por lo tanto, haga clic derecho en los controladores uno por uno y actualice el software del controlador.
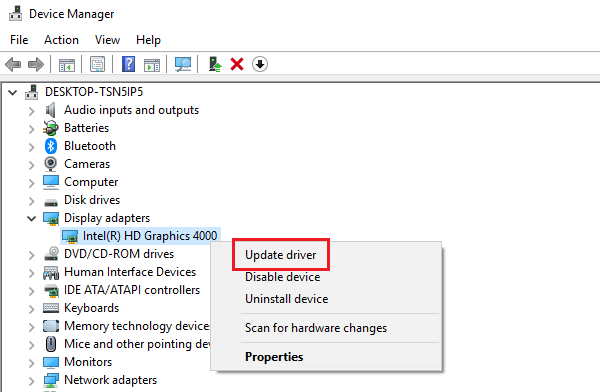
Si no funciona, podríamos iniciar sesión en el sistema en modo seguro nuevamente y desinstalar los controladores gráficos y wifi y reiniciar el sistema.
Solución 2] Cambiar la configuración de rendimiento
En caso de que actualizar los controladores como se sugiere en el paso anterior no funciona, el problema sería con la configuración de rendimiento del sistema.
1] Inicie sesión en su sistema en Modo seguro y explicado en el paso anterior y abra la ventana Ejecutar.
2] Escriba el comando powercfg.CPL En la ventana Ejecutar y presione Entrar. Abriría el Opción de energía ventana.
3] Haga clic en el Configuración del plan de cambio Opción A continuación, sea cual sea su plan de energía seleccionado.
4] expandir PCI-Express en la lista y luego haga clic en Enlace de gestión de energía estatal (dependiendo de su sistema) y cambie el modo de batería encendido de esta configuración para desactivarse.
5] Ahora vaya a la configuración del adaptador inalámbrico en la misma lista y expandala. Haga clic en el modo de ahorro de energía y cambió el estado enchufado al máximo rendimiento.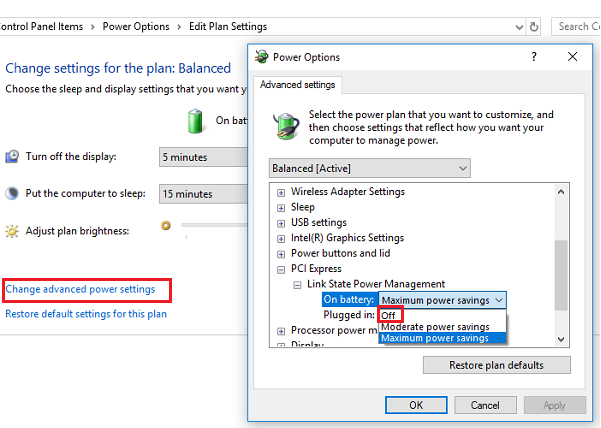
6] Haga clic en Aplicar y luego Aceptar para guardar la configuración.
Reinicie el sistema y verifique si resuelve el problema.
Con suerte, estos pasos deberían ser útiles.
- « FIJA el uso de la CPU de Windows Modules Installer Worker High CPU en Windows 10
- Arreglar el micrófono de Skype no funciona en Windows 11/10 [resuelto] »

