FIJA el uso de la CPU de Windows Modules Installer Worker High CPU en Windows 10
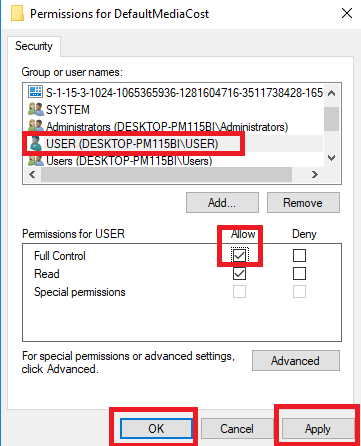
- 4630
- 1418
- Adriana Tórrez
Muchos usuarios enfrentan el mismo problema de su Trabajador del instalador de los módulos de Windows ocupando un uso de CPU mucho más alto que el resto. Si no sabes lo que es Trabajador del instalador de los módulos de Windows, Entonces aquí hay un conocimiento rápido para ti. No es más que un servicio de actualización de Windows y constantemente está en busca de las últimas actualizaciones y también realiza el trabajo de instalación.
Tabla de contenido
- ¿Cómo puedes resolver el problema??
- Procedimiento 1: seleccionando el modo manual para su actualización de Windows
- Procedimiento 2: actualizando los controladores del dispositivo
¿Cómo puedes resolver el problema??
Básicamente, hay dos procedimientos diferentes en los que puede resolver este problema y ambos se explican a continuación.
Procedimiento 1: Al seleccionar el modo manual para su actualización de Windows
Procedimiento 2: Actualizando los controladores del dispositivo
Procedimiento 1: seleccionando el modo manual para su actualización de Windows
Paso 1: Encontrarás el Clave de Windows En la mano izquierda de su teclado. Presione eso y Riñonal juntos. La caja de ejecución se abrirá.
Paso 2: En el cuadro Ejecutar, escriba el comando servicios.MSC y luego seleccione DE ACUERDO.
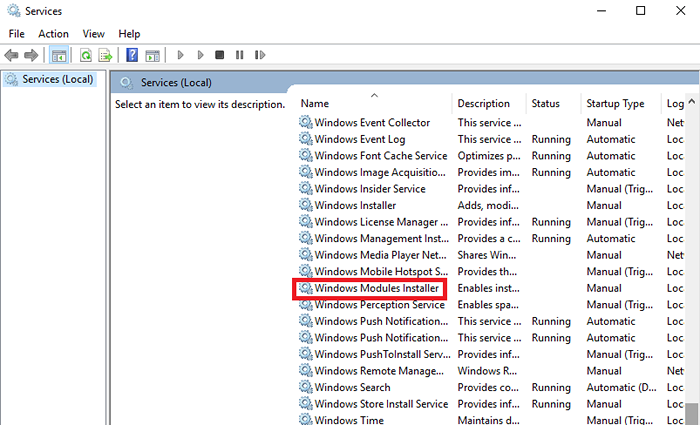
Paso 3: Desplácese por la ventana y obtendrá Instalador de módulos de Windows. Haga doble clic en la opción.
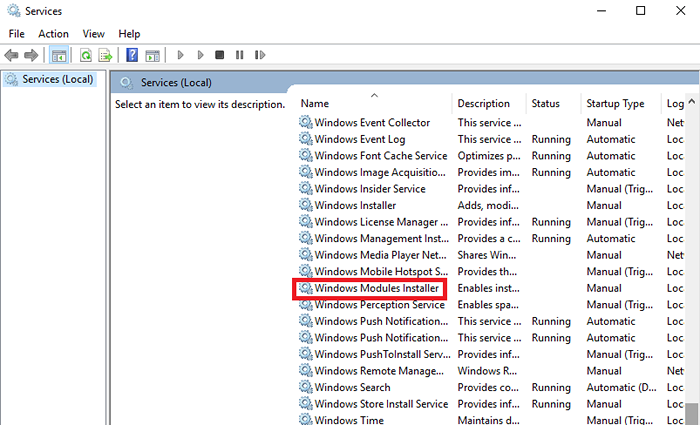
Etapa 4 - En el tipo de inicio, elija la opción Manual. Luego haga clic en Aplicar Y luego en DE ACUERDO.

Paso 5: La ventana de servicios anterior aparecerá nuevamente. Un poco hacia el fondo encontrarás actualizacion de Windows. Haga doble clic en él.
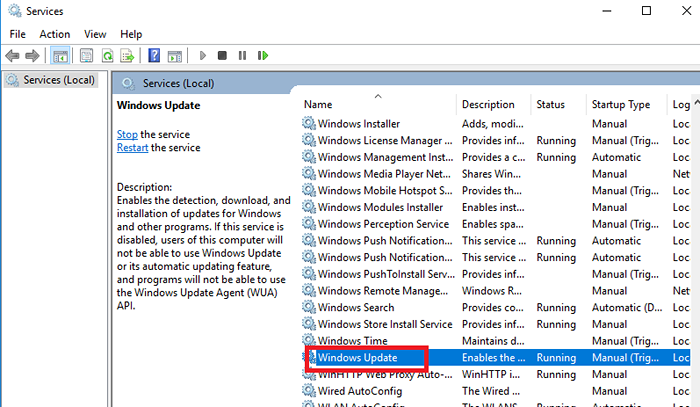
Paso 6: Allí también tienes que seleccionar Manual en el tipo de inicio. Después de eso, haga clic en Aplicar Y luego en DE ACUERDO.

Paso 7: Una vez que haya hecho esto, el porcentaje de uso de la CPU debería ser normal, pero en caso de que eso no suceda, debe seguir el segundo procedimiento. Y si el primer procedimiento es exitoso, puede detener la instalación automatizada de actualizaciones en Windows 10.
Así es como se puede hacer-
Método 1: Si está en una red wifi
Paso 1: De Comenzar seleccionar Ajustes. Después de eso, haga clic en Red e Internet. Desde su selección Wifi Y luego elige Administrar redes conocidas.

Paso 2: De la lista de redes, elija la correcta y luego haga clic en Propiedades.
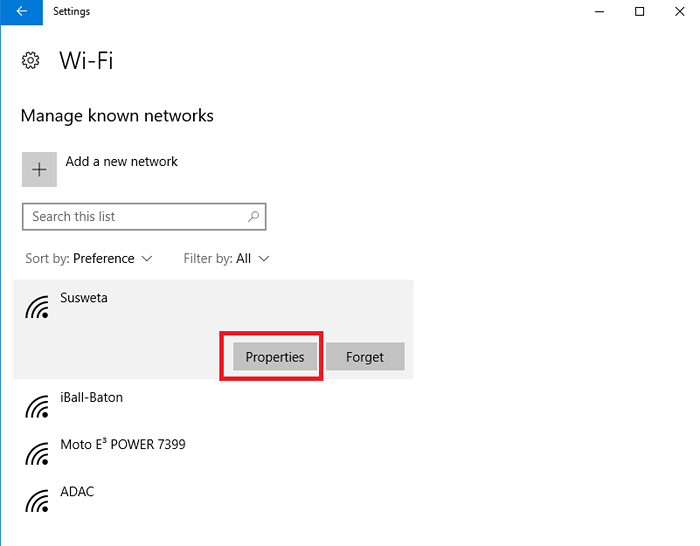
Paso 3: Luego gira el Conexión mediante a En posición.
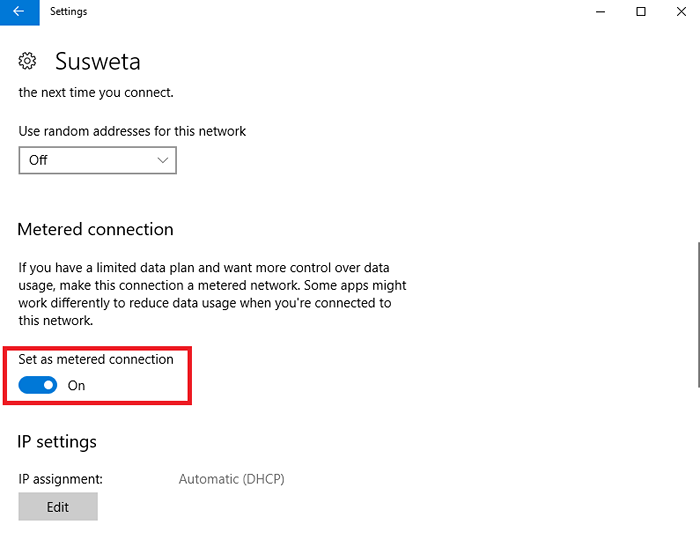
Método 2: Si está en una red de Ethernet
Paso 1: Abre el Correr cuadro de diálogo presionando Riñonal y Clave de Windows juntos.
Paso 2: En el cuadro, escriba el comando regedit y luego haga clic en DE ACUERDO.
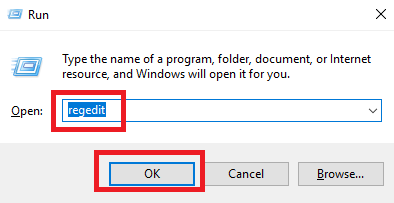
Paso 3: En el control de la cuenta de usuario o el cuadro UAC que aparecerá, seleccione Sí.
Etapa 4: En el editor de registro que se abre, seleccione HKEY_LOCAL_MACHINE. Después de eso, haga clic en Software. De la lista, seleccione Microsoft. Luego haga clic en Windows NT seguido por Versión actual. Después de eso, haga clic en Lista de redes y desde la lista verás una opción DefaultMediacost. En esta opción, haga clic con el botón derecho y luego elija Permisos.
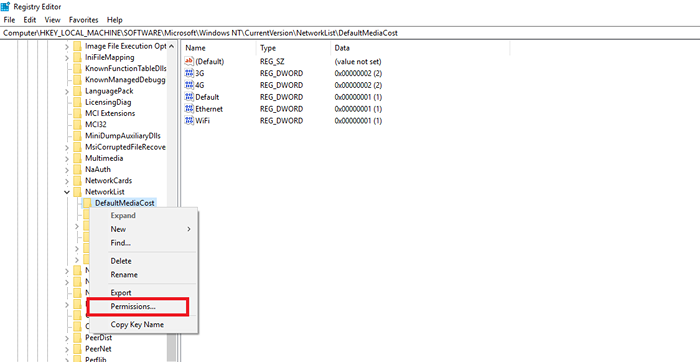
Paso 5: Seleccione la opción Agregar.

Paso 6: Encontrará un cuadro en el que en la parte superior está escrito Ingrese los nombres de los objetos. Ahí tienes que entrar en el nombre de usuario y luego haga clic en Comprobar los nombres y finalmente seleccionar DE ACUERDO.

Paso 7: Haga clic en el nombre de usuario que acaba de agregar. Marque la casilla debajo de Permitir Además de la opción Control total. Luego seleccione Aplicar y luego seleccione DE ACUERDO.
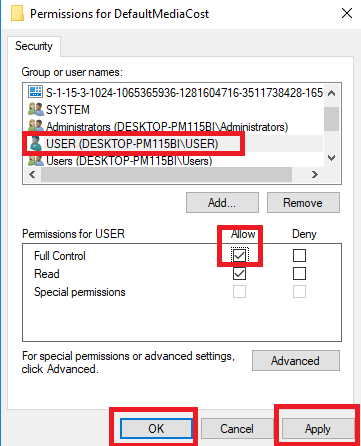
Paso 8: Haga un doble clic en la opción Éternet. Ingresar 2 en el Datos de valor. Seleccionar DE ACUERDO. Cerrar la ventana.

Paso 9: Reinicie su PC.
Procedimiento 2: actualizando los controladores del dispositivo
Si los controladores de su dispositivo son obsoletos o incorrectos, pueden conducir a este error. Por lo tanto, siempre es mejor actualizar a sus controladores.
- « Corrige el error de inicialización de HAL de Windows 10 fallado
- Falla del estado de alimentación del controlador de controlador en Windows 10 [resuelto] »

