Corrige el error de inicialización de HAL de Windows 10 fallado
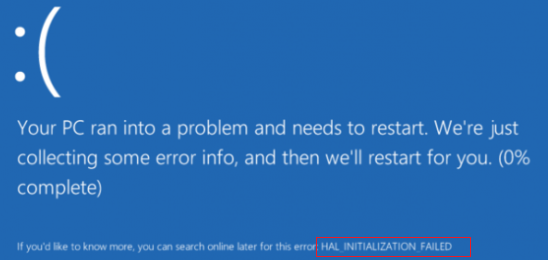
- 3877
- 153
- Berta Solano
Muchas personas experimentan el código de error de La inicialización de HAL falló en su Windows 10 y esto sucede cuando su PC o computadora portátil estaba en una etapa de sueño y luego lo despierta. Este tipo de problema ocurre principalmente cuando su PC envejece y generalmente es causado por problemas de controlador de varios hardware.
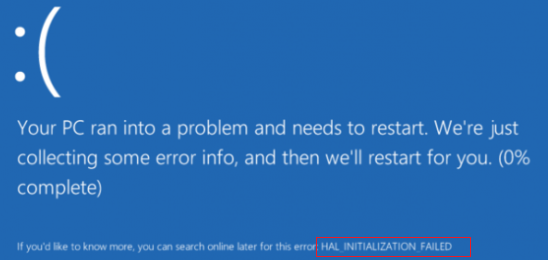
En general, la PC se reiniciará por sí sola. Pero si sigue viendo una pantalla azul con un mensaje de error como el de la imagen de arriba, definitivamente necesita hacer algo al respecto.
Tabla de contenido
- ¿Por qué tienes este error??
- ¿Cómo se puede deshacer de este error??
- Procedimiento 1: estableciendo UseSplatFormClock en verdadero
- Procedimiento 2: limpiando todos los archivos basura
- Procedimiento 3: revisando la posible corrupción del disco duro
- Procedimiento 4: actualizando los controladores
¿Por qué tienes este error??
Hay varias razones como una infección por malware, un disco duro corrompido, controladores que se han configurado de manera incorrecta o que están dañados o incluso archivos del sistema dañados que pueden conducir a la aparición del error Hal_initialization_failed. Si es un usuario de VMware, entonces lo primero que debe intentar hacer es actualizarlo a la versión más reciente que puede encontrar en el sitio web oficial y si eso no funciona, puede cambiar su elección a virtual Máquina.
¿Cómo se puede deshacer de este error??
Hay 4 formas básicas en las que puede deshacerse de este problema y dejará de ver la pantalla azul.
Procedimiento 1: Estableciendo UsePlatFormClock en verdadero
Procedimiento 2: Limpiando todos los archivos de basura
Procedimiento 3: Revisando la posible corrupción del disco duro
Procedimiento 4: Actualizando controladores
Procedimiento 1: estableciendo UseSplatFormClock en verdadero
Paso 1: En el cuadro de búsqueda en la esquina inferior izquierda de la pantalla, escriba CMD. Derecha: haga clic en Solicitante del sistema en las sugerencias de búsqueda y luego seleccione la opción Ejecutar como administrador.
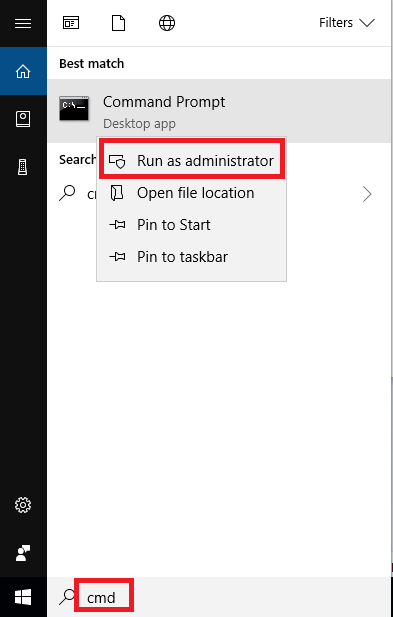
Paso 2: En la ventana indicada que aparecerá en su pantalla, seleccione Sí.
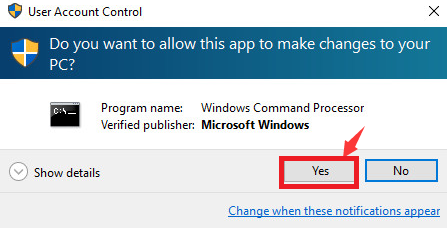
Paso 3: Entonces escribe bcdedit /set useplatformClock verdadero. Pero debe asegurarse de haber mantenido un espacio antes "/".
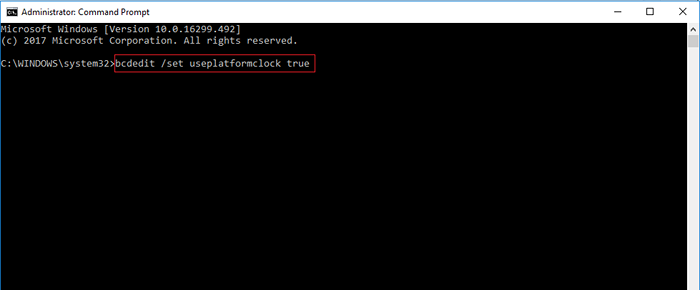
Etapa 4: Para asegurarse de que UsePlatformBlack sea verdadero, también debe escribir lo siguiente bcdedit /enum. Aquí también hay un espacio en blanco antes del "/". Si en el símbolo del sistema muestra useplatformClock Sí, Sabrá que el procedimiento está completo.
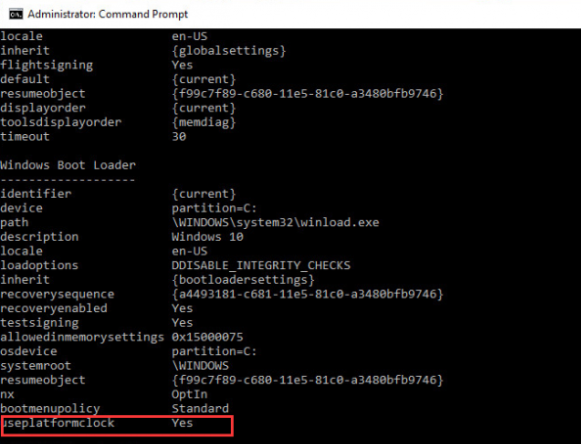
Paso 5: Simplemente reinicie su PC.
Procedimiento 2: limpiando todos los archivos basura
Paso 1: Tipo Limpieza de disco En el cuadro de búsqueda a continuación y luego haga clic en el Limpieza de disco opción.
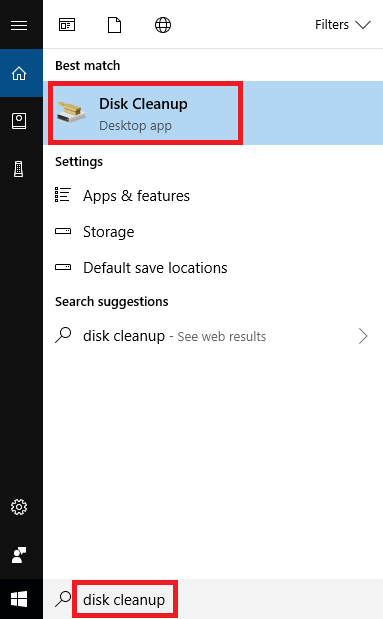
Paso 2: Espere hasta que termine el proceso.
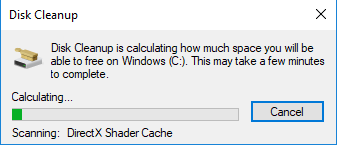
Paso 3: Luego haga clic en la opción Archivos temporales que encontrará a continuación y lo marque y luego haga clic en DE ACUERDO. Si desea que se limpie algún otro espacio, marque las casillas respectivas.
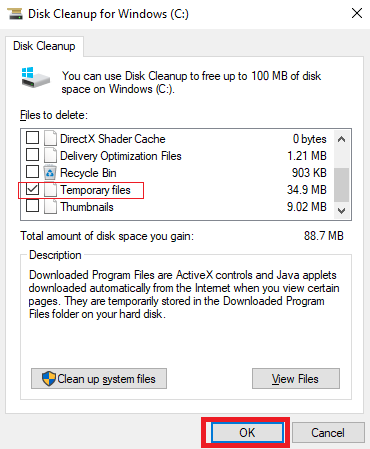
Etapa 4: Reinicie su PC o la computadora portátil.
Procedimiento 3: revisando la posible corrupción del disco duro
Siga el Paso 1 y Paso 2 del procedimiento 1 y proceda de la siguiente manera.
Paso 3: Luego ingrese el comando chkdsk /f. presione el Ingresar llave.
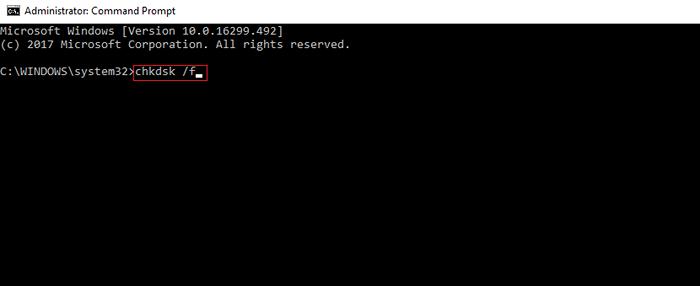
Etapa 4: El sistema reiniciará su disco duro. Para seguir adelante, todo lo que necesita hacer es presionar Ingresar o Y.
Paso 5: Reinicie su PC o la computadora portátil.
Procedimiento 4: actualizando los controladores
Para garantizar la seguridad completa de su conductor, debe actualizarlos solo desde el sitio web oficial del fabricante o desde actualizacion de Windows.
- « Arreglar El servicio de audio no se está ejecutando en Windows 10
- FIJA el uso de la CPU de Windows Modules Installer Worker High CPU en Windows 10 »

