Corrige el error de disco o disco que no es del sistema en Windows

- 3420
- 349
- Claudia Baca
El error de disco o disco que no es del sistema es un mensaje de error de "pantalla negra" común que aparece cuando la PC no puede iniciar correctamente. Ocurre cuando el BIOS no puede encontrar una unidad con un sistema operativo de arranque (OS) y generalmente se debe a una falla en el orden de arranque.
Si te has encontrado con este notorio error de disco, sabes lo molesto que puede ser. Afortunadamente, a menudo es fácil de resolver. Este artículo le mostrará cuatro formas de corregir el disco no del sistema o el error de disco en Windows.
Tabla de contenido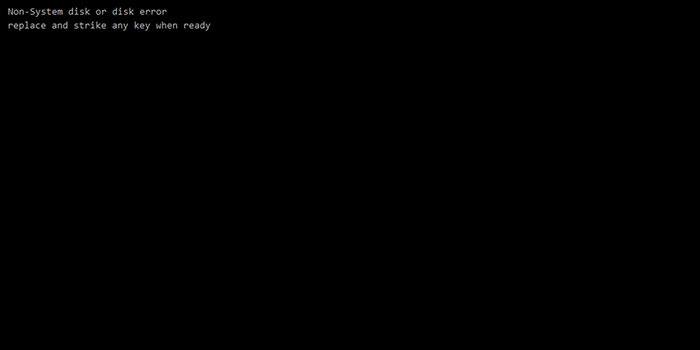
Si encuentra este error, puede significar que su unidad de disco duro (HDD) está fallando. Recomendamos intentar todas las correcciones lo más rápido posible y hacer una copia de seguridad de cualquier dato sobre ese HDD para evitar la pérdida de datos.
1. Eliminar los medios no bloqueables de su PC
Este error generalmente se causa cuando su PC intenta arrancar desde el dispositivo de almacenamiento incorrecto. Entonces, lo primero que debe probar es eliminar todos los dispositivos de almacenamiento (incluidos DVD, CD-ROM, disquetes, unidades USB, discos duros externos, etc.). Una vez que haya hecho esto, reinicie su computadora y vea si arranca correctamente.
2. Revise sus cables
Otra causa común para el error de disco no del sistema o el error de disco son los cables SATA o IDE defectuosos. Estos cables conectan su HDD o SSD a su placa base. Si la conexión está suelta o los cables se han deteriorado, será más difícil (o imposible) que su PC detecte el sistema operativo.
Además, el hardware instalado recientemente puede estar mal configurado e interferir con la función correcta de su placa base o disco duro.

Apague su computadora y verifique las conexiones y los cables para dañar. Desenchufar cualquier hardware nuevo y reconfigurarlo correctamente. Compruebe si su PC funciona. Si no es así, puede intentar reemplazar los cables por completo.
3. Establezca la prioridad de arranque correcta en el BIOS/UEFI
Si la primera solución funcionó para usted, es probable que su prioridad de arranque sea incorrecta. Tendrá que acceder al BIOS/UEFI para cambiar su configuración de arranque.
Aquí le mostramos cómo cambiar la prioridad del arranque:
- Reinicie su PC. A medida que se inicia hasta la primera pantalla, presione la tecla que abre el BIOS/UEFI de la computadora. Esto varía entre los fabricantes, pero generalmente se muestra en la pantalla (generalmente F10, F12, F1, F2, Del o ESC).
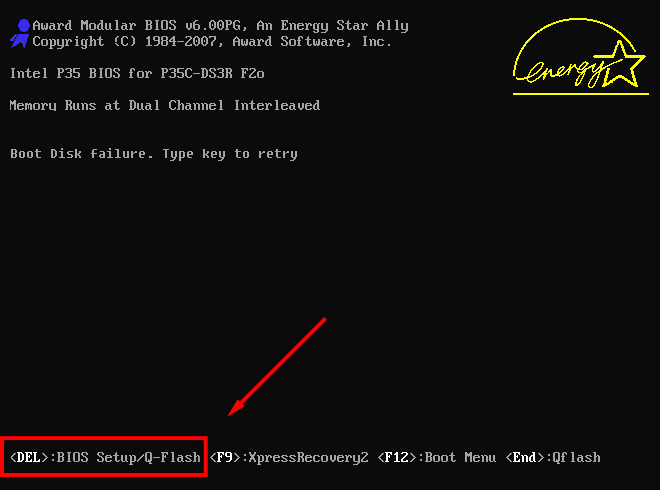
- Una vez que esté en el BIOS/UEFI, debe encontrar el orden de inicio ajustes. Por lo general, esto estará bajo un Bota o Pestaña Prioridad de arranque, a veces en el Ajustes menú. Use las teclas de mouse o flecha para navegar a él y presione Ingresar.
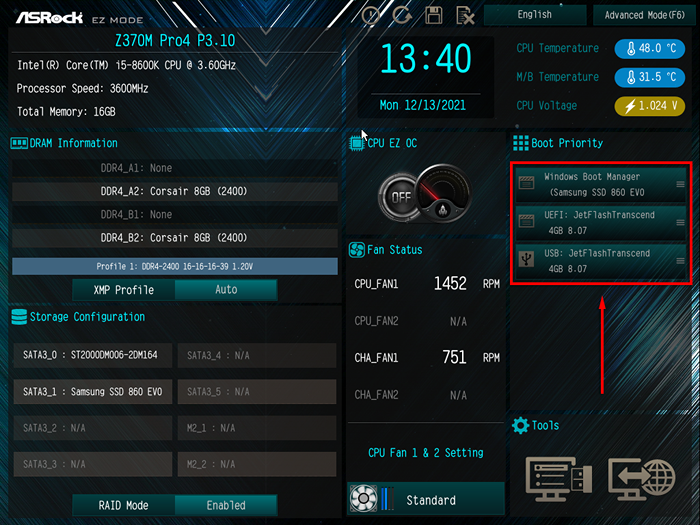
- Ahora, debe colocar el disco duro que contiene su sistema operativo (etiquetado Gestor de arranque de Windows) al comienzo de la secuencia de arranque. Debería poder mover elementos hacia arriba y hacia abajo con el + y - Cayos en BIOS Legacy.
Nota: En Legacy BIOS, las instrucciones para mover elementos en la lista deben aparecer en un panel en el lado derecho de la pantalla.
4. Repare su sistema operativo o HDD
Si las correcciones anteriores no han resuelto el error de disco en su PC, los archivos de arranque en su HDD pueden dañarse o dañarse. Esta solución requiere una unidad de disco y un disco de instalación de Windows o una unidad flash USB. Alternativamente, puede iniciar Windows en modo de recuperación para acceder a esta configuración.
Reparación de inicio o restauración del sistema
Lo primero que debe probar es una de las herramientas de diagnóstico y reparación incorporadas de Microsoft. Esto escaneará la unidad de su sistema para cualquier problema potencial que afecte el inicio.
Aquí le mostramos cómo hacerlo con Windows 10:
- Ingrese el BIOS y establezca su unidad DISC/USB como la prioridad de arranque más alta (siga las instrucciones en la corrección #3).
- Inserte su disco o unidad USB.
- Elija su idioma, tiempo y método de entrada y seleccione Próximo.
- Seleccionar Repara tu computadora.
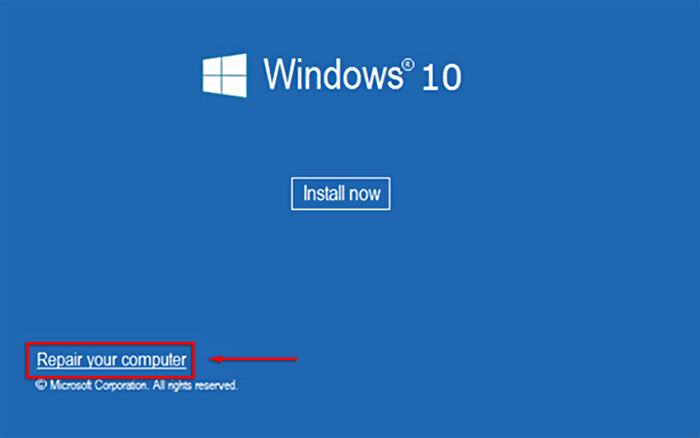
- Seleccionar Resolución de problemas.
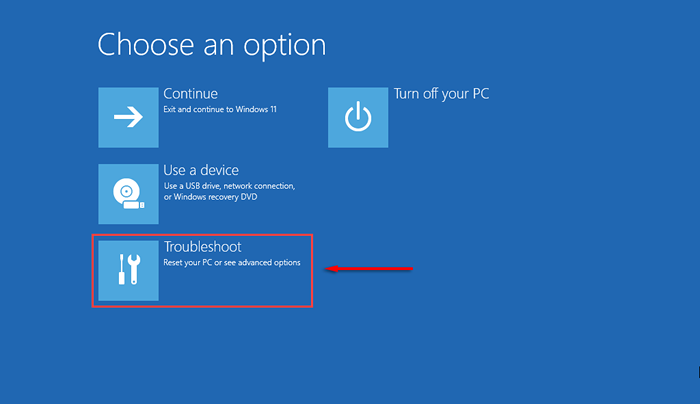
- Seleccionar Opciones avanzadas.
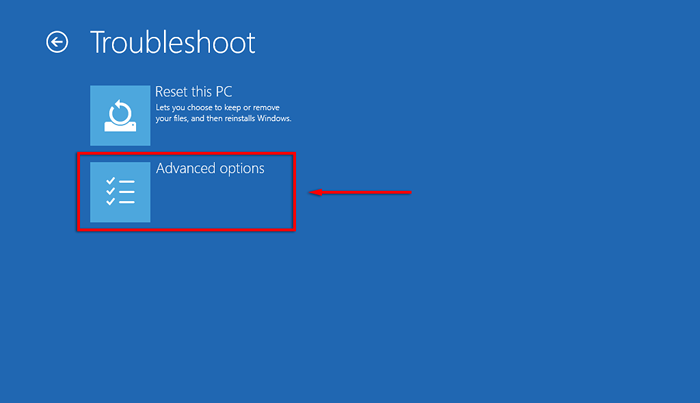
- Sobre el Opciones avanzadas Página, seleccione Reparación inicial.
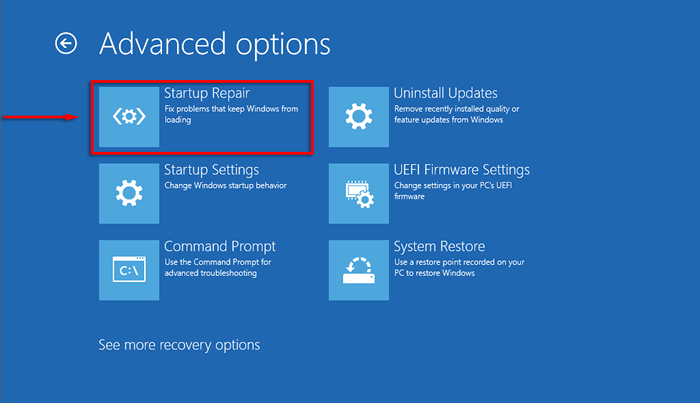
El asistente ahora se ejecutará y, con suerte, identificará y solucionará el problema que causa su error. Si esto no funciona, es posible que desee intentar arreglar manualmente su registro de arranque maestro (MBR), aunque la reparación de inicio debe hacerlo automáticamente.
Ejecute Chkdsk para reparar su HDD
CHKDSK (Check Disk) es una utilidad de diagnóstico de Windows que verifica la integridad de las particiones del disco duro y puede ayudarlo a solucionar varios problemas que pueden causar el error del disco o el disco del sistema que no.
- Siga los pasos 1-6 arriba, pero seleccione Solicitante del sistema en vez de Reparación inicial.
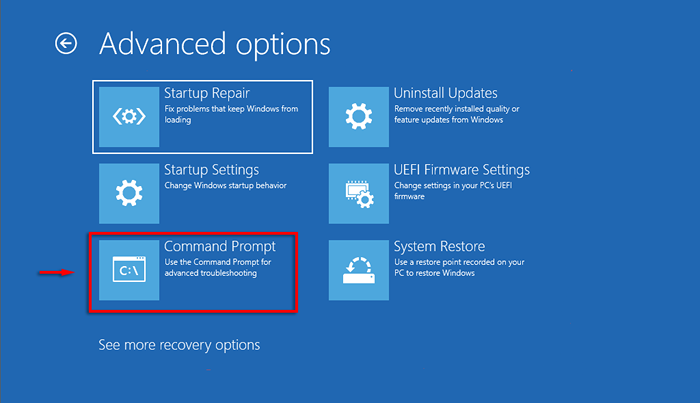
- Escriba el siguiente comando y presione Ingresar.
chkdsk c: /f
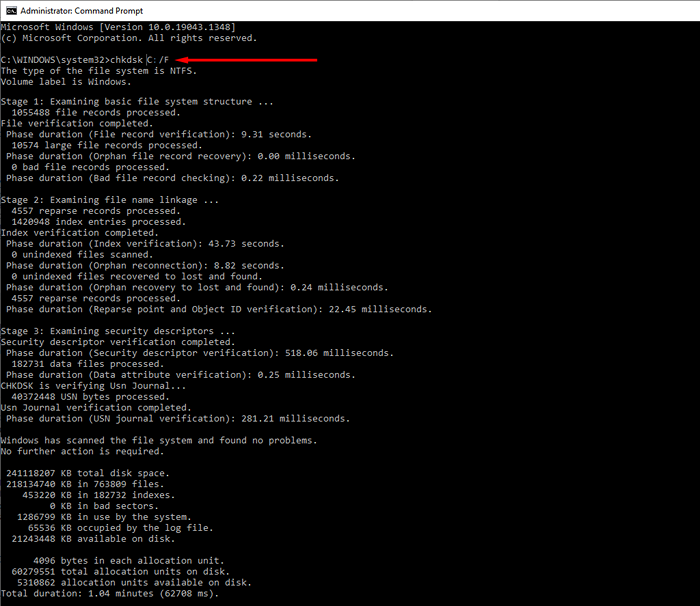
- Este paso puede tomar varios minutos. Si la herramienta encuentra algún problema, intentará repararlos. Si no, recibirá el mensaje Windows ha escaneado el sistema de archivos y no ha encontrado problemas. No se requiere ninguna acción adicional.
Nota: "C:" se refiere al disco duro donde se instala Windows. Reemplace esto si el suyo está en una unidad diferente. /F es uno de los principales comandos de Chkdsk y le dice a la utilidad que repare los errores detectados.
No funcionó soluciones: ¿Qué sigue??
Si ninguna de las correcciones anteriores ayudó y aún no puede iniciar su PC, el siguiente paso es intentar recuperar la mayor cantidad de datos posible, instale Windows en una nueva unidad.
Un orden de arranque defectuoso generalmente causa el error de disco o disco del sistema, pero si experimenta estos errores, podría significar un problema más profundo. Recomendamos hacer una copia de seguridad de sus unidades de manera constante para evitar la pérdida de datos si su HDD está saliendo.
- « Cómo arreglar la búsqueda de Outlook no funciona
- Los 13 mejores atajos de teclado para equipos de Microsoft »

