Arregle el almacenamiento no suficiente disponible para procesar este error de comando en Windows 10/11
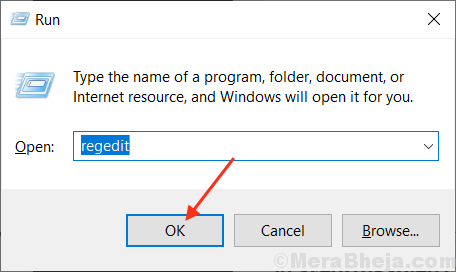
- 3146
- 656
- Sr. Eduardo Menchaca
"No hay suficiente almacenamiento disponible para procesar este comando" Este mensaje de error generalmente se activa siempre que haya un problema con el rango de IRPStackSize en el dispositivo del usuario o hay una asignación de memoria defectuosa en el dispositivo del usuario. Si está presenciando este problema en su dispositivo, no se preocupe. Hay correcciones disponibles para resolver su problema. Pero antes de seguir adelante para las soluciones, intente estas soluciones iniciales que pueden solucionar su problema con esfuerzos mínimos.
Soluciones iniciales-
1. Si se enfrenta a este problema por primera vez en su computadora, Reanudar tu computadora.2. Si hay alguna actualización de Windows pendiente, actualice su dispositivo.
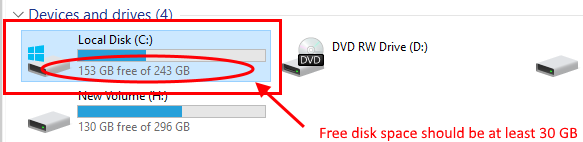
Si continúa enfrentando el problema en su dispositivo, intente estas correcciones que definitivamente solucionarán su problema.
Tabla de contenido
- Fix-1 Free Up C Drive
- Fix-2 Cambie el rango de IRPStackSize
- Fix-3 borra tu carpeta temperatura-
- Tareas finales de fijación-4 que tienen un alto uso de disco
- Fix-5 Usar herramienta dism-
- SEX-6 Actualizar Microsoft SQL Server-
- FIX-7 Reinicie la aplicación/servicio problemático-
Fix-1 Free Up C Drive
Verifique si tiene suficiente espacio de almacenamiento en la unidad donde ha instalado Windows. (Es necesario mantener al menos 30 GB espacio libre). Liberar la unidad C usando los consejos descritos en Este artículo.
Fix-2 Cambie el rango de IRPStackSize
IRPStackSize significa Tamaño de la pila de solicitudes de entrada/salida. El tamaño de esta pila es responsable de la cantidad de asignación de memoria para que los comandos se procesen en Windows. Se enfrenta al mensaje de error de "no hay suficiente almacenamiento disponible para procesar este comando" porque IRPStackSize está teniendo un rango reducido, para el cual no puede operar en un rango extendido. Siga estos pasos minuciosamente para extender el rango de IrpStacksize.
1. Una vez que hayas abierto el Correr Ventana presionando Clave de Windows+R, tipo "regedit"En la ventana de ejecución.
2. Ahora, haga clic en "DE ACUERDO".
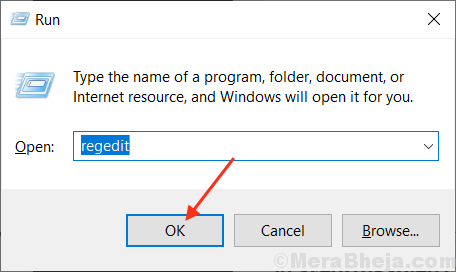
3. En el panel izquierdo de Editor de registro, Navegue a esta ubicación-
Computer \ Hkey_local_machine \ System \ CurrentControlset \ Services \ Lanmanserver \ Parámetros
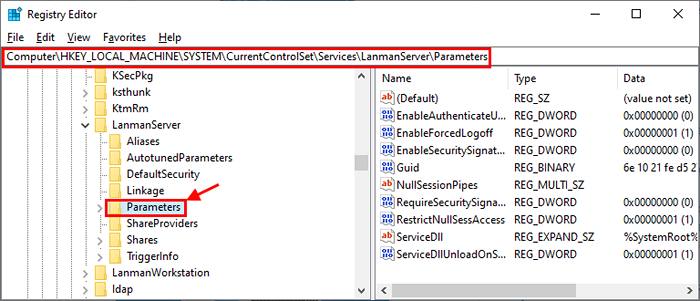
4. Ahora, en el panel correcto de "Parámetros"Intenta buscar"Irpstacksize". Si puedes encontrar "Irpstacksize", Omita este paso y ve al paso 4.
Pero, si no puedes encontrar "Irpstacksize", Tienes que crear un nuevo valor de DWORD.
a. Botón derecho del ratón en el espacio abierto y haga clic en "Nuevo"Y luego haga clic en"Valor dWord (32 bits)".
b. Cambie el nombre de esta clave como "Irpstacksize".
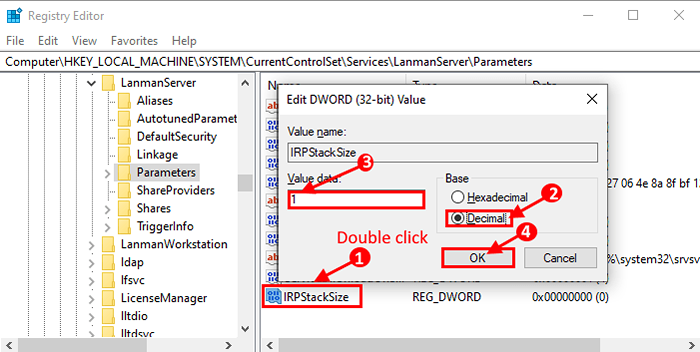
5. Haga doble clic en "Irpstacksize".
6. Luego, haga clic en "Decimal"Entonces cambia el"Datos de valor: "A cualquier valor entre"1" a "12"(Que es equivalente a '0x1' a '0xc' en el sistema hexadecimal).Si elige el "Hexadecimal"Sistema puede ingresar cualquier valor entre"1" a "C".
[NOTA- El menor valor que ingrese es mejor ya que se asignará menos cantidad de su memoria.]
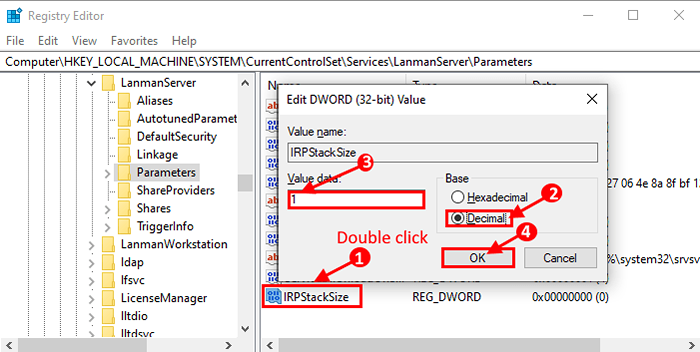
Ahora, reiniciar su computadora y después de reiniciar verificar si su problema ha resuelto o no.
Si su problema aún no se resuelve, aumente nuevamente el "Datos de valor" de "Irpstacksize"Y verifique si esto ayuda.
Fix-3 borra tu carpeta temperatura-
A veces, la carpeta TEMP en su computadora puede contener algunos archivos de basura/ corrupción, lo que puede activar "no suficiente almacenamiento disponible para procesar este comando". Debe despejar su carpeta temporal en su disco local. Simplemente siga estos pasos para eliminar el contenido del Temperatura carpeta.
1. Simplemente presione Clave de Windows+R juntos para iniciar la ventana de ejecución.
2. y escriba "%temperatura%"Y golpear Ingresar.
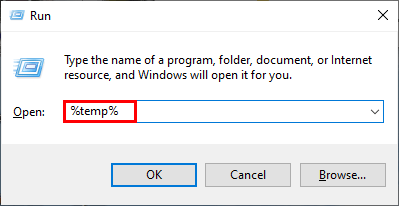
La temperatura La carpeta se abrirá.
3. Ahora, en el Temperatura Ventana de carpeta, presione Ctrl+A Para seleccionar todo el contenido de la carpeta TEMP.
4. Ahora presiona Shift+Eliminar para eliminar todo el contenido de Temperatura carpeta.
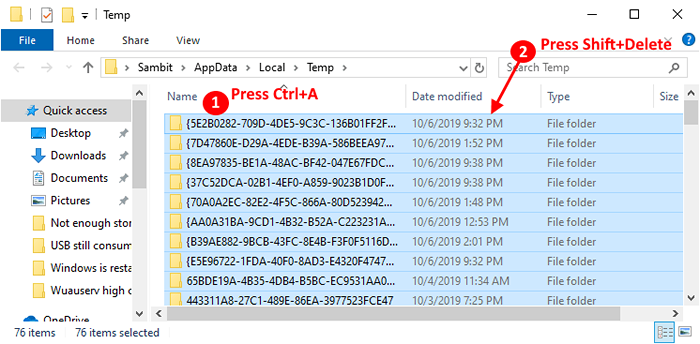
5. Prensa Clave de Windows+E abrir Explorador de archivos.
6. Ahora, navegue a esta ubicación en su Explorador de archivos ventana-
Esta PC> disco local (c):> Windows> temperatura
Ahora, reiniciar su computadora y verifique si todavía enfrenta el mismo problema o no.
Si todavía se enfrenta al mismo problema, vaya a la próxima solución.
Si desea limpiar aún más los archivos, puede hacerlo con la herramienta de limpieza de disco.
Tareas finales de fijación-4 que tienen un alto uso de disco
1 - Presione las teclas CTRL + Shift + ESC juntas para abrir el Administrador de tareas.
2 - Haga clic en Disco Para ordenar un disco alto usando aplicaciones.
3 -Clame Haga clic y tarea final Para un disco alto usando aplicaciones.
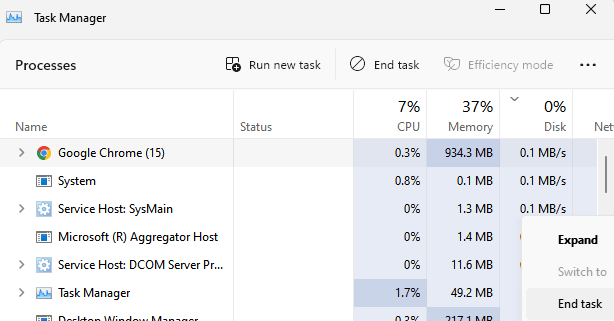
Fix-5 Usar herramienta dism-
Para verificar si los archivos de su sistema están dañados por cualquier software de terceros, debe ejecutar la herramienta Dism (gestión de servicios de imagen de implementación) en el estado de arranque limpio. Siga estos pasos minuciosamente para usar dism en el modo de arranque limpio.
Para limpiar el arranque, su computadora, vaya a estos pasos-
Arranque limpio Su computadora asegura que su computadora está arrancando con un conjunto mínimo de controladores y menos programas de inicio. Para limpiar el arranque, su computadora sigue estos pasos-
1. Prensa Clave de Windows+R. Esto abrirá el Correr ventana.
2. Una vez que se haya abierto la ventana de ejecución, escriba "msconfig"Y haga clic en"DE ACUERDO".
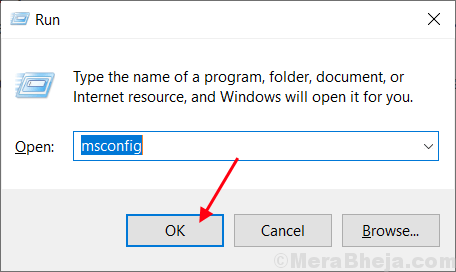
Configuración del sistema abrirá.
2. Al principio, ve al "General" pestaña.
3. Entonces desactivar la caja junto al "Cargar elementos de inicio".
4. En el siguiente paso, asegúrese de que el "Servicios del sistema de cargaLa opción es comprobado.
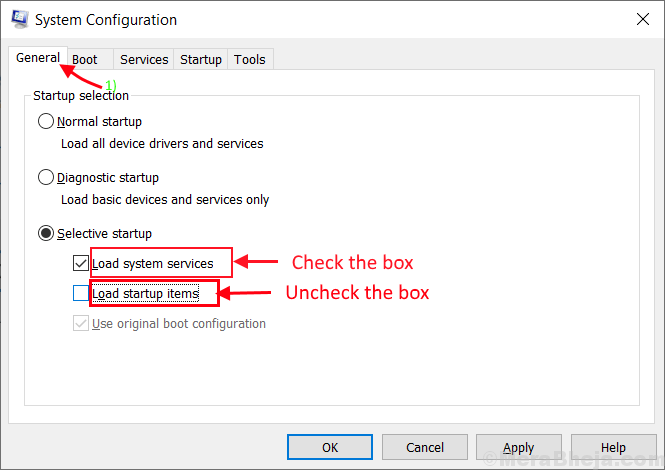
5. Entonces, ve al "Servicios" pestaña.
6. Luego revise el "Esconder todos los servicios de Microsoft"Y luego haga clic en el"Desactivar todo" .
7. Finalmente, haga clic en "Aplicar"Y luego haga clic en"DE ACUERDO".
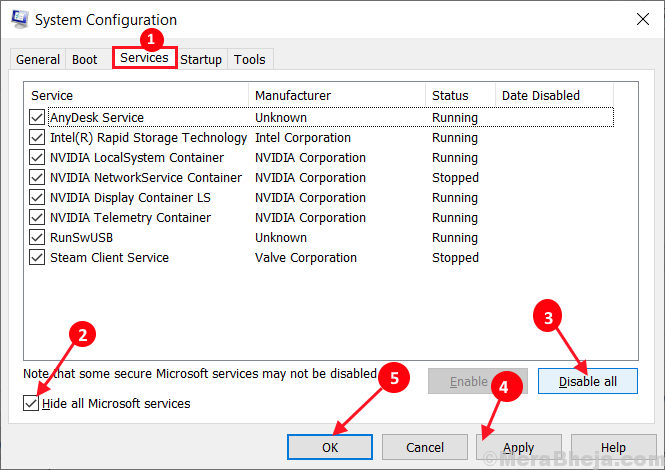
Reiniciar Su computadora, se iniciará en modo limpio.
Después de haber arrancado en modo de arranque limpio, ejecute esta herramienta ENM a través de Símbolo del sistema (administrador).
1. Puedes abrir el Correr ventana presionando el Clave de Windows y el 'Riñonal' llave.
2. Después de hacerlo, copiar pegar o escriba lo siguiente en el Correr ventana y golpe Ingresar.
CMD
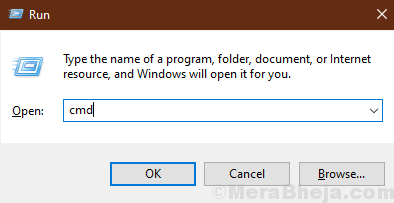
3. Para ejecutar el comando dism, copiar este comando y luego presionar Enter.
Dism /online /limpiando-imagen /restauración
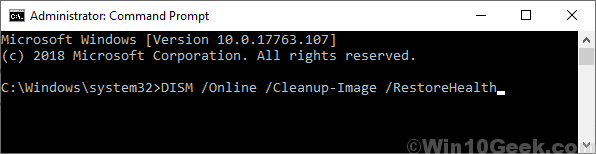
Si este comando no puede probar este comando -
3. Copiar y pegar este comando y presione enter para ejecutarlo.
Dism /online /limpiando-image /startComponentCleanup

Espere un tiempo hasta que se complete el proceso.
Entonces reiniciar su computadora y después de reiniciar verificar si todavía se enfrenta al mismo problema o no. Si todavía se enfrenta al mismo problema, vaya para la próxima solución.
SEX-6 Actualizar Microsoft SQL Server-
Según algunos usuarios, su problema se resolvió cuando actualizaron Microsoft SQL Server a la última versión disponible. En general, esta actualización se entrega con Windows Update. Si alguna de las actualizaciones de Windows está pendiente, instálelo en su dispositivo. Si desea actualizar Microsoft SQL Server desde el sitio web oficial de Microsoft, puede hacerlo fácilmente.
Después de actualizar Microsoft SQL Server, reiniciar tu computadora.
Después de reiniciar, intente ejecutar el mismo servicio/aplicación, verifique si aún enfrenta el problema "No hay suficiente almacenamiento disponible para procesar este comando" o no. Si todavía se enfrenta al problema, vaya a la próxima solución.
FIX-7 Reinicie la aplicación/servicio problemático-
Si enfrenta un problema con una aplicación/servicio en particular, puede enfrentar este problema porque el servicio está bifurcando su propio UIService.exe. Se está ejecutando como de costumbre en condiciones normales. Pero esta bifurcación de aplicación/servicio de interfaz de usuario no está saliendo del sistema, como siempre, debería. Entonces, el montón de escritorio se está agotando hasta que la aplicación/servicio de la madre lo note y lo detenga.
Intentar Reinicie su aplicación/servicio y la aplicación debe comenzar.
[NOTA- Pero esta es una solución temporal, ya que el problema puede volver después de algunos meses. ]
- « 8 Mejor visor de archivos para Windows PC
- Corrige el error de uso de la CPU de Wuauserv High en Windows 10 »


