Corrección de la tarjeta gráfica NVIDIA que no aparece en Windows 10/11 Device Manager
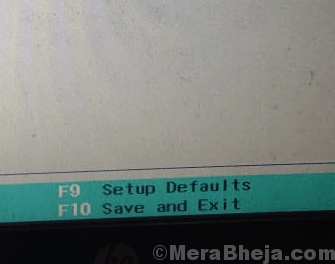
- 2693
- 825
- Mario Gollum
Si la tarjeta gráfica NVIDIA no se detecta cuando está abriendo el Administrador de dispositivos, no solo es su problema, ya que ha afectado a muchos usuarios de Windows 10 y Windows 11. Estas son las soluciones rápidas y simples para este molesto problema.
Tabla de contenido
- Fix 1 - Mostrar dispositivos ocultos
- Arreglar 2- usando comandos
- Corrigir 3 - usando el símbolo del sistema
- FIJO 4 - Descargue e instale el software Nvidia GeForce Experience
- FIJAR 5 - Establecer BIOS en predeterminado
- FIJAR 6 - Actualizar BIOS
Fix 1 - Mostrar dispositivos ocultos
1. Prensa Keys de Windows + R juntos para abrir CORRER cuadro de comando.
2. Escribir devmgmt.MSC en él y haz clic DE ACUERDO abrir Administrador de dispositivos.
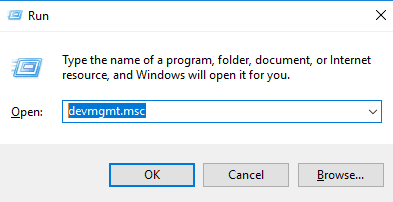
3. Ahora, haga clic en Vista pestaña
4. Elegir Mostrar dispositivos ocultos.
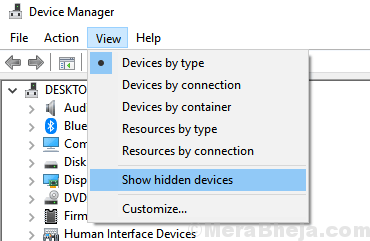
5. Haga clic en Mostrar adaptadores Para seleccionarlo.
6. Haga clic en Acción
7. Haga clic en Escanear para cambios de hardware
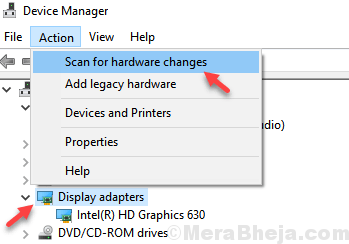
8. Ahora, expanda los dispositivos del sistema, si puede localizar algún dispositivo con PCI en el nombre, y si hay un triángulo de error amarillo en él. Solo haga clic derecho y elija el controlador de actualización.
Del mismo modo, expanda otros dispositivos también e intente localizar cualquier dispositivo con PCI en su nombre y luego si hay un signo triangular de error amarillo.
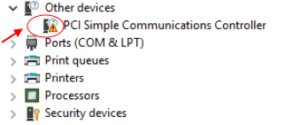
9. Haga clic derecho y haga clic en actualizar controlador.
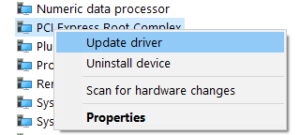
10. Haga clic en Buscar automáticamente los controladores Y deja que se actualice.
12. Ahora, de nuevo, haga clic en Vista pestaña
13. Elegir Mostrar dispositivos ocultos.
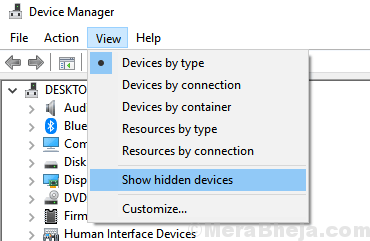
14. Ahora, busque Verifique las actualizaciones En el cuadro de búsqueda de Windows 10.
15. Ahora, haga clic en Verificar el resultado de la búsqueda de actualizaciones.
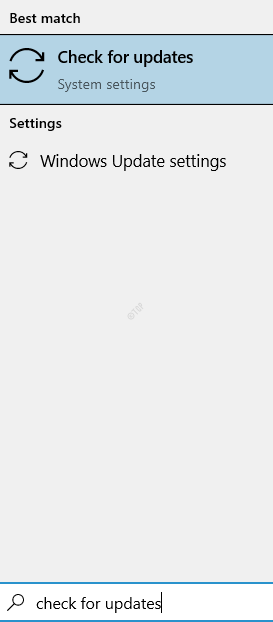
dieciséis. Ahora, haga clic en Verifique las actualizaciones y actualice su Windows 10.
17. Si hay algo como Ver actualizaciones opcionales , Haz click en eso.
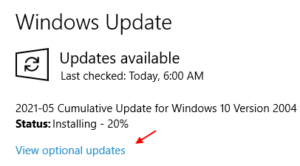
18. Haga clic en las actualizaciones del controlador. Si hay actualizaciones de controladores relacionadas con NVIDIA, solo descargar y instalar él.
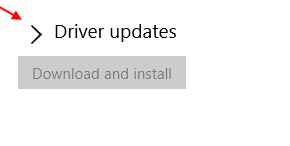
19. Reanudar tu computador
Ahora, vaya y expanda su adaptador de pantalla en el Administrador de dispositivos para verificar si la tarjeta gráfica NVIDIA está disponible o no.
Arreglar 2- usando comandos
1. Buscar CMD En el cuadro de búsqueda de Windows 10.
2. Haga clic derecho y ejecutar como administrador.
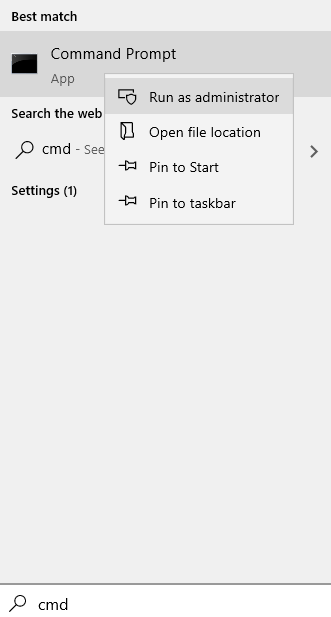
3. Ahora, ejecute los comandos que se indican a continuación en el símbolo del sistema.
Establecer devmgr_show_nonpresent_devices = 1
4. Ahora, ejecute el comando que se da a continuación.
Iniciar devmgmt.MSC
Corrigir 3 - usando el símbolo del sistema
1. Buscar CMD En la búsqueda de la barra de tareas de Windows 10.
2. Ahora, haga clic derecho y elija Ejecutar como administrador
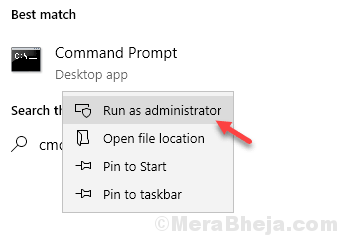
3. Copie y pegue el comando que se proporciona a continuación y presione Enter para ejecutarlo.
BCDEDIT /SET PCIEXPress Forcedisable
FIJO 4 - Descargue e instale el software Nvidia GeForce Experience
Algunos usuarios se deshicieron del problema descargando e instalando el software Nvidia GeForce Experience desde aquí .
FIJAR 5 - Establecer BIOS en predeterminado
1. Ir a Biografía.
Para ir a la BIOS, reinicie su computadora y siga presionando las teclas del BIOS para ingresar al BIOS. A continuación se muestran diferentes claves de BIOS para diferentes fabricantes de computadoras portátiles.

2. Después de ingresar al BIOS, simplemente elija los valores predeterminados de configuración presionando F9 (Solo vea en la parte inferior para elegir los valores predeterminados de configuración).
3. Después de eso, presione la tecla F10 para guardar y salir.
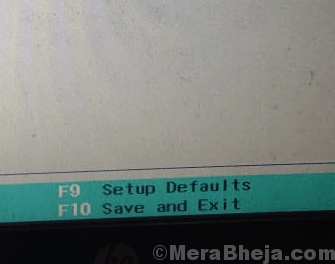
Vaya a su PC nuevamente y su tarjeta gráfica volverá a aparecer.
FIJAR 6 - Actualizar BIOS
Busque el nombre de su fabricante + BIOS en Google. Descargar e instalar y actualizar a la última versión del BIOS para su sistema.
- « Err_connection_timed_out en Chrome Fix
- Se corrigió WiFi se desconecta en la computadora portátil Windows 10/11 »

