Err_connection_timed_out en Chrome Fix
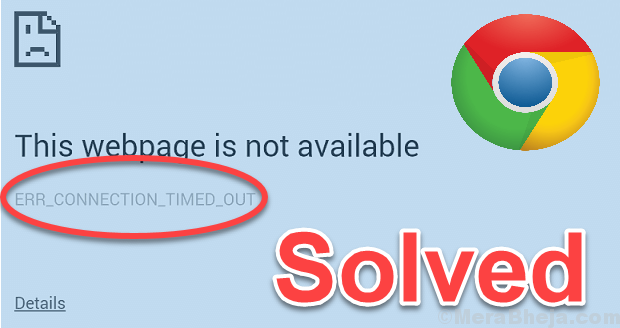
- 821
- 108
- Eduardo Tapia
La mayoría de los usuarios que usan el navegador Chrome enfrentan este extraño problema molesto cuando el navegador tarda demasiado en responder y lanza el error "err_connection_timed_out". Pero usando una solución simple dada en este artículo, puede resolver fácilmente este problema.
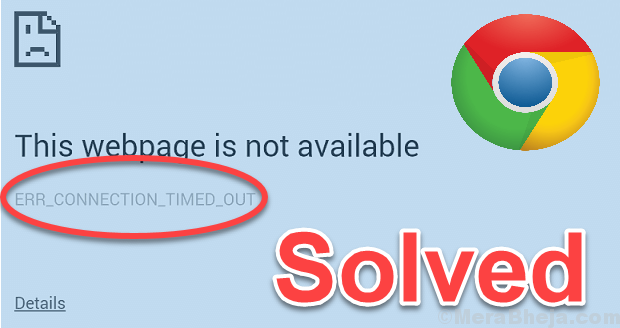
Tabla de contenido
- FIJO 1 - Configuración de LAN
- FIX 2 - Servicios criptográficos
- FIJO 3 - Borrar caché del navegador en Chrome
- FIJAR 4 - Desactivar IPv6
- Corrige 5 - usando el símbolo del sistema
- Corrigir 6: modificar el archivo de hosts de Windows
- FIJO 7: FLUSH /RENEVED DNS y DIRECCIÓN IP
- FIJO 8: Cambiar la configuración de los servicios criptográficos
- FIJO 9: Desactivar el firewall y el filtrado del sitio web
- FIJO 10: Cambie su configuración de DNS
- SEX 11: Elimine su carpeta predeterminada
- Corrección 12: actualizar los controladores de red
- Arreglar 13: Descargar e instalar Visual C++
- FIJO 14: Restablecer la configuración de Chrome
- Arreglar 15: Uso de la restauración del sistema
FIJO 1 - Configuración de LAN
1. Prensa Clave de Windows + R juntos en tu teclado.
2. Ahora escribe inetcpl.CPL en él y presiona OK.
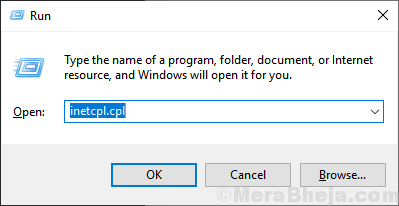
3. Haga clic en Conexión Pestaña.
4. Ahora, haga clic en Configuración de LAN.
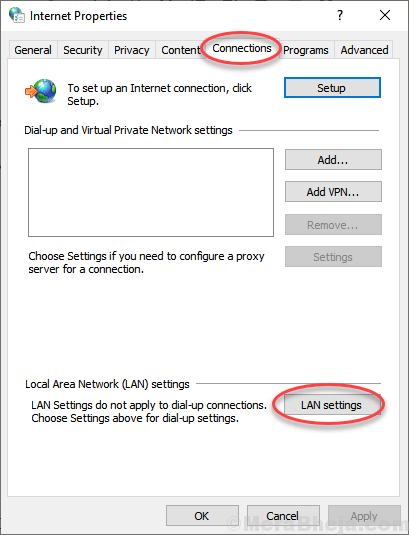
5. Solo asegúrese de que los tres elementos dentro del círculo rojo como se muestra a continuación no se controla.
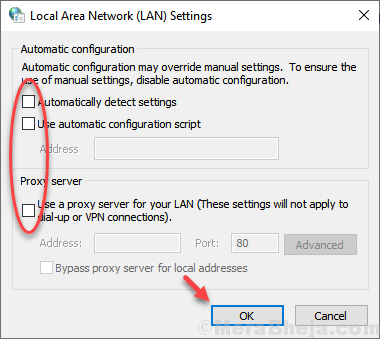
FIX 2 - Servicios criptográficos
1. Prensa Clave de Windows + R juntos para abrir la carrera.
2. Ahora escribe servicios.MSC y hacer clic DE ACUERDO.
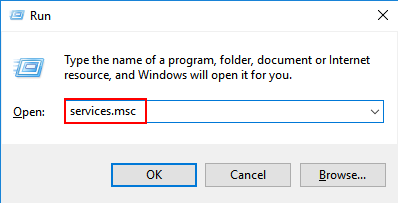
3. En la ventana Manager de servicio, localizar Servicios criptográficos.
4. Botón derecho del ratón en Servicios criptográficos y elige Propiedades.
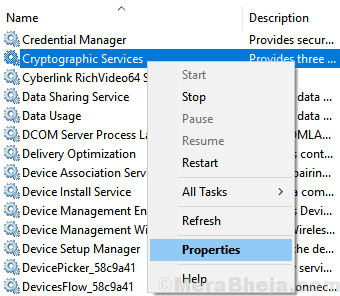
5. Haga clic en la pestaña Iniciar sesión.
6. Seleccionar Cuenta del sistema local, y verificar Permitir que el servicio interactúe con el escritorio.
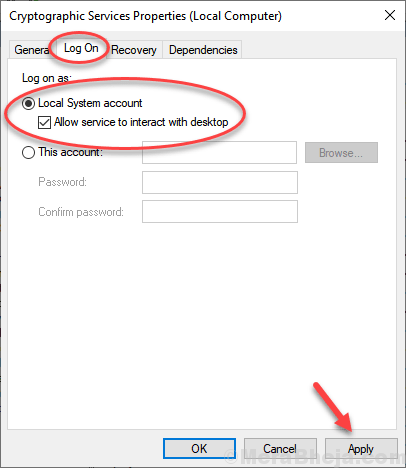
7. Haga clic en Aplicar y cierre la ventana.
8. Haga clic derecho en Servicios criptográficos y elige Reanudar.
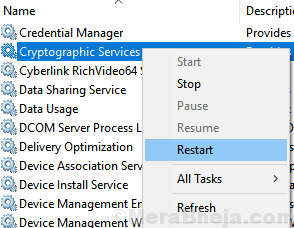
FIJO 3 - Borrar caché del navegador en Chrome
1. Abierto Cromo
2. Prensa CTRL + H llaves juntas.
3. Haga clic en Eliminar datos de navegación.
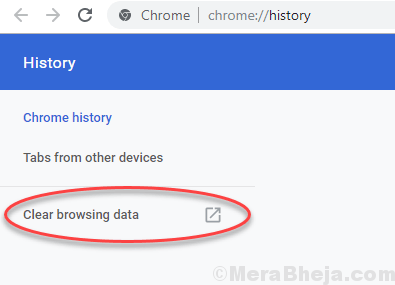
4. Haga clic en Avanzado.
5. Seleccionar Todo el tiempo A medida que el tiempo varía desde el menú desplegable.
6. Seleccionar Contraseñas y datos de formulario de relleno automático también.
7. Haga clic en Borrar datos.
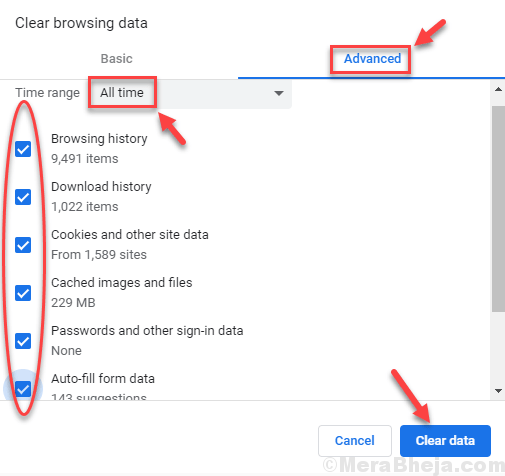
FIJAR 4 - Desactivar IPv6
1. Prensa Clave de Windows + R juntos y escriben NCPA.CPL En ejecución y haga clic en Aceptar.
2. Ahora, botón derecho del ratón en su adaptador con el que está conectado a Internet y elija propiedades.
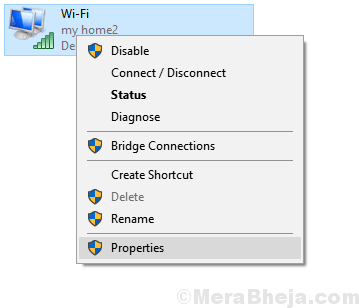
3. Ahora, localice y desmarque Protocolo de Internet versión 6 (TCP/IPv6)
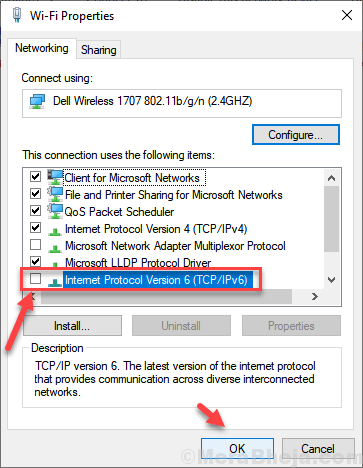
4. Hacer clic DE ACUERDO y cierre la ventana.
5. Reanudar tu computador.
Corrige 5 - usando el símbolo del sistema
1. Buscar CMD En la búsqueda de la barra de tareas de Windows 10.
2. Ahora, haga clic derecho en el icono del símbolo del sistema y ejecutar como administrador.
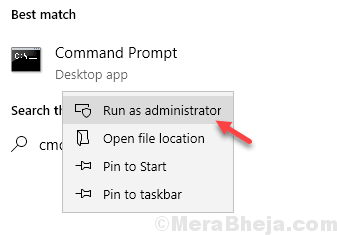
3. Ahora, ejecute los comandos que se indican a continuación y ejecútelos uno por uno presionando la tecla ENTER.
Ipconfig /FLUSHDNS IPCONFIG /REGISTDNS IPCONFIG /REPLEE IPCONFIG /RENEJO RESETA WINSOCK
Ahora, cierre la ventana del símbolo del sistema y reinicie su computadora y verifique si su problema se resuelve o no.
Corrigir 6: modificar el archivo de hosts de Windows
Paso 1: Abierto Bloc, clickea en el Archivo pestaña en la parte superior izquierda y seleccione Abierto.
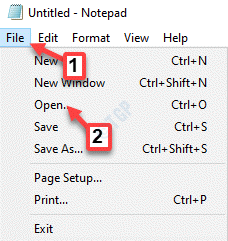
Paso 2: En el Explorador de archivos ventana que se abre, seleccione el Esta PC atajo a la izquierda.
Ahora, copie y pegue la ruta a continuación en la barra de direcciones y presione Ingresar para llegar a la conductores carpeta:
C: \ windows \ system32 \ controladores
En el conductores carpeta, abra el etc carpeta y debe parecer vacía.
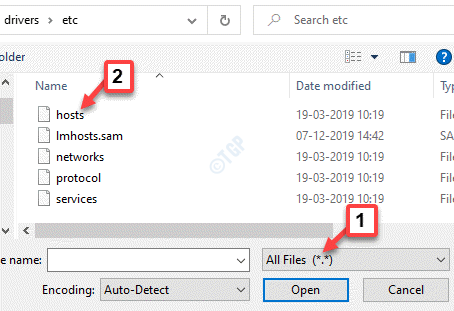
Paso 3: Ahora, seleccione Todos los archivos Desde el menú desplegable en la parte inferior derecha de la ventana y ahora verá todos los archivos que estaban ocultos hasta ahora.
Haga doble clic en el Hospedadores archivo para abrirlo en el Bloc aplicación.
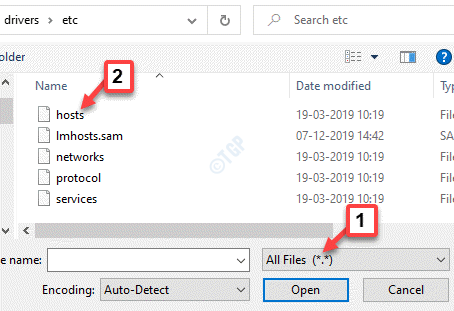
Etapa 4: Ahora, desplácese hacia abajo hasta el fondo del Bloc y verifique si hay algún sitio web o direcciones IP enumeradas después del # 127.0.0.1 localhost y # :: 1 Localhost archivos.
Si ve cualquier dirección del sitio web o dirección IP en la lista, eliminarlos.
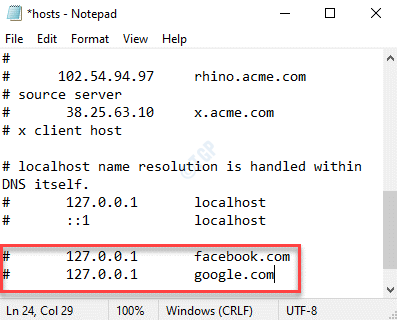
Paso 5: Ahora presiona Ctrl + S claves de atajo para guardar los cambios y salir.
Reinicie su PC, abra Chrome e intente navegar por la web para verificar si el error se ha ido.
FIJO 7: FLUSH /RENEVED DNS y DIRECCIÓN IP
Paso 1: presione el Win + R teclas juntas en su teclado para abrir el Ejecutar comando ventana.
Paso 2: Tipo CMD en el Ejecutar comando Campo de búsqueda y presione el Ctrl + Shift + Enter llaves juntas para abrir Solicitante del sistema en modo administrador.
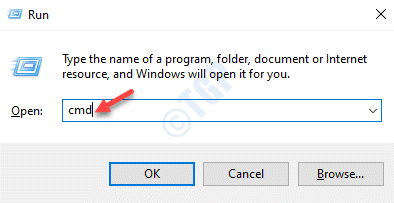
Paso 3: En el Solicitante del sistema (modo de administración), ejecute los comandos a continuación uno tras otro y presione Ingresar Después de cada comando:
Ipconfig /FLUSHDNS IPCONFIG /REGISTDNS IPCONFIG /REPLEE IPCONFIG /RENEJO RESETA WINSOCK
Una vez hecho, salga del sistema del sistema y reinicie su PC. Abra Chrome y navegue por la web. No deberías ver el "Err_connection_timed_outError más.
FIJO 8: Cambiar la configuración de los servicios criptográficos
Paso 1: presione el Ganar + x llave de acceso rápido en su teclado y seleccione Correr.
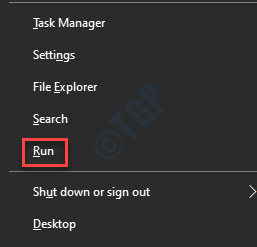
Paso 2: En el Ejecutar comando ventana que abre, escribe servicios.MSC y golpear Ingresar Para abrir el Servicios ventana.
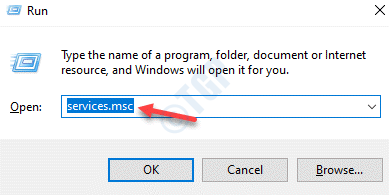
Paso 3: En el Servicios ventana, vaya al lado derecho de la ventana y debajo del Nombre columna, busque Servicios criptográficos.
Haga clic derecho en él y seleccione Propiedades.
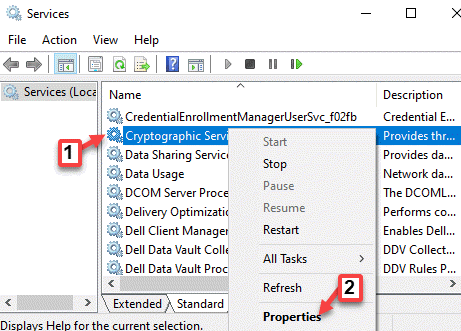
Etapa 4: En el Propiedades Ventana, seleccione el Acceder pestaña y debajo del Iniciar sesión como Sección, seleccione Cuenta del sistema local.
Además, marque la casilla al lado de Permitir que el servicio interactúe con el escritorio.
Prensa Aplicar y luego DE ACUERDO Para guardar los cambios y salir.
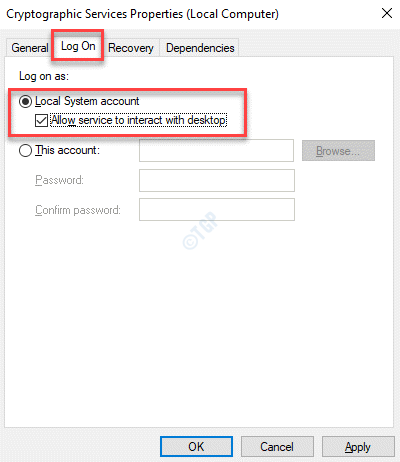
Paso 5: Una vez que vuelves al Servicios ventana, haga clic con el botón derecho en Servicios criptográficos de nuevo y seleccione Reanudar.
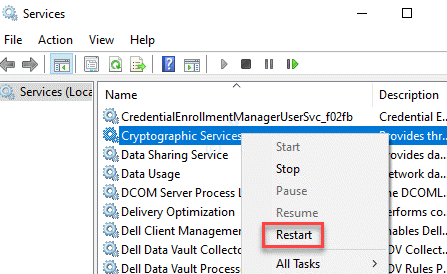
Una vez hecho esto, abra su navegador Chrome y abra un sitio web para verificar si el error aún aparece.
FIJO 9: Desactivar el firewall y el filtrado del sitio web
Si está utilizando un antivirus de terceros, se recomienda deshabilitar la opción de filtrado/filtrado de sitio/filtrado de URL en su configuración. Alternativamente, puede girar el firewall de Windows Defender en su PC con Windows 10.
Paso 1: Hacer clic derecho en Comenzar y seleccionar Correr. Esto abrirá el Ejecutar comando ventana.
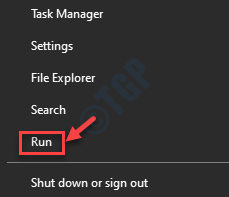
Paso 2: En el Ejecutar comando cuadro de búsqueda, escribir cortafuegos.CPL y golpear Ingresar Para abrir el Firewall de defensa de Windows ventana en el Panel de control:
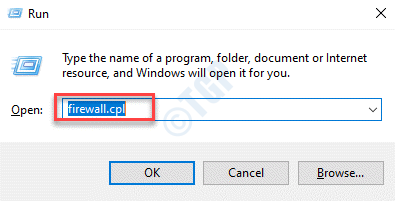
Paso 3: En el Firewall de defensa de Windows Ventana, haga clic en el Gire el firewall de defensor de Windows encendido o apagado en el lado izquierdo del panel.
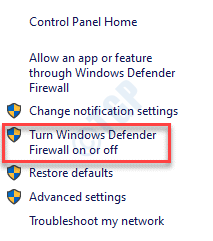
Etapa 4: A continuación, ve a la Configuración de red privada sección y seleccione el cuadro junto a Apague el firewall de defensor de Windows (no recomendado).
Ahora, ve al Configuración de la red pública secciones y seleccione el cuadro junto a Apague el firewall de defensor de Windows (no recomendado).
Prensa DE ACUERDO Para guardar cambios y salir.
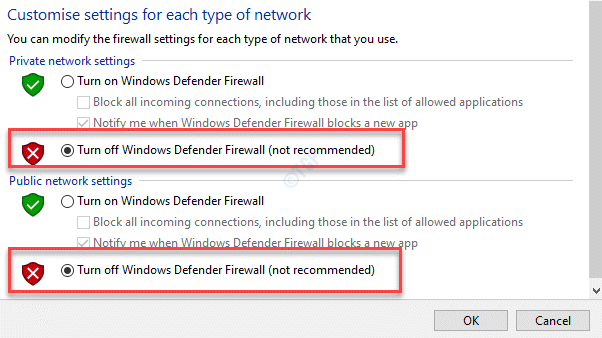
Ahora, intente navegar por la web en su navegador Chrome y el problema debe resolverse. H
FIJO 10: Cambie su configuración de DNS
Paso 1: presione el Win + R teclas juntas en su teclado para abrir el Ejecutar comando caja.
Paso 2: En el Ejecutar comando Ventana, escriba NCPA.CPL en el campo de búsqueda y presione DE ACUERDO Para abrir el Conexiones de red ventana.
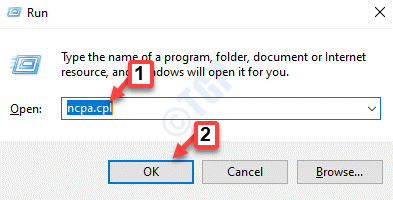
Paso 3: En el Conexiones de red Ventana, haga clic con el botón derecho en la conexión a Internet activa y seleccione Propiedades.
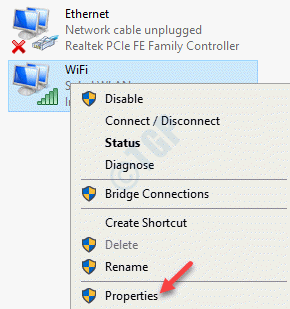
Etapa 4: En el Propiedades wifi ventana, debajo del Redes pestaña, ve a la Esta conexión usa los siguientes elementos sección.
Aquí, seleccione el Protocolo de Internet versión 4 (TCP/IPv4).
Ahora, haga clic en el Propiedades boton de abajo.
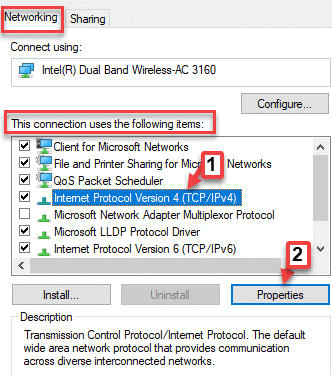
Paso 5: En el Propiedades del Protocolo de Internet Versión 4 (TCP/IPV4) Ventana, seleccione Use las siguientes direcciones del servidor DNS.
Ahora, ingrese los valores a continuación en los campos respectivos:
Servidor DNS preferido: 8.8.8.8 servidor DNS alternativo: 8.8.4.4
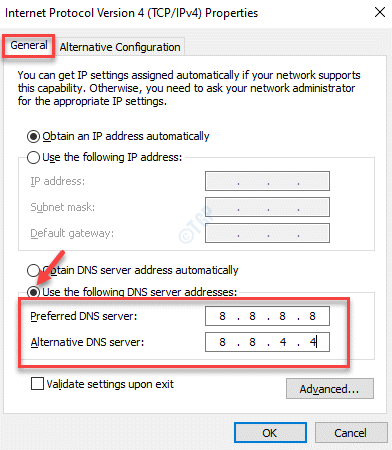
Paso 6: Prensa DE ACUERDO Para guardar los cambios y volver al Propiedades wifi ventana.
Aquí, presione DE ACUERDO nuevamente para guardar los cambios y salir.
Ahora, abra su navegador Chrome y verifique si el "Err_connection_timed_out"El problema se resuelve.
SEX 11: Elimine su carpeta predeterminada
Paso 1: presione el Ganar + e tecla de acceso directo en tu teclado para abrir el Explorador de archivos ventana.
Paso 2: Copie y pegue la siguiente ruta en el Explorador de archivos barra de direcciones y golpes Ingresar:
%UserProfile%\ Local Settings \ Application Data \ Google \ Chrome \ User Data \
Esto te llevará al Datos del usuario carpeta aquí, seleccione el Por defecto carpeta y golpear Borrar.
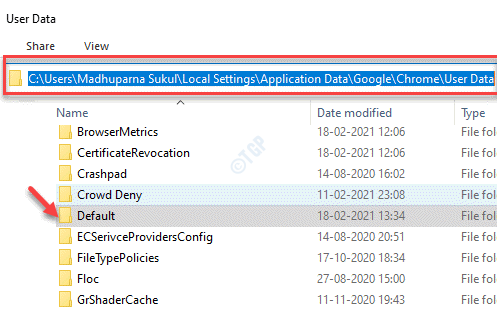
Ahora, reinicie su PC, inicie Google Chrome y el error se debe solucionar ahora.
Corrección 12: actualizar los controladores de red
Paso 1: Hacer clic derecho en Comenzar y seleccionar Administrador de dispositivos Desde el menú de clic derecho.
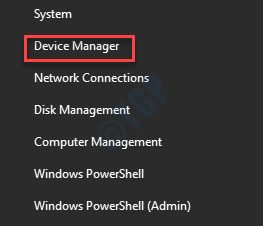
Paso 2: En el Administrador de dispositivos ventana, expandir la sección de adaptadores de red, haga clic con el botón derecho en el controlador de red y seleccione Actualizar controlador.
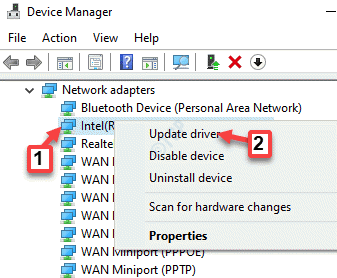
Paso 3: En el Actualizar los controladores Ventana, haga clic en Buscar automáticamente los controladores.
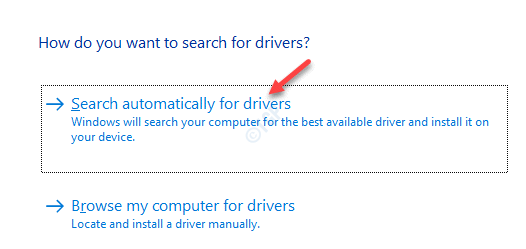
Etapa 4: Ahora, siga las instrucciones en pantalla para completar el proceso de actualización.
Reinicie su PC, abra Chrome e intente navegar en la web para verificar si el "Err_connection_timed_out"El problema se resuelve.
Arreglar 13: Descargar e instalar Visual C++
Para algunos usuarios, el MSVCP140.Dil y Vruntime.Los archivos DIL pueden faltar dando como resultado el "Err_connection_timed_out" error. En tal caso, necesitaría descargar e instalar el Visual C ++ Redistributable para Visual Studio 2015.
Paso 1: Visite el sitio web a continuación (en cualquier otro navegador) para descargar ambos x64 y x86 versiones de Visual C++:
https: // www.Microsoft.com/en-gb/descargar/detalles.aspx?ID = 48145
En el Visual C ++ redistribuible para Visual Studio 2015 Ventana, haga clic en el Descargar botón.
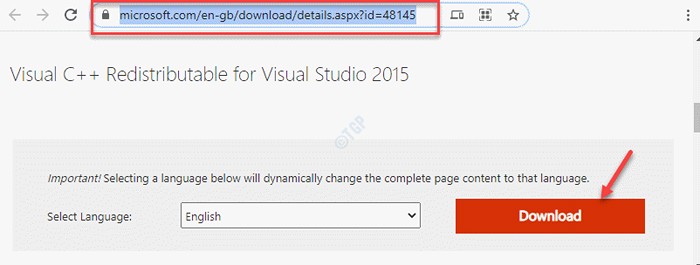
Paso 2: A continuación, seleccione ambos x64 y x86 versiones y presione el Próximo boton de abajo.
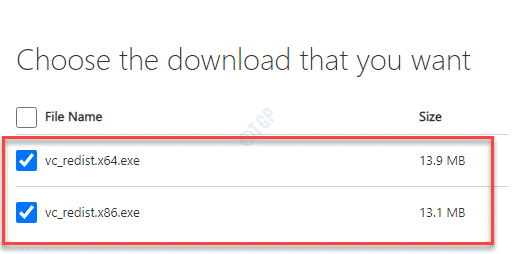
Paso 3: Haga clic en los archivos de configuración uno por uno y complete la configuración basada en las instrucciones en pantalla.
Sin embargo, si los archivos ya están instalados, obtendrá una solicitud para desinstalar el archivo anterior y luego, una vez que esté listo, puede continuar con la instalación del archivo Visual C ++ fresco.
*Nota - Si no ve el indicador para desinstalar el archivo, puede ir a Ejecutar comando > appwiz.CPL > Programas y características > Desinstalar o cambiar un programa > Haga clic derecho en los programas de Microsoft Visual C ++ uno por uno> Desinstalar.
FIJO 14: Restablecer la configuración de Chrome
Paso 1: Abierto Cromo, haga clic en Personaliza y controla Google Chrome (tres puntos) en el lado superior derecho y seleccionar Ajustes.
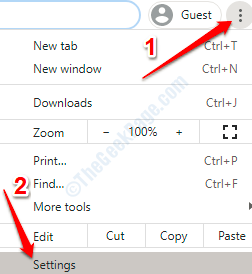
Paso 2: En el Ajustes Ventana, desplácese hacia abajo y seleccione Avanzado.
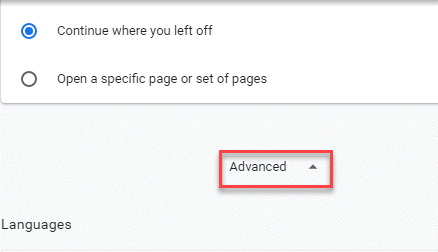
Paso 3: Ahora, ve al Reiniciar y limpiar Sección y haga clic en Restaurar la configuración de sus valores predeterminados originales.
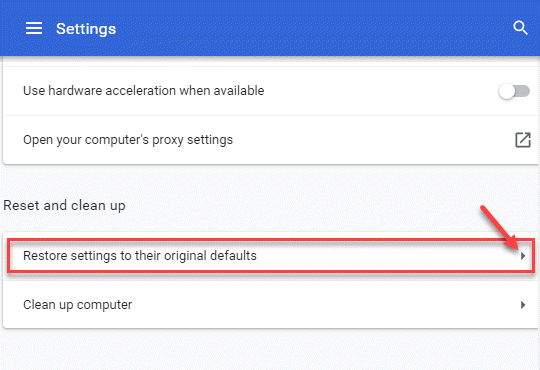
Etapa 4: En el Reiniciar ajustes aparece, haga clic en el Reiniciar ajustes Botón a continuación para confirmar la acción.
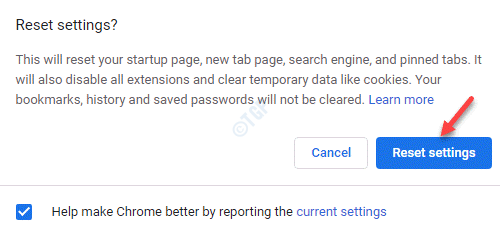
Ahora, relance Chrome e intente abrir un sitio web para verificar si el error persiste.
Arreglar 15: Uso de la restauración del sistema
Paso 1: Hacer clic derecho en Comenzar botón y hacer clic en Correr en el menú.
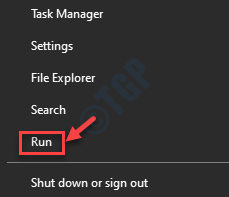
Paso 2: Esto abrirá el Ejecutar comando ventana. Aquí, escriba rstrui y golpear Ingresar Para abrir el Restauración del sistema ventana.
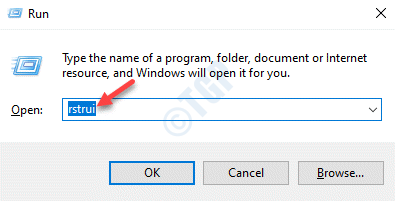
Paso 3: Selecciona el Restauración recomendada opción (si se muestra en la ventana) y haga clic en Próximo seguir las instrucciones adicionales para completar el proceso de restauración del sistema.
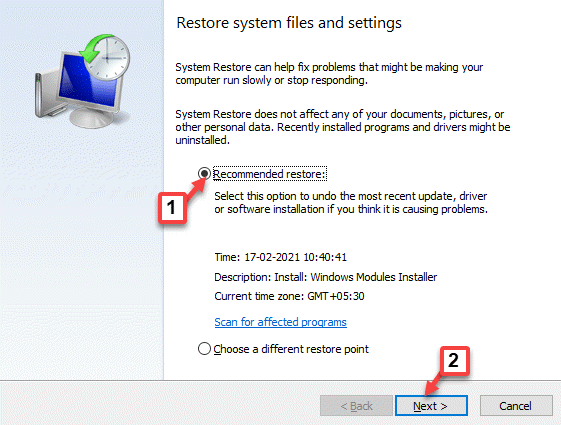
Etapa 4: Alternativamente, también puede seleccionar Elija un punto de restauración diferente y haga clic en Próximo.
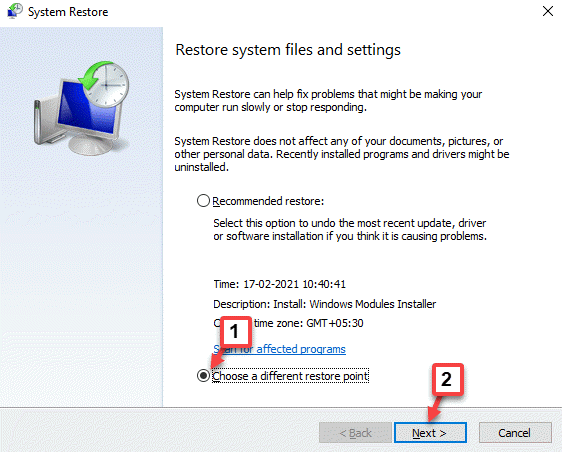
Paso 5: En la siguiente ventana, seleccione el punto de restauración y haga clic en Próximo.
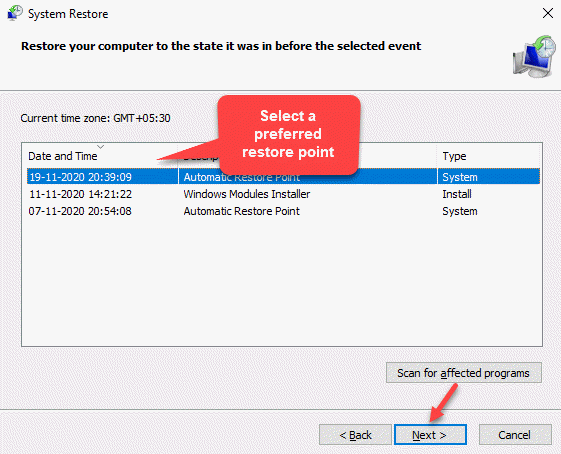
Ahora, espere a que complete el proceso de restauración del sistema. Toma un tiempo, así que espera pacientemente. Una vez terminado, su sistema volverá a su estado anterior. Ahora puede abrir Chrome y acceder a la web sin que aparezca un error.
Sin embargo, si ninguno de los métodos anteriores funciona, puede probar la herramienta de limpieza de Chrome y ver si el problema se resuelve. También puede desactivar cualquier software antivirus de terceros en su sistema para verificar si estaba bloqueando un sitio web y, por lo tanto, ve el error. Alternativamente, puede comunicarse con el proveedor de servicios de Internet (ISP) para el acceso limitado a Internet. Pero, si incluso estos métodos no funcionan, intente usar otro navegador o una plataforma de sistema operativo diferente como Windows/Mac/Android/iOS.
- « Se corrigió la página del servidor No se pudo cargar en Windows 10
- Corrección de la tarjeta gráfica NVIDIA que no aparece en Windows 10/11 Device Manager »

