Se corrigió WiFi se desconecta en la computadora portátil Windows 10/11
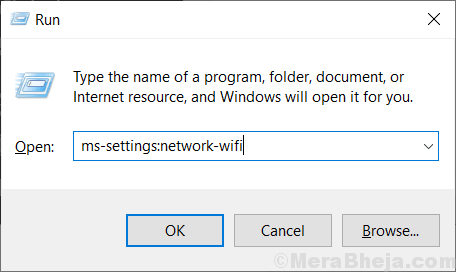
- 1634
- 320
- Mario Gollum
Si está utilizando una computadora portátil Windows 10 y su wifi sigue desconectando automáticamente, este problema está afectando a muchos usuarios y usted no es el único que enfrenta este problema. En esta publicación, solucionaremos su problema utilizando métodos simples.
Tabla de contenido
- FIJAR 1 - Cambiar la red de público a privado
- FIJAR 2 - Configurar la administración de energía
- FIJAR 3 - Editar Plan de potencia
- Corrección 4- RESET TCP/CONFIGURACIÓN DE IP
- FIJAR 5 - Use la configuración de Google DNS
- FIJAR 6 - Establezca WLAN Autoconfig en Auto
- Si todo falla, prueba esto
FIJAR 1 - Cambiar la red de público a privado
Por razones de seguridad, Windows 10 sigue desconectando después de cierto período de tiempo. Entonces, cambiar su red de público a privado hace el truco. Aquí le mostramos cómo cambiar la red de público a privado
1. Prensa Clave de Windows + R juntos a la vez para abrir correr cuadro de comando.
2. Copie y pegue la ubicación que se proporciona a continuación para abrir la configuración de WiFi.
MS-Settings: Network-WIFI
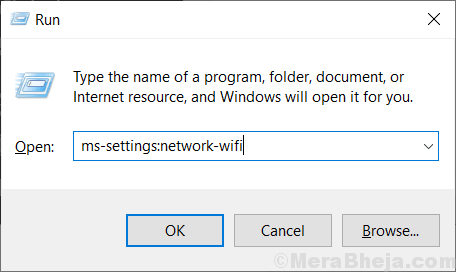
3. Haga clic en su red WiFi conectada que muestra.
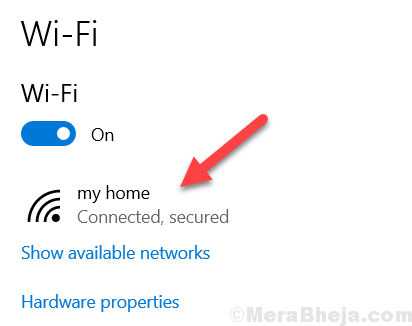
4. Ahora, seleccione Privado opción de radio como opción de red en la página siguiente
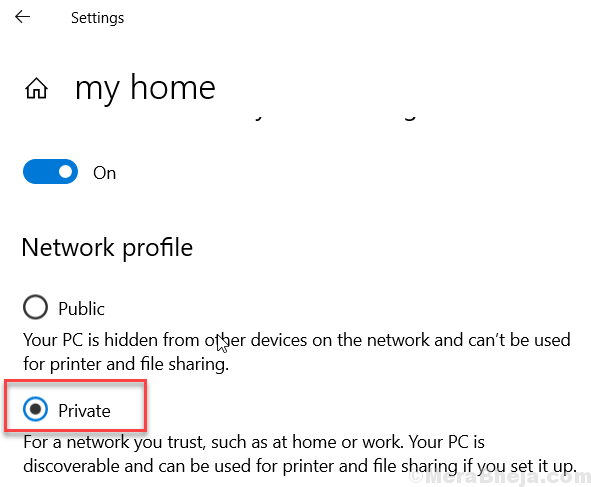
FIJAR 2 - Configurar la administración de energía
1. Presione la tecla Windows + R juntas para abrir la ejecución.
2. Escribir NCPA.CPL en él y haga clic en Aceptar.
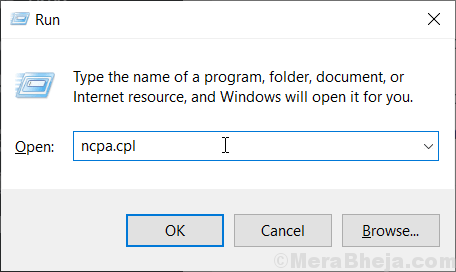
3. Haga clic derecho en su adaptador WiFi y elija Propiedades.
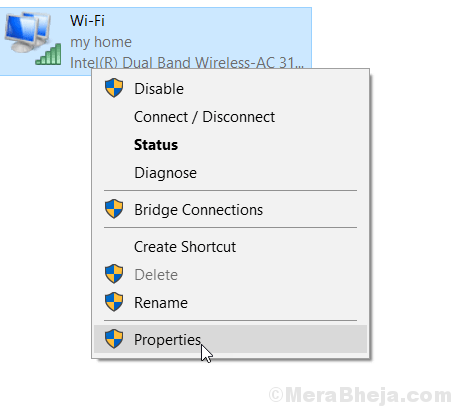
4. Haga clic en Configurar.
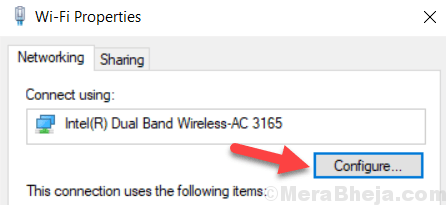
5. Haga clic en Gestión de energía Pestaña.
6. Ahora, desmarque la opción decir Permita que la computadora apague este dispositivo para guardar la alimentación
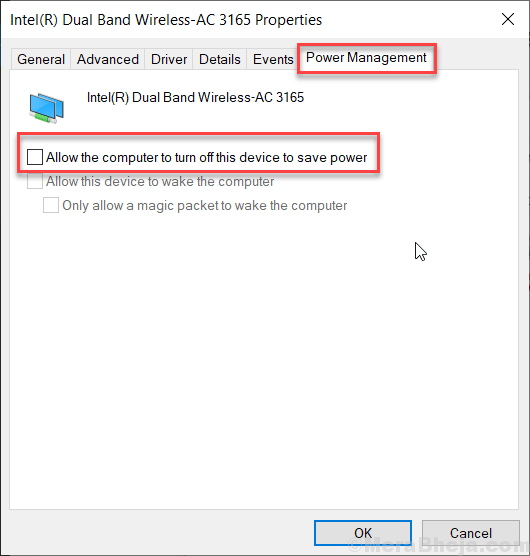
7. Haga clic en DE ACUERDO.
FIJAR 3 - Editar Plan de potencia
1 - Buscar Editar plan de potencia en el cuadro de búsqueda y haga clic en él
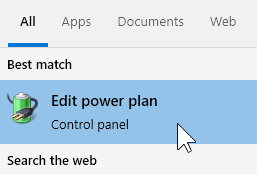
2 - Haga clic en Cambiar la configuración de potencia avanzada
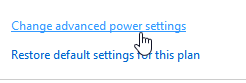
3 - Haga clic en Configuración del adaptador inalámbrico
4 - Expandir Ahorro de energía modo
5 - Elija Rendimiento máximo (Tanto para batería como para enchufar)
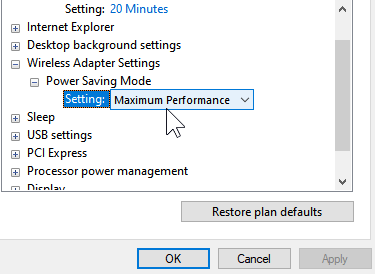
Corrección 4- RESET TCP/CONFIGURACIÓN DE IP
1. Buscar CMD en el cuadro de búsqueda de Windows 10.
2. Haga clic derecho en el icono del símbolo del sistema y ejecute como administrador.
3. Ahora, ejecute el siguiente comando dado a continuación uno por uno en el símbolo del sistema.
RESET WINDSOCK NETSH RESET NETSH INT IP RESET C: \ Resetlog.TXT
FIJAR 5 - Use la configuración de Google DNS
El uso de una configuración DNS estándar debe solucionar este problema en su computadora.
1. Busca el "Conexiones de red".
2. Entonces debe hacer clic en el "Conexiones de red".
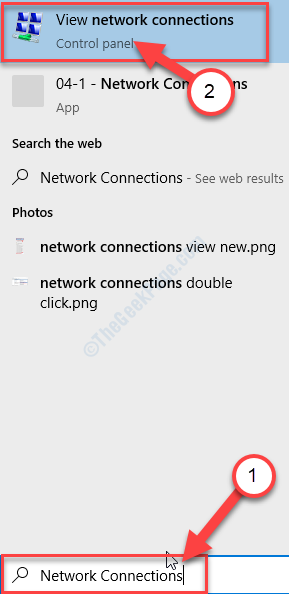
3. Una vez que esté dentro, notará la lista de redes disponibles en la lista.
4. Cuando vea la red a la que está conectado, haga clic con el botón derecho y luego haga clic en "Propiedades".
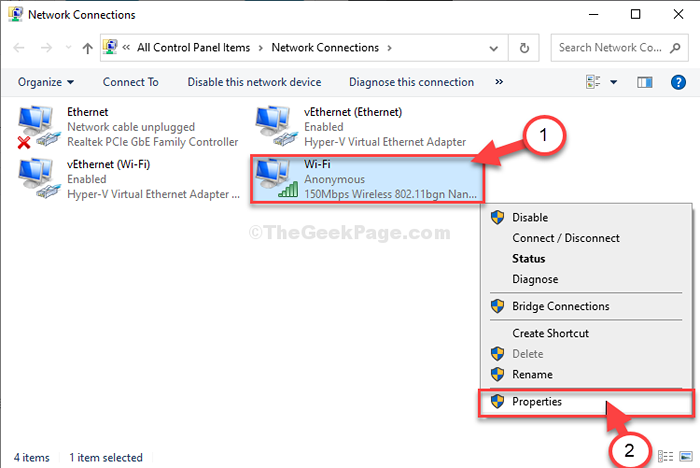
5. A continuación necesitas haga doble clic en "Protocolo de Internet versión 4 (TCP/IPv4)".
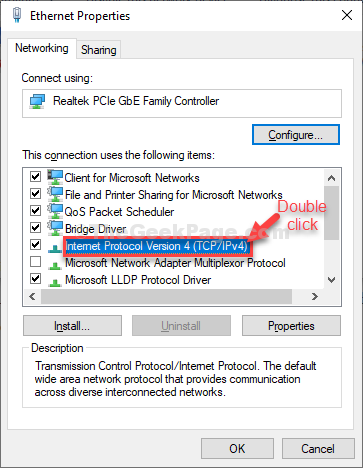
6. Ahora, seleccione "Use la siguiente configuración del servidor DNS:"
7. Entonces necesitas ingresar estos siguientes Servidores DNS ajustes-
Servidor DNS preferido: 1.1.1.1 servidor DNS alternativo: 1.0.0.1
8. Luego, haga clic en "DE ACUERDO".
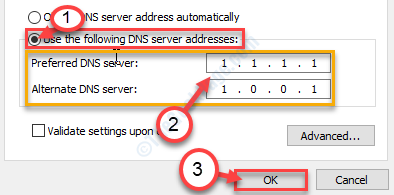
Cierra el Conexiones de red ventana. Esto debería funcionar.
FIJAR 6 - Establezca WLAN Autoconfig en Auto
1 - Abierto correr presionando conjuntamente Windows y Riñonal llave
2 -tipo servicios.MSC en él y haz clic DE ACUERDO
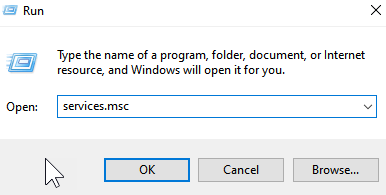
3 - Ahora, localice y haga doble clic en WLAN Autoconfig servicio
Tipo de inicio de 4 y establecimientos a automático y haga clic en Aplicar
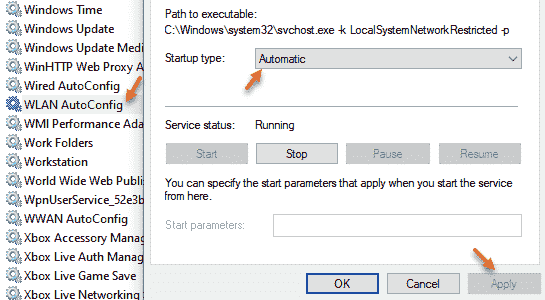
Si todo falla, prueba esto
Si todo falla, debe considerar reemplazar su enrutador.
Si puede conectar otros dispositivos con el enrutador correctamente sin perder la conexión con frecuencia (muestra que su enrutador puede estar bien), entonces su adaptador WiFi incorporado puede estar defectuoso. Puede comprar un nuevo adaptador wifi de tipo USB y deshabilitar el incorporado.
- « Corrección de la tarjeta gráfica NVIDIA que no aparece en Windows 10/11 Device Manager
- Arreglar el error del dispositivo no migrado en Windows 10 »

