Arreglar los archivos PDF que no se abren en el navegador Microsoft Edge
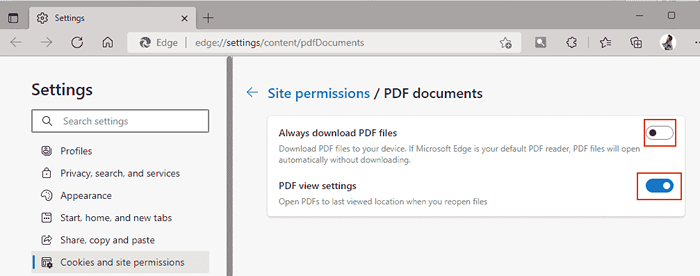
- 718
- 129
- Sr. Eduardo Menchaca
Microsoft Edge es el navegador incorporado que viene con Windows OS. Esta aplicación también se establece como la aplicación predeterminada para abrir archivos PDF en Windows.
Recibir archivos adjuntos PDF con correos electrónicos es común en estos días. Sin embargo, cuando los usuarios intentan abrir el archivo adjunto PDF, notaron que el navegador de borde simplemente se bloquearía o se congelará. Una vez que esto suceda, los usuarios no podrán cambiar las pestañas ni tomar ninguna acción.
En este artículo, veamos las diferentes formas de solucionar este problema con el navegador Edge.
Tabla de contenido
- FIJO 1: Configuración del borde de ajuste
- FIJAR 2 - HACER ENDECHO POR LA ENFERIOR PARA APRENDER PDF
- FIJAR 3: finalice la tarea e intente abrirla nuevamente.
- Corrección 4: Borre el historial de navegación y los datos en caché
- Arreglar 5: Desactivar las extensiones y verificar
- FIJO 6: Restablecer Microsoft Edge
- SEX 7: Use una aplicación diferente para abrir el archivo PDF
FIJO 1: Configuración del borde de ajuste
1 - Abierto Borde Navegador
2 - Ve a borde: // configuración/content/pdfdocuments Desde la barra de direcciones de borde.
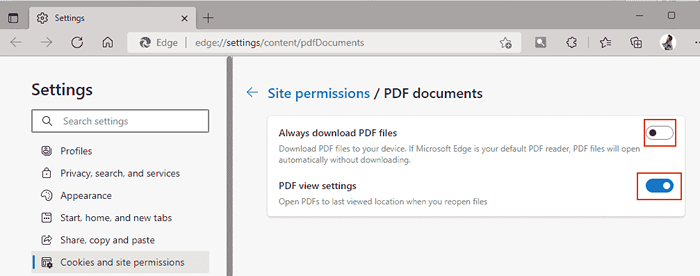
3 - Ahora, gira apagado Descargue siempre la opción de archivos PDF.
Además, gira EN Configuración de vista PDF.
FIJAR 2 - HACER ENDECHO POR LA ENFERIOR PARA APRENDER PDF
1 - Presione Windows y R clave juntos para abrir correr.
2 - Ahora, copie y pegue la siguiente ruta en el cuadro de comando Ejecutar.
MS-Settings: DefaultApps
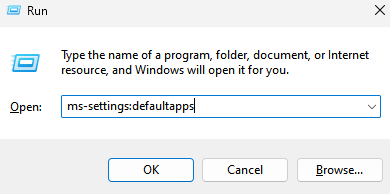
3 - Ahora, desplácese hacia abajo y haga clic en Elija aplicaciones predeterminadas por tipo de archivo.
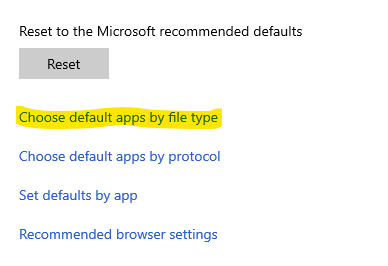
4 - Ahora, asegúrese de que Edge sea el navegador predeterminado. Si no se establece Edge como navegador predeterminado para archivos PDF.
Localizar Pdf y haga clic en el elemento al lado y asegúrese de Borde se selecciona en Elija una aplicación inmediato.
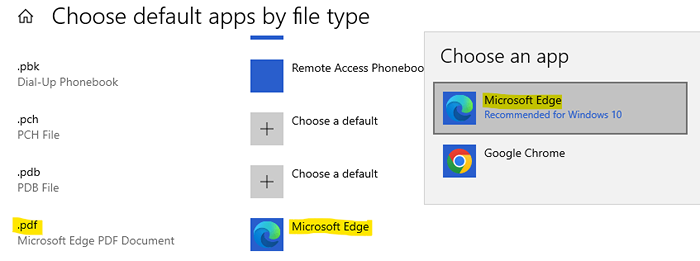
Para usuarios de Windows 11
1 - Bajo el Establecer predeterminado para el tipo de archivo o tipo de enlace, ingresar .pdf y golpear enter.
2 - Si Edge no es su archivo de apertura PDF predeterminado, luego haga clic en el signo a la derecha.
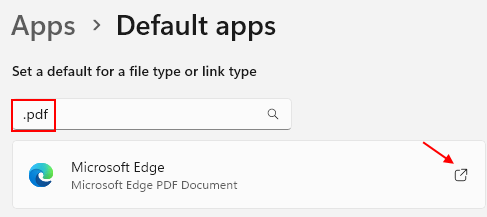
3 - Ahora, configure Microsoft Edge como el navegador predeterminado y haga clic DE ACUERDO.
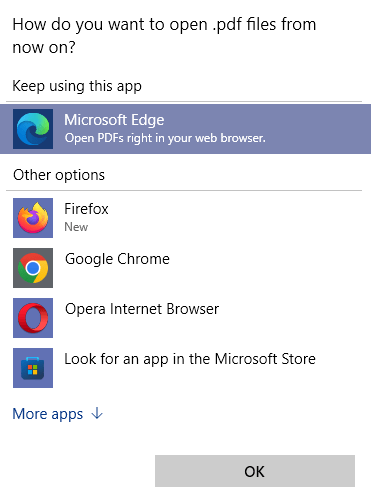
FIJAR 3: finalice la tarea e intente abrirla nuevamente.
1. Sostener las llaves Windows+X juntos.
2. Verás aparecer una ventana. presione el T clave del teclado.
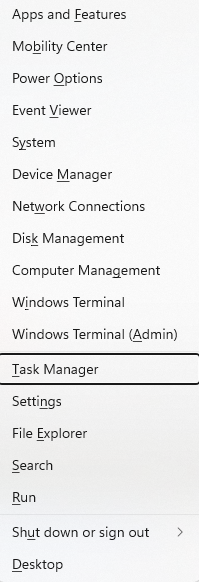
3. El Administrador de tareas Se abre la ventana.
4. Ve a la Detalles pestaña.
5. Localizar el msedge.exe y botón derecho del ratón en eso.
6. Clickea en el Árbol de procesos finales.
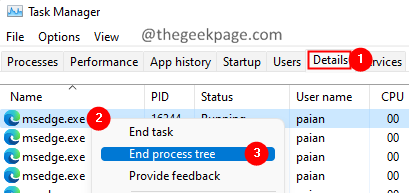
7. Todas las ventanas de borde estarán cerradas.
Ahora intente abrir el borde nuevamente y verifique si puede abrir el archivo PDF.
Corrección 4: Borre el historial de navegación y los datos en caché
1. Abra el navegador de borde.
2. En la barra de direcciones ubicada en la parte superior, ingrese el siguiente comando y presione Entrar.
borde: // configuración/clearbrowserData
3. Aparece la ventana emergente de datos de navegación transparente. Marque la siguiente opción:
- Historial de navegación
- Descargar Historial
- Cookies y otros datos del sitio
- Imágenes y archivos en caché
- Permisos del sitio
- Todos los datos de la versión anterior de Microsoft Edge
- Datos de la base de medios
4. Finalmente, haga clic en el Despejado ahora botón.
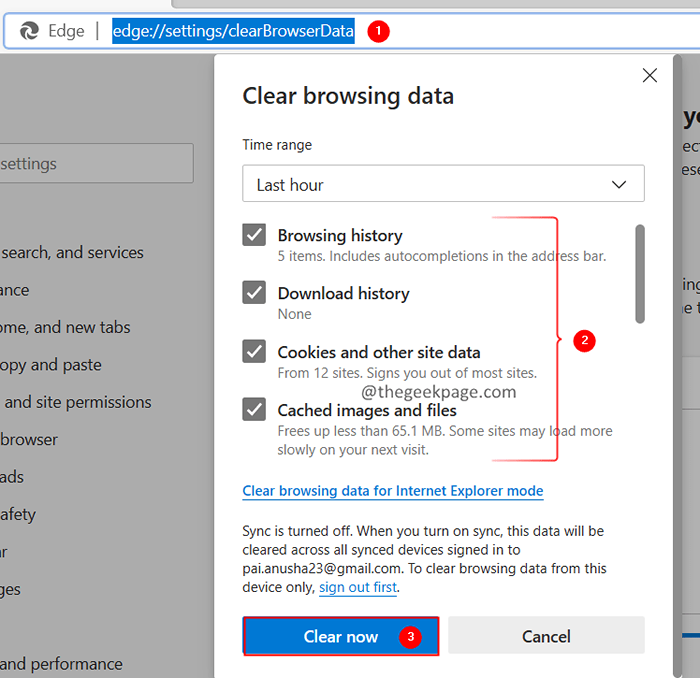
5. Cerrar y volver a abrir la ventana del navegador. Compruebe si esto soluciona los problemas.
Arreglar 5: Desactivar las extensiones y verificar
1. Abra el navegador de borde.
2. En la barra de direcciones ubicada en la parte superior, ingrese el siguiente comando y presione Entrar.
borde: // extensiones/
3. Deshabilite las extensiones una tras otra y verifique si alguna extensiones está causando el problema. Cuando identifique la extensión que está causando el problema, simplemente desactívelo.
Compruebe si esto ayuda.
FIJO 6: Restablecer Microsoft Edge
1. Abra el navegador de borde.
2. En la barra de direcciones ubicada en la parte superior, ingrese el siguiente comando y presione Entrar.
borde: // configuración/resetProfILSETTINGS
3. En la ventana que aparece, haga clic en el Reiniciar botón como se muestra a continuación.
Esto restablecerá la configuración del navegador Microsoft Edge a su valor predeterminado.
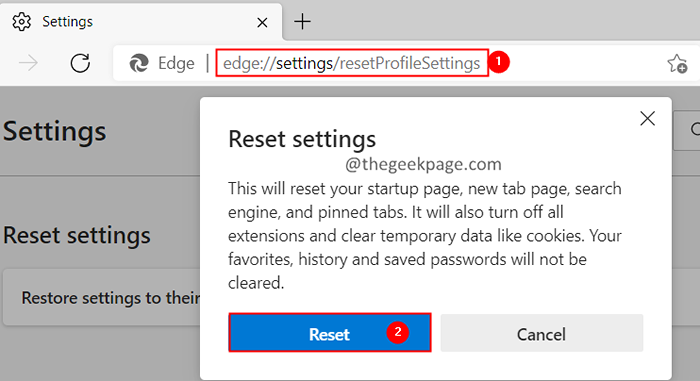
4. Cerrar y volver a abrir el navegador.
Compruebe si el problema ha sido solucionado.
SEX 7: Use una aplicación diferente para abrir el archivo PDF
Si ninguna de las correcciones anteriores ayuda, intente usar un navegador diferente como Chrome, Firefox o aplicaciones como Adobe PDF Reader para abrir el archivo PDF.
1. Abre el Diálogo Ejecutar con las llaves Windows+R.
2. Escriba el siguiente comando y presione Entrar.
MS-Settings: DefaultApps
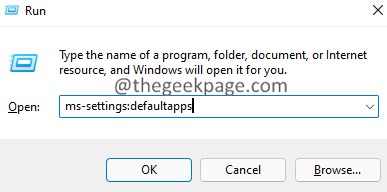
3. En la ventana de apertura, en el tipo de archivo o tipo de enlace predeterminado establecido, ingrese .pdf y golpear enter.
4. Notará que Microsoft Edge está configurado como la aplicación predeterminada para abrir archivos PDF.
5. Haga clic en la marca de flecha al lado.
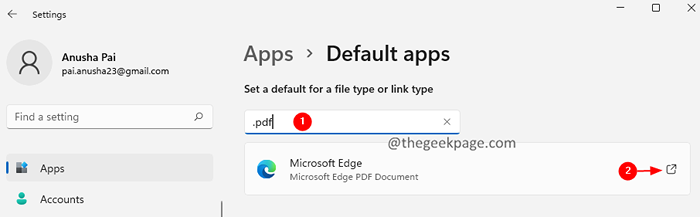
6. En la ventana de apertura, haga doble clic en la aplicación que desea usar.
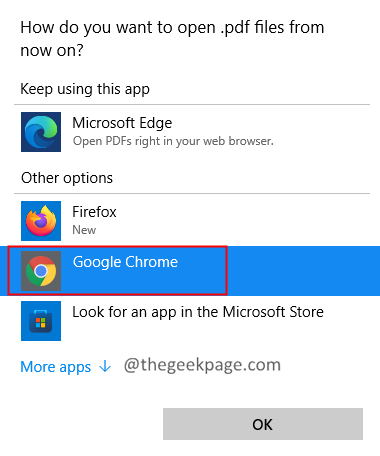
Eso es todo.
Esperamos que esto haya sido informativo. Por favor, comente y háganos saber la solución que lo ayudó a resolver el problema.
Gracias por leer.
- « Cómo grabar videos en Xbox Series X o Xbox Series S
- Cómo solucionar DirectX No instalar el problema en Windows 11, 10 »

