La impresora Fix no acepta el comando de impresión en Windows 11/10
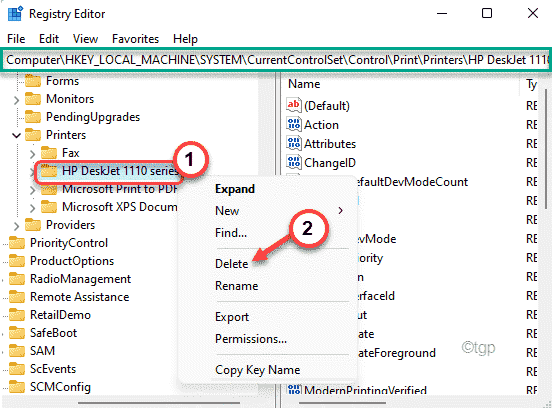
- 3352
- 48
- Sr. Eduardo Menchaca
Algunos usuarios se quejan de un problema en el que la impresora no acepta ningún comando de impresión de los usuarios y, como resultado, no imprime nada. Si está experimentando lo mismo en su sistema, hay algunas soluciones fáciles que puede usar para resolver este problema de puestos de comando de impresión con su impresora. En general, este problema está relacionado con el servicio de bgas de la impresora.
Tabla de contenido
- FIJAR 1 - Reinicie la columna sin la impresora
- FIJAR 2 - Borre la carpeta de carrete
- FIJAR 3 - EDITAR EL REGISTRO
- Arregle 4 - desinstale y reinstale la impresora
FIJAR 1 - Reinicie la columna sin la impresora
Por lo general, reiniciar el servicio de boteque y separar y volver a colocar la impresora debe resolver este problema.
1. Al principio, desconecte cuidadosamente el cable USB que conecta la impresora a su sistema.
[Si está utilizando la impresora a través de WiFi, desconecte desde la configuración. ]
2. Luego, haga clic en el icono de inicio en la barra de tareas y escriba "Servicios"En el cuadro de búsqueda.
3. Además, toque el "Servicios"En los resultados de búsqueda.
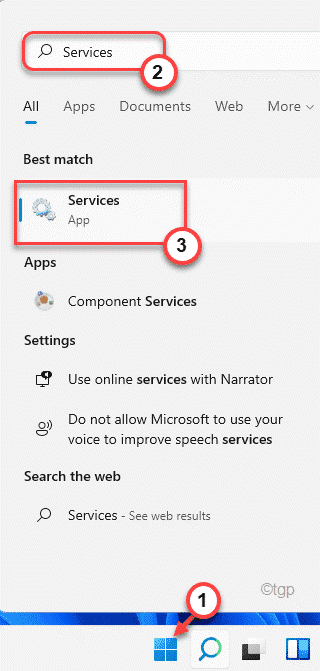
4. Cuando aparezca la ventana de servicios, desplácese hacia abajo para localizar el "Cola de impresión" servicio.
5. Justo, haga doble clic en él para acceder a él.
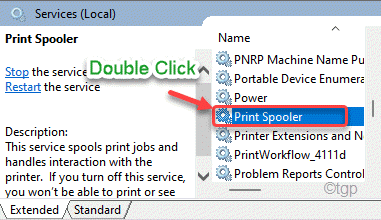
6. Entonces, toque "Detener"Para detener el servicio de bgas de impresión.
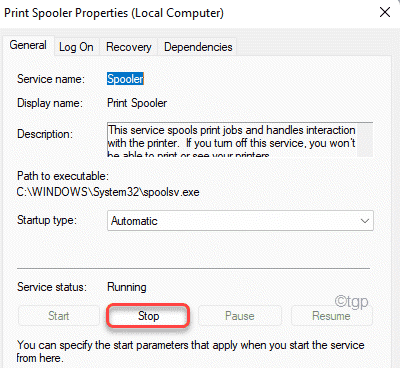
7. Ahora, conecte el cable USB de la impresora a su computadora.
8. Volviendo a la ventana de servicios, toque "Comenzar"Para iniciar el servicio de bgas de impresión.
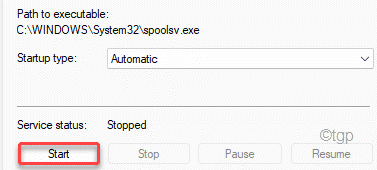
9. Después de eso, toque "Aplicar"Y haga clic en"DE ACUERDO"Para guardar los cambios.
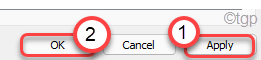
Ahora, intente imprimir algo en su computadora. Verifique el estado del problema.
FIJAR 2 - Borre la carpeta de carrete
Puede borrar las carpetas de carrete en su computadora.
1. Al principio, presione la tecla Windows y escriba "CMD".
2. Ahora, haga clic derecho en el "Solicitante del sistema"Y haga clic en"Ejecutar como administrador".
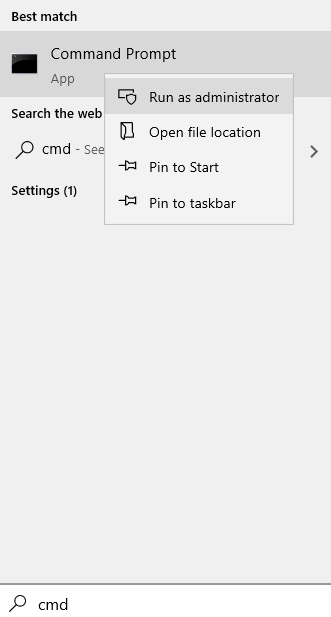
3. Simplemente, escriba este comando en la terminal y presione Enter para detener el servicio de bote.
bote de parada neta
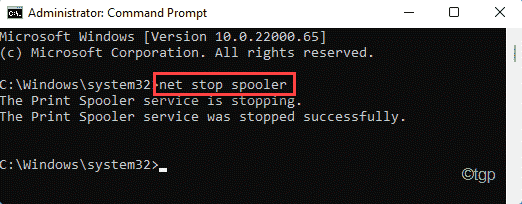
Después de ejecutar el comando, minimice el terminal.
4. Después de eso, presione el Clave de Windows+E llaves juntas.
5. Luego ve a esta ubicación ~
C: \ windows \ system32 \ spool \ impresoras
6. Puede ver un mensaje de advertencia al acceder a la carpeta de impresoras.
Solo toca "Continuar"Para continuar.
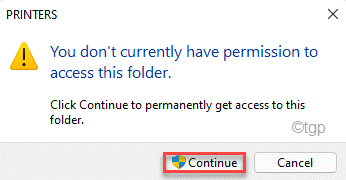
7. Seleccione todos los contenidos con el mouse y presione el "Borrar"Clave para vaciar la carpeta.
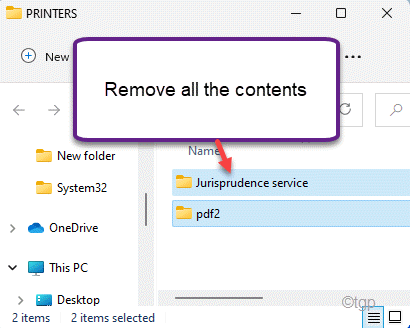
8. Después de borrar la carpeta de impresoras, debe reanudar el servicio de spooler. Ejecute este código en el terminal del símbolo del sistema.
Neta Start Spooler
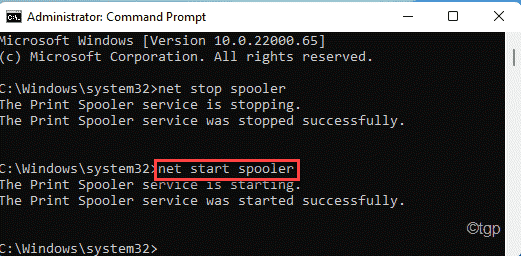
Finalmente, cierre la ventana del símbolo del sistema.
Reanudar la impresora manualmente. Luego, intente imprimir una página de prueba usando la impresora.
FIJAR 3 - EDITAR EL REGISTRO
Tienes que eliminar la subproyección de la impresora en un lugar de registro particular.
1. Al principio, presione el Windows llave y escriba "regedit"En el cuadro de búsqueda.
2. Luego, haga clic en el "Editor de registro"Para acceder a él.
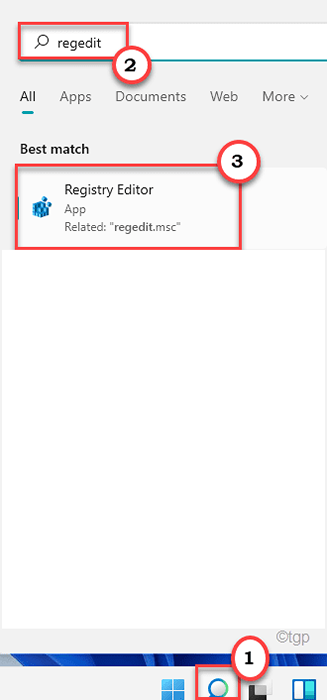
[
Importante-
En esta solución, debe alterar los archivos de registro confidencial. Si elimina/modifica una clave incorrecta, su sistema puede irreversiblemente ladrillo. Por lo tanto, debe hacer una copia de seguridad de la base de datos del registro en una ubicación segura.
a. Después de abrir el editor de registro, deberá hacer clic en el "Archivo"Y luego haga clic en"Exportar".
b. Guarde la copia de seguridad en un lugar seguro.
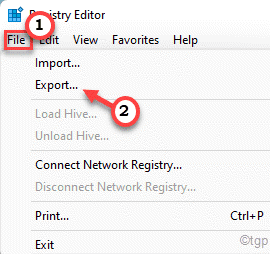
]
3. Cuando se abra el registro edit0r, vaya a esta ubicación clave -
HKEY_LOCAL_MACHINE \ SYSTEM \ CurrentControlset \ Control \ Print \ Printers
4. Ahora, en el panel de la izquierda del editor del registro, notará la lista de impresoras.
5. Luego, haga clic derecho en la impresora problemática y toque "Borrar".
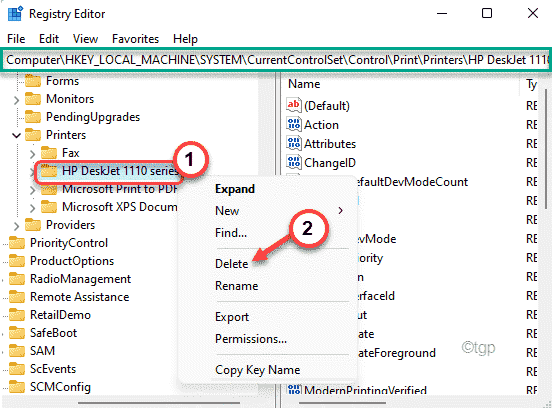
6. Cuando reciba un mensaje de advertencia, toque "Sí"Para confirmar su acción.
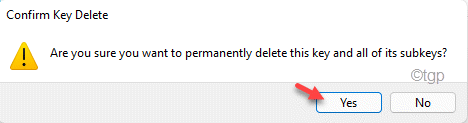
Cierre el editor de registro.
Esto eliminará la impresora de su dispositivo actual. Entonces, tienes que instalarlo. Por lo general, un simple reinicio de su máquina puede hacer el truco. Pero, incluso después de reiniciar el sistema, si ve que falta el controlador de la impresora, puede descargar e instalar fácilmente lo mismo desde el sitio web del fabricante.
Arregle 4 - desinstale y reinstale la impresora
Si nada está funcionando para usted, puede desinstalar el dispositivo de la impresora junto con el software de la impresora.
Paso 1: desinstale el software de la impresora
1. Al principio, presione la tecla Windows+R teclas juntas.
2. Después de eso, escriba "appwiz.CPL"Y luego, haga clic en"DE ACUERDO".
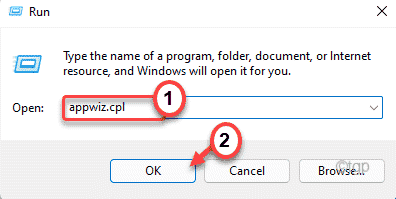
3. Encontrará la lista de aplicaciones relacionadas con la impresora en la ventana.
4. Ahora, haga clic derecho en el primer software relacionado con la impresora que ve en la lista y luego toque "Desinstalar".
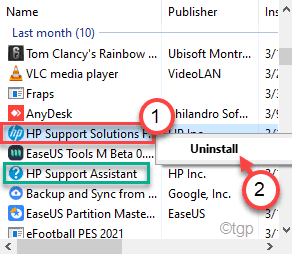
Siga las instrucciones en pantalla para finalmente desinstalarlo de su computadora.
5. De esta manera, busque cualquier software relacionado con la impresora y desinstale los de la misma manera.
Paso 2: retire el dispositivo de la impresora
Puede eliminar el dispositivo de la impresora de su computadora.
1. Al principio, presione el Clave de Windows+R llaves juntas.
2. Entonces pegar este comando en la terminal de ejecución y presione Ingresar.
impresoras de control
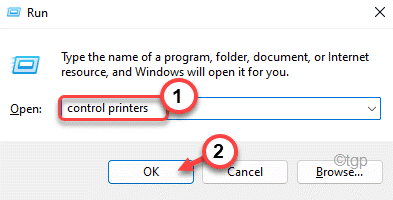
3. En la ventana de dispositivos e impresoras, haga clic con el botón derecho en la impresora con la que se enfrenta al problema y toque "Retire el dispositivo".
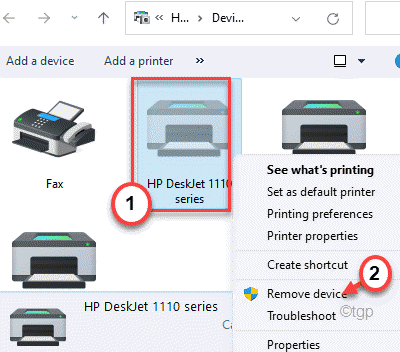
Esto eliminará el dispositivo de la impresora de su computadora.
Paso 3: desinstale el controlador1. Al principio, presione el Clave de Windows+Rllaves juntas.
2. Luego, escriba este comando en la ventana Ejecutar y haga clic en "DE ACUERDO".
printui.exe /s
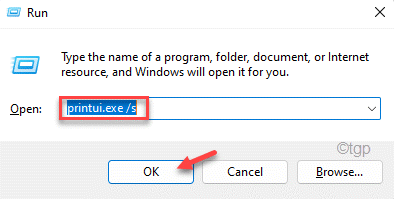
3. En la ventana Propiedades del servidor de la impresora, vaya al "Conductores" pestaña.
4. Aquí, seleccione su impresora de la lista.
5. Luego, haga clic en "Eliminar… "Para quitar el controlador.
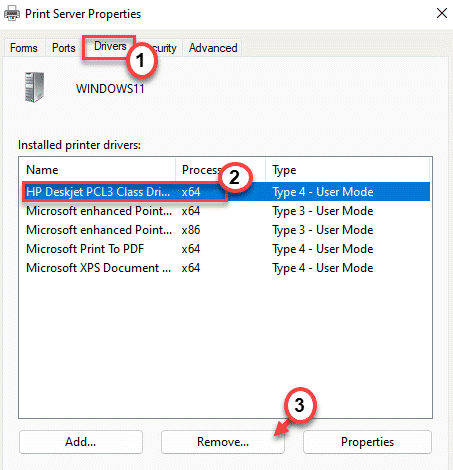
6. Además, haga clic en el botón de radio junto al "Eliminar el paquete del controlador y el controlador" opción.
7. Entonces, toque "DE ACUERDO"Para quitar el controlador de la impresora.
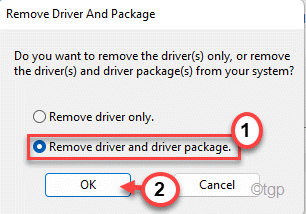
8. Después de hacer esto, toque "Aplicar" y "DE ACUERDO"Para guardar la configuración.
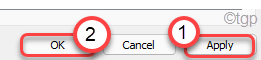
Ahora, puede proceder al último y último paso en esta solución.
Paso 4: reinicie y reinstale la impresora
Después de desinstalar todo el software y el controlador de impresoras relacionados con la impresora, reinicie su computadora.
Después de reiniciar el sistema, verá que está instalado el controlador de impresora predeterminado. Ahora, intente imprimir una página de prueba usando la impresora.
Si esto no resuelve el problema, debe descargar la última versión del controlador de impresora desde el sitio web del fabricante e instalarlo. Después de que esta impresora funcionará bien.
Esto debería haber solucionado su problema.
- « Cómo deshabilitar la cuenta de Microsoft en Windows 11/10
- Fix Steam debe estar en línea para actualizar el error en Windows 11/10 »

