Fix Steam debe estar en línea para actualizar el error en Windows 11/10
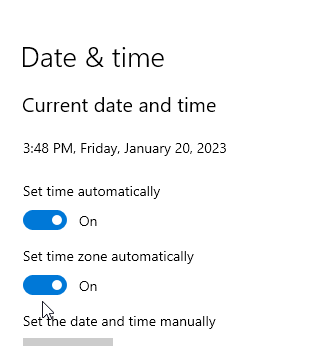
- 616
- 84
- Jaime Delgadillo
Recientemente, una gran cantidad de jugadores de Steam han informado que están viendo el Mensaje de error fatal de Steam aviso de que dice "Steam "necesita tener conexión a Internet para poder actualizarse. Confirme su conexión de red y vuelva a intentarlo ". En general, este error se ve cuando abre la aplicación Steam y comienza a actualizarse a sí mismo. Las posibles causas de este mensaje de error en la aplicación Steam son la configuración de proxy del sistema, el acceso administrativo no habilitado, los problemas de configuración del DNS, el antivirus o el firewall instalados, o los archivos de Steam se han corrompido.
En este artículo, hemos discutido las estrategias de solución de problemas que pueden usarse para resolver este error particular en Steam. Antes de realizar las correcciones, le recomendamos Reinicie su sistema y verifique si ayuda a borrar el problema. Además, intenta deshabilitar el antivirus Actualmente está usando y vea si resuelve el error.
Tabla de contenido
- Soluciones primarias
- SEX 1 - Cambie la configuración de DNS y reinicie la red
- FIJAR 2 - Cambiar la configuración de compatibilidad de Steam
- Arreglar 3 - Apague el firewall de Windows
- FIJO 4 - Eliminar archivos Steam
- Arreglar 4 - Cambios en el registro
- FIJAR 5 - Agregar parámetro -TCP al atajo de vapor
- Fix 6 - apague el proxy
- FIJAR 7 - Cambie la configuración de DNS
- Corrección 8 - Establezca un inicio automático para el servicio al cliente de Steam
- FIJO 9 - Restablecer configuraciones de red
- FIJO 10 - EDITAR ARCHIVO
- FIJAR 11 - Reinstale el vapor
Soluciones primarias
1 - Intente conectarse a una conexión a Internet diferente. Puede usar su teléfono para crear un punto de acceso y luego, conecte su PC a ese punto de acceso y luego intente abrir Steam nuevamente.
2 - Asegúrese de que su configuración de fecha y hora sea correcta. Ir a ajustes > Tiempo e idioma > Fecha y hora y luego asegúrese de que todas las cosas estén establecidas en Auto.
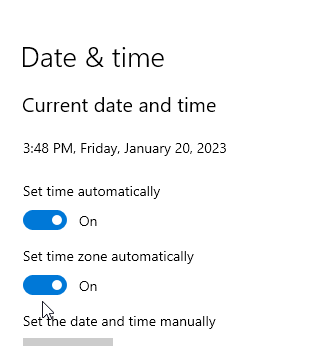
SEX 1 - Cambie la configuración de DNS y reinicie la red
1 - Tipo Ver conexiones de red En el cuadro de búsqueda de Windows PC y haga clic en ella
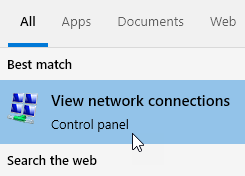
2 - Ahora, Botón derecho del ratón en su red y luego elija propiedades
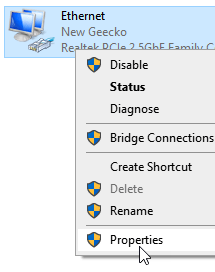
3 - Ahora, haga doble clic en Protocolo de Internet versión 4
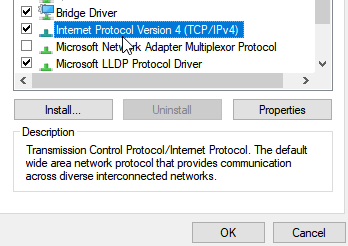
4 - Ahora, seleccione Use la siguiente dirección del servidor DNS automáticamente
5 - Ahora, ingrese los valores del servidor de Google DNS:-
8.8.8.8
8.8.4.4
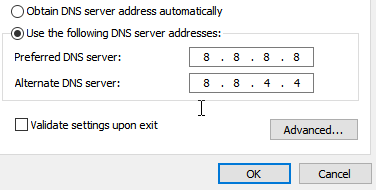
6 - Haga clic DE ACUERDO
7 - Ahora, busque CMD en el cuadro de búsqueda de Windows y luego haga un clic derecho sobre él y haga clic en ejecutar como administrador
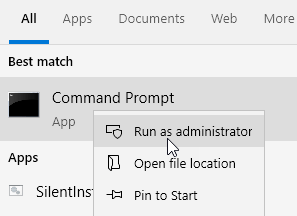
8 - Ahora, ejecute el comando que se proporciona a continuación y presione la tecla ENTER
reinicio de netsh winsock
Cierre la ventana CMD
FIJAR 2 - Cambiar la configuración de compatibilidad de Steam
1. Localizar el Vapor atajo en tu escritorio.
2. Botón derecho del ratón en el atajo y seleccione Propiedades.
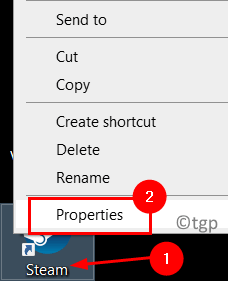
3. Ve a la Compatibilidad pestaña.
4. Bajo Compatibilidad modo, controlar la caja al lado de Ejecuta este programa en modo compatibilidad para: y seleccionar Windows 7 Desde el cuadro desplegable a continuación.
5. También controlar la caja al lado de Ejecutar este programa como administrador.
6. Haga clic en Aplicar y luego DE ACUERDO Para guardar la configuración.
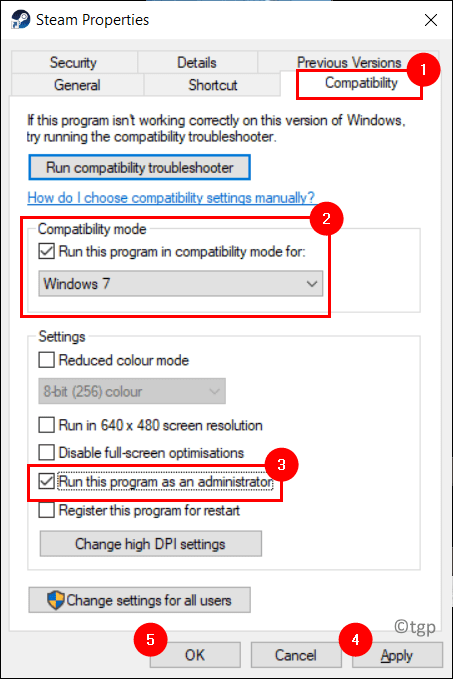
Abra Steam y verifique si la aplicación funciona sin ningún error.
Arreglar 3 - Apague el firewall de Windows
1. Prensa Windows + S y escribir Windows Cortafuegos en el cuadro de búsqueda.
2. Seleccionar Protección de firewall y red.
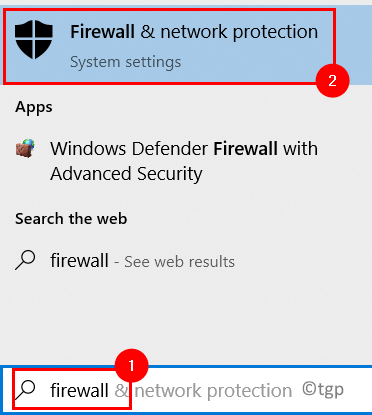
3. Aquí puedes ver Red de dominio, público y privado Configuración para firewall.
4. Haga clic en Público red.
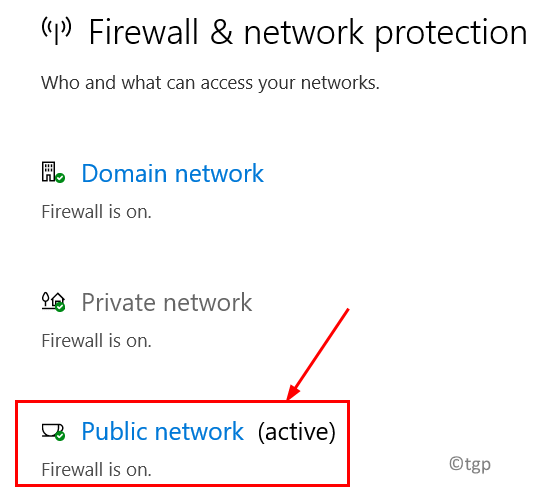
5. Alternar la opción debajo Firewall de defensor de Microsoft. Haga clic en Sí Cuando se le solicita UAC.
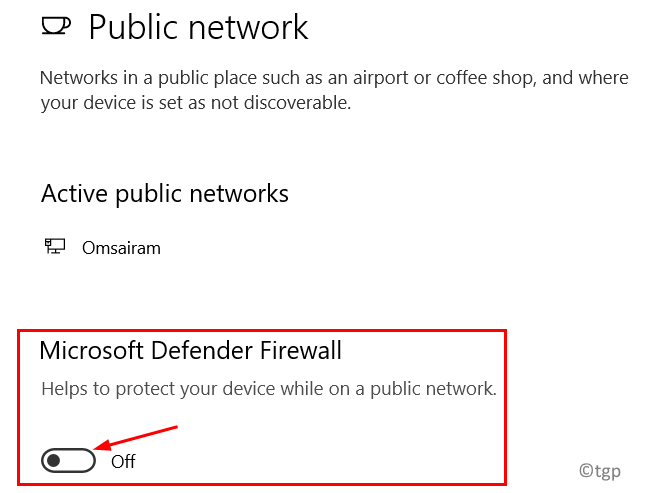
6. Llevar a cabo Pasos 4 y 5 para ambos dominio y privado redes.
Inicie Steam y verifique si esto corrige el error. Una vez que haya actualizado Steam, encienda el firewall para las redes anteriores, ya que no se recomienda mantener el firewall apagado.
FIJO 4 - Eliminar archivos Steam
1. Localice su carpeta de instalación de vapor. Por defecto, la ubicación es C: \ Archivos de programa \ Steam o C: \ Archivos de programa (x86) \ Steam.
2. Dentro de la carpeta Steam, seleccione todos los archivos excepto el vapor.exe archivo y Captura de vapor carpeta.
3. Prensa Borrar Para eliminar los archivos Steam seleccionados de su PC.
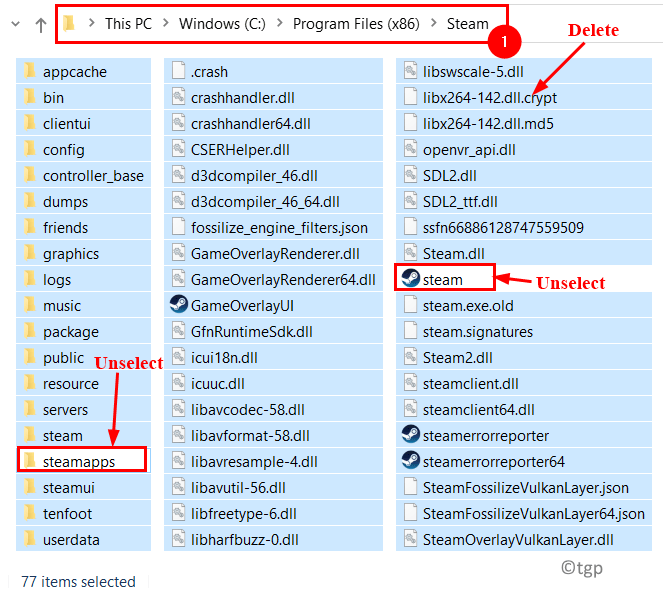
4. Reiniciar tu computador.
5. Una vez que se complete el reinicio, vaya al directorio de instalación de Steam y haga doble clic en vapor.exe Para iniciar la aplicación. Comienza a actualizar y descargar los archivos requeridos para la aplicación Steam.
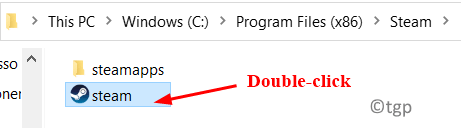
Arreglar 4 - Cambios en el registro
1. Prensa Windows + R abrir Correr. Tipo regedit abrir Editor de registro.
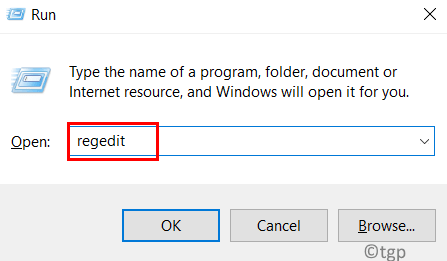
2. Si se le solicita UAC, haga clic en Sí.
3. Vaya a la siguiente ubicación en el registro o copie y pegue la siguiente ubicación en la barra de navegación.
HKEY_CURRENT_USER \ Software \ Valve \ Steam
4. Haga doble clic sobre el Desconectado DWord en el lado derecho.
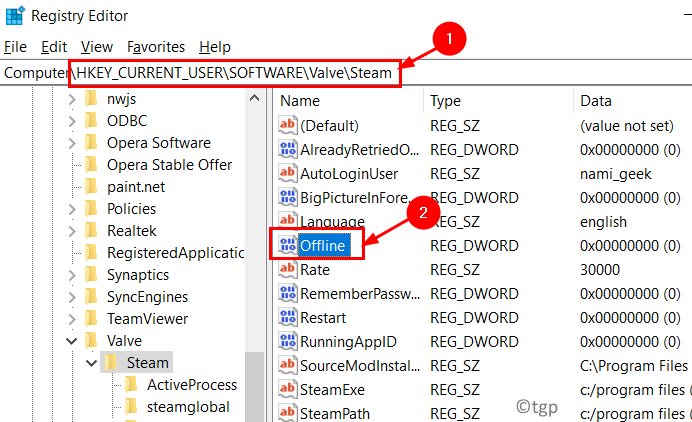
5. Selecciona el Datos de valor a 0 Si está configurado en 1. Luego haga clic en DE ACUERDO.
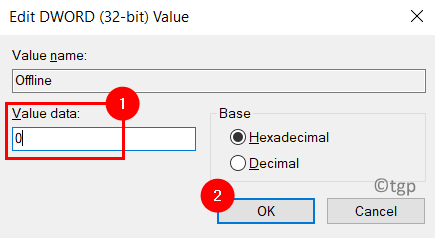
6. Cerca el editor de registro.
7. Reanudar su sistema y verifique si se resuelve el problema con Steam.
FIJAR 5 - Agregar parámetro -TCP al atajo de vapor
1. Ir a Atajo de vapor y botón derecho del ratón en eso.
2. Seleccionar Propiedades Desde el menú contextual.
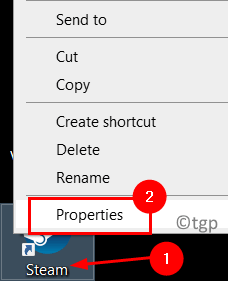
3. Clickea en el Atajo pestaña.
4. En la caja al lado de Objetivo, agregar -TCP Después de las comillas.
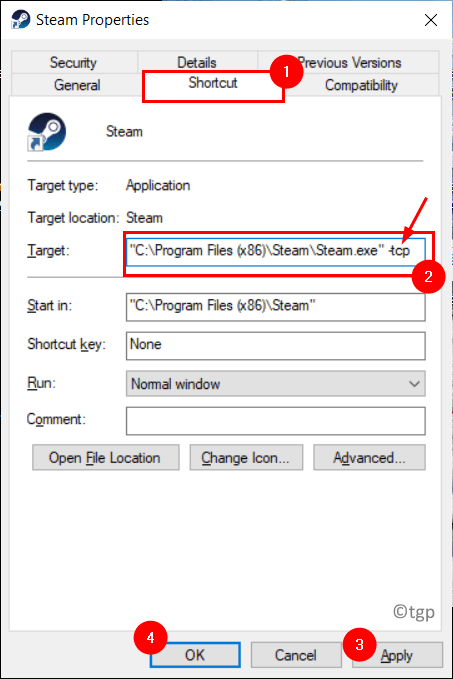
5. Haga clic en Continuar Si se le pide derechos de administrador.
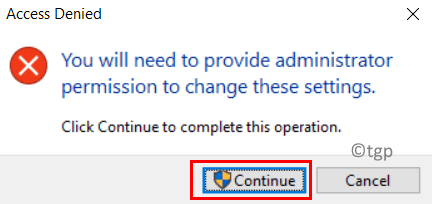
6. Haga clic en Aplicar y DE ACUERDO Para guardar la configuración.
7. Iniciar vapor usando el acceso directo y verifique si el problema está resuelto.
Fix 6 - apague el proxy
1. Para abrir el Correr mantenimiento de la caja Windows y Riñonal llaves juntas.
2. Tipo inetcpl.CPL abrir Internet Opción.
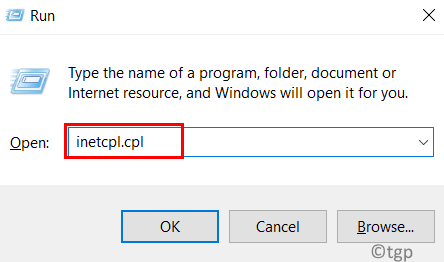
3. Ve a la Conexión pestaña.
4. Clickea en el Lan ajustes botón en la parte inferior.
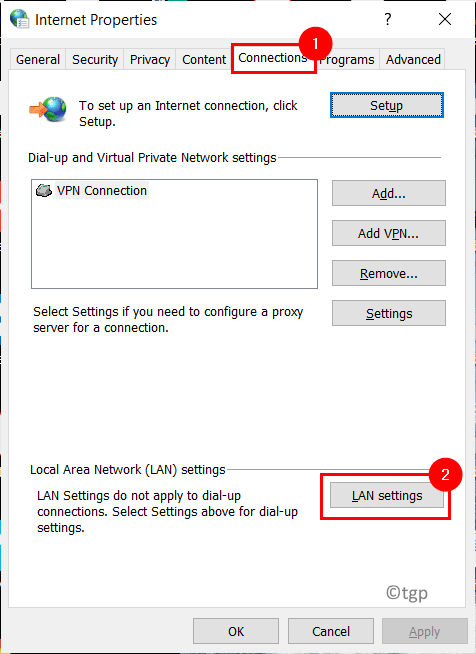
5. Desactivar la caja al lado de Use un servidor proxy para su LAN.
6. Haga clic en DE ACUERDO Para guardar los cambios.
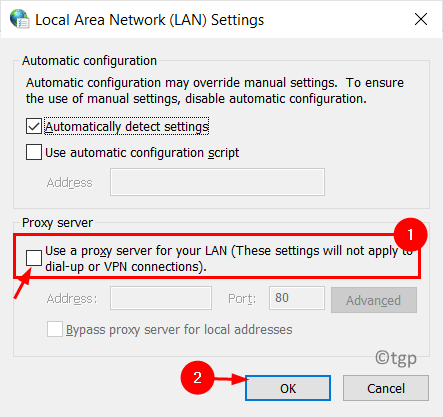
Inicie Steam y verifique si se soluciona el problema de la actualización.
FIJAR 7 - Cambie la configuración de DNS
1. Abierto Correr presionando el Windows y Riñonal llaves juntas.
2. Tipo NCPA.CPL abrir Conexiones de red en tu sistema.
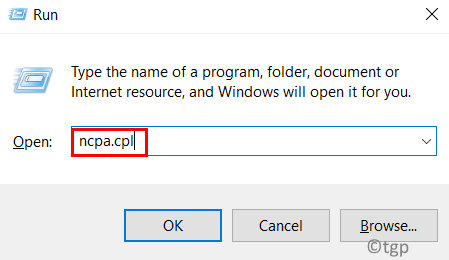
3. Botón derecho del ratón En el adaptador de red actualmente se está utilizando y seleccione Propiedades.
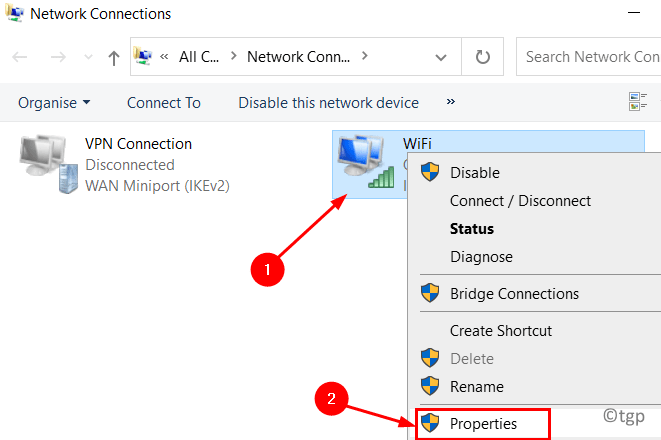
4. Seleccionar Protocolo de Internet versión 4 (TCP/IPv4) en la lista. Clickea en el Propiedades botón.
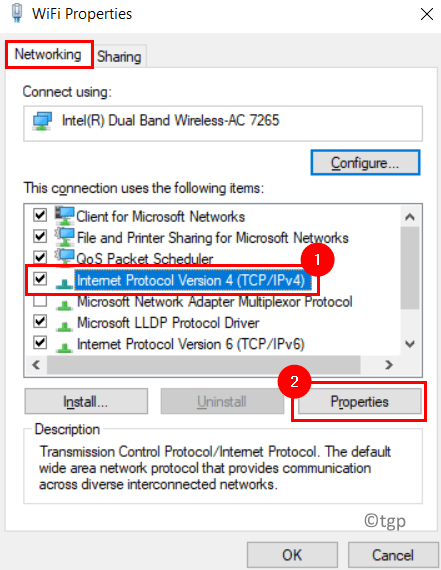
5. En el General pestaña, haga clic en el Avanzado botón en la parte inferior.
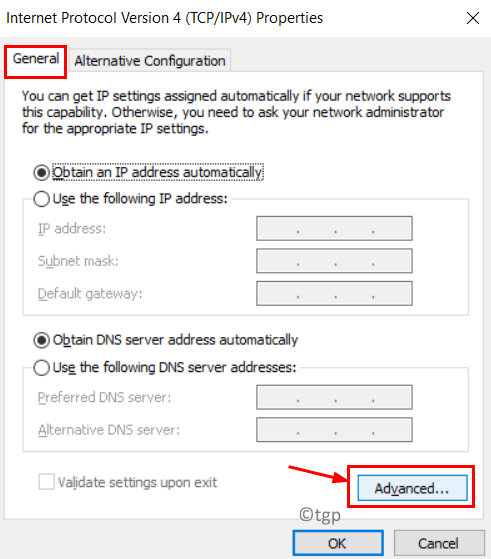
6. En el Configuración avanzada de TCP/IP ventana, ve al DNS pestaña.
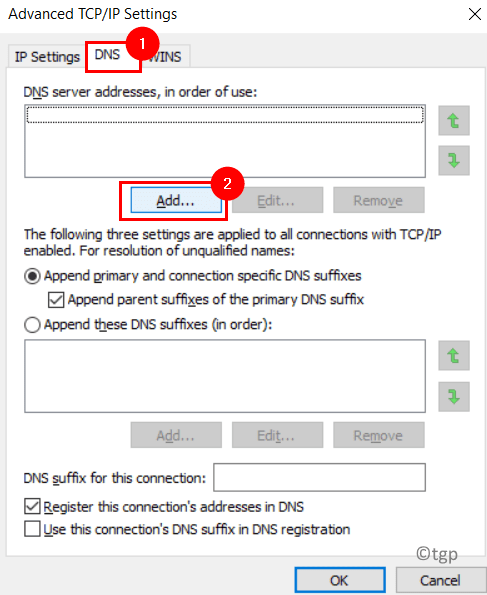
7. Clickea en el Agregar… Botón e ingrese el DNS de Google 8.8.8.8 u 8.8.4.4.
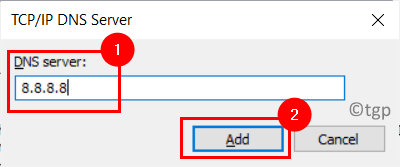
8. Haga clic en Agregar y luego guarde los cambios.
9. Abierto Ejecutar (Windows + R). Tipo CMD y presionar Ctrl + Shift + Enter Para abrir el símbolo del sistema con privilegios de administrador.

10. Escriba el siguiente comando uno tras otro:
Ipconfig /FLUSHDNS IPCONFIG /REGISTDNS
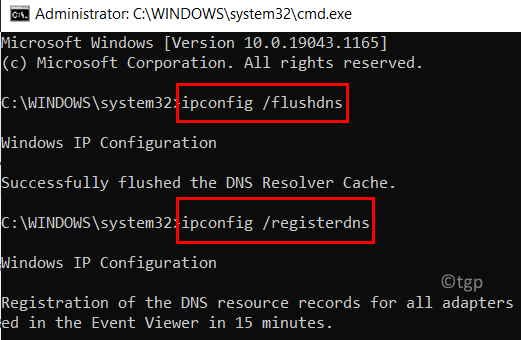
11. Relanzar Steam y verifique si se actualiza y comienza sin ningún error.
Corrección 8 - Establezca un inicio automático para el servicio al cliente de Steam
1. Prensa Windows + R llaves juntas para abrir el Correr diálogo.
2. Tipo servicios.MSC Para abrir el Servicios de Windows.
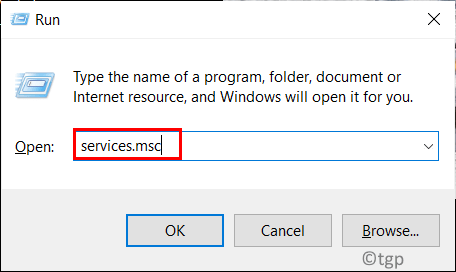
3. Buscar Servicio al cliente de Steam En la lista de servicios.
4. Haga doble clic en Servicio al cliente de Steam Para abrir su Propiedades.
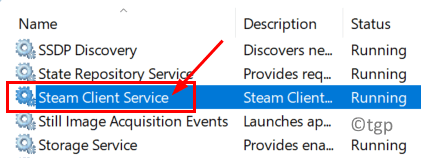
5. En el cuadro desplegable al lado de Tipo de inicio: Seleccione la opción Automático.
6. Haga clic en Aplicar y luego DE ACUERDO Para confirmar los cambios.
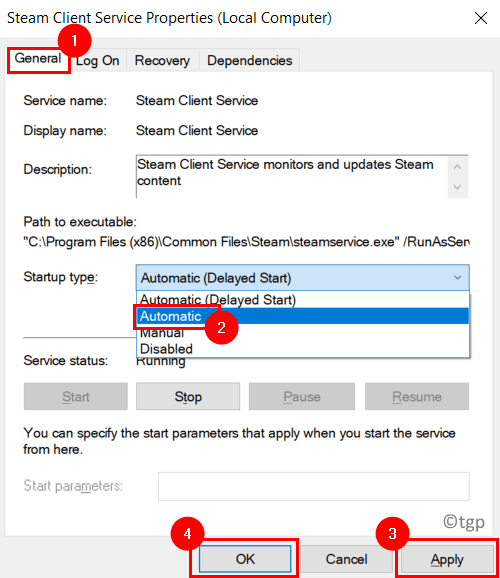
Verifique si Steam se actualiza sin ningún error de actualización.
FIJO 9 - Restablecer configuraciones de red
1. Abierto Ejecutar (Windows + R).
2. Tipo CMD y presionar Ctrl + Shift + Enter Para abrir el símbolo del sistema como administrador.

3. Escriba los comandos a continuación y presione Enter después de cada.
Netsh Winsock RESET NETSH INT IP RESET IPCONFIG /RELPEED IPCONFIG /RENERO NETSH Interface IPv4 RESET Interfaz Netsh IPv6 Restablecida
4. Reanudar su computadora y verifique si el mensaje de error se resuelve al actualizar Steam.
FIJO 10 - EDITAR ARCHIVO
Steam utiliza múltiples CDN (red de entrega de contenido) servir y entregar a los usuarios de manera rápida y eficiente. El nombre de host del servidor es
original de CDN-01.vapor accionado.com o CDN-01.vapor accionado.comunicarse
Si hacemos ping al nombre de host usando el símbolo del sistema, obtiene la dirección IP como 208.64.200.30. Esta IP se puede usar para establecer los CDN a los que se conecta Steam mientras se actualiza.
1. Prensa Windows + S y escribir Bloc en el cuadro de búsqueda.
2. Botón derecho del ratón en Bloc y seleccionar Ejecutar como administrador.
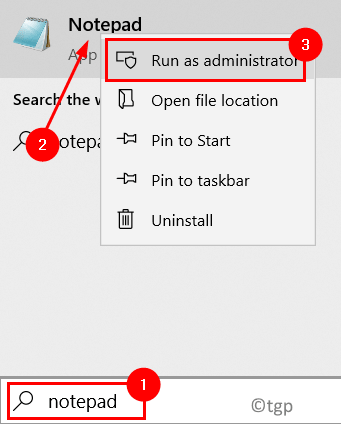
3. En Bloc, prensa CTRL + O a abierto un archivo en el bloc de notas.
4. Navegar a la carpeta a continuación:
C: \ windows \ system32 \ controladores \ etc
5. Selecciona el Hospedadores archivo y hacer clic en Abierto.
6. Si no puede ver ningún archivo, cambie Documentos de texto a Todo Archivos en la parte inferior derecha.
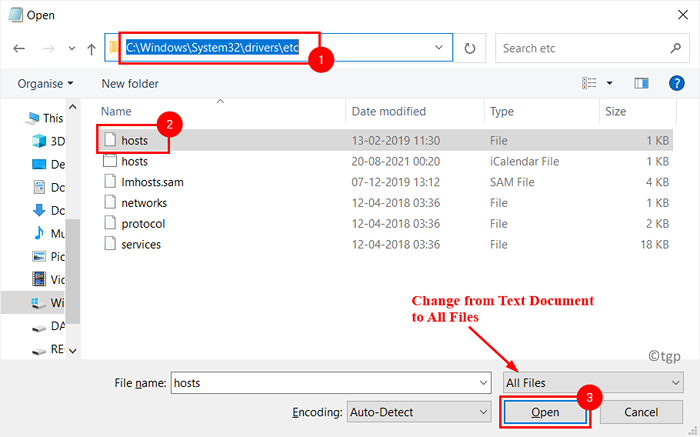
7. Agregue las siguientes líneas al final del Hospedadores archivo:
208.64.200.30 Media1.vapor accionado.comunicarse
208.64.200.30 Media2.vapor accionado.comunicarse
208.64.200.30 Media3.vapor accionado.comunicarse
208.64.200.30 Media4.vapor accionado.comunicarse
8. Prensa Ctrl + S Para guardar los cambios. Cerrar el bloc de notas.
9. Prensa Windows + R y escribir CMD abrir Dominio Inmediato.

10. Escriba el siguiente comando y presione Entrar.
iPconfig /FLUSHDNS
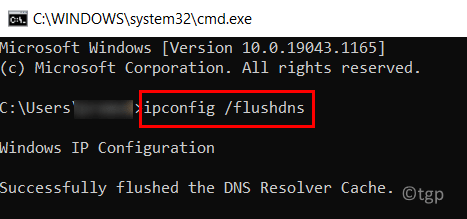
11. Cerca Símbolo del sistema y iniciar vapor nuevamente para verificar si el error se corrige.
FIJAR 11 - Reinstale el vapor
1. Prensa Windows + R y escribir appwiz.CPL abrir Programas y características.
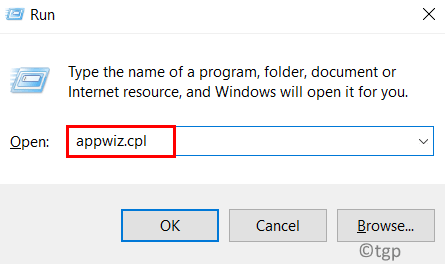
2. Localizar Vapor aplicación.
3. Botón derecho del ratón en él y haga clic en Desinstalar.
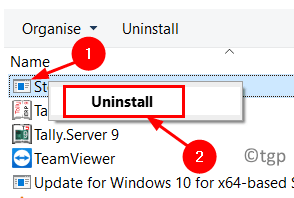
4. En el mensaje de confirmación, haga clic en Desinstalar. Espere a que complete el proceso de desinstalación.
5. Reanudar tu computadora.
6. Vaya al sitio web de descarga de Steam una vez que se reinicie el sistema.
7. Descargar la última versión de Steam.
8. Haga doble clic en el instalador para completar el proceso de instalación.
9. Verifique si Steam se ejecuta sin ningún mensaje de error después de instalar.
Gracias por leer.
Esperamos que este artículo lo haya ayudado a resolver el error de actualización en Steam. Comenta y háganos saber la solución que funcionó para ti.
- « La impresora Fix no acepta el comando de impresión en Windows 11/10
- Verifique el historial de protección en Microsoft Defender en Windows 11/10 »

