Verifique el historial de protección en Microsoft Defender en Windows 11/10
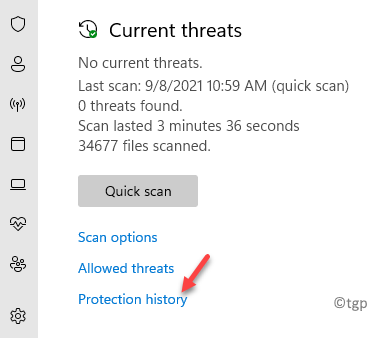
- 3806
- 181
- Norma Sedillo
Microsoft Defender Antivirus es la solución de seguridad incorporada para Windows que mantiene su sistema protegido de cualquier ataque de malware o virus. Protege su PC en tiempo real de todo tipo de actividades sospechosas y puede verificar el historial de protección en su antivirus de defensor de Microsoft en su PC con Windows 11. La aplicación de seguridad de Windows se sigue ejecutando en segundo plano y le notifica sobre cualquier incumplimiento de seguridad, y muestra todos los informes en la sección del historial de protección. Esto le ayuda a mantener un seguimiento de los diferentes tipos de actividades no deseadas y la acción tomada contra ellos.
El historial de protección es una característica ofrecida por el antivirus incorporado que muestra la lista de archivos de malware detectados durante el escaneo. La lista también incluye los detalles relacionados con el malware, lo que indica si se ha eliminado por completo hasta el próximo lanzamiento de la actualización de Windows con la solución de errores. El historial de protección también es visible para la función de protección de ransomware. Muestra qué elementos han sido bloqueados, para que pueda verificarlos y permitir si era un falso positivo.
Entonces, ¿cómo ve el historial de malware en el antivirus de defensor de Microsoft en su PC con Windows 10/11? Podemos explicar cómo ..
Método 1: Verifique el historial de protección a través de la configuración de seguridad de Windows
Este método necesita que acceda a la configuración de seguridad de Windows a través de la aplicación Configuración. Siga las instrucciones a continuación para ver el historial de protección utilizando la seguridad de Windows:
Paso 1: presione el Ganar + yo teclas juntas en su teclado para abrir el Ajustes aplicación.
Paso 2: En el Ajustes Ventana, haga clic en Privacidad y seguridad En el lado izquierdo del panel.
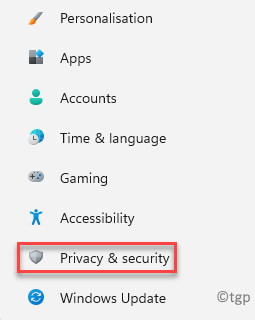
Paso 3: Ahora, navegue hacia el lado derecho y debajo del Seguridad Sección, haga clic en Seguridad de Windows.
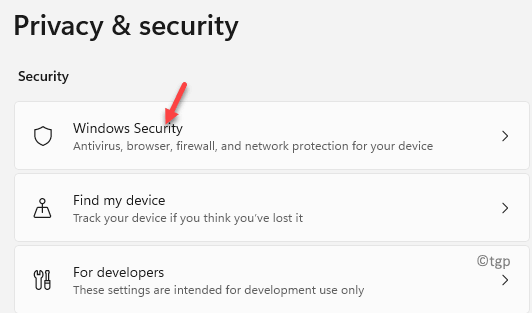
Etapa 4: Luego, en el Seguridad de Windows página a la derecha, debajo del Áreas de protección Sección, haga clic en Protección contra el virus y la amenaza.
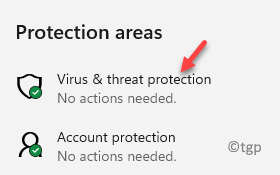
Paso 5: Ahora, en el Protección contra el virus y la amenaza pantalla, debajo del Amenazas actuales Sección, haga clic en el Historial de protección Enlace en azul.
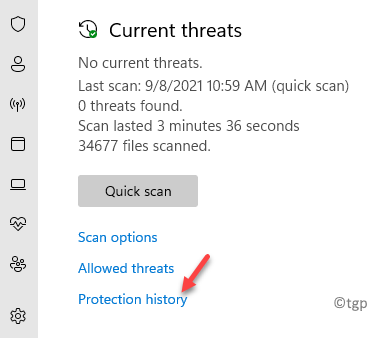
Paso 6: En la siguiente ventana, verá la lista de todas las amenazas encontradas y bloqueadas, eliminadas o en cuarentena por el Seguridad de Windows.
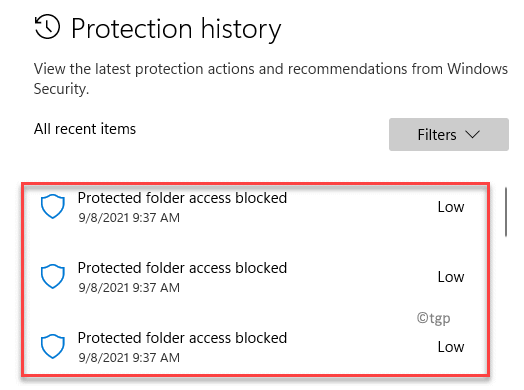
*Nota - Si no ve nada aquí, significa que aún no se han encontrado amenazas potenciales en su PC, para ser detectados por el Defensor de Microsoft antivirus.
Paso 7: Ahora puede hacer clic en los elementos de la lista uno por uno y puede ver la información detallada para cada una de las amenazas potenciales. La información incluye: el nombre de la aplicación o el proceso, que la aplicación lo bloqueó, cuya aplicación o carpeta estaba protegida, fecha, etc.
También puede hacer clic en el Comportamiento desplegable debajo de cada uno de los detalles del elemento y seleccione Permitir el dispositivo Si reconoce la aplicación o archivo, y si está seguro de que no es una amenaza.
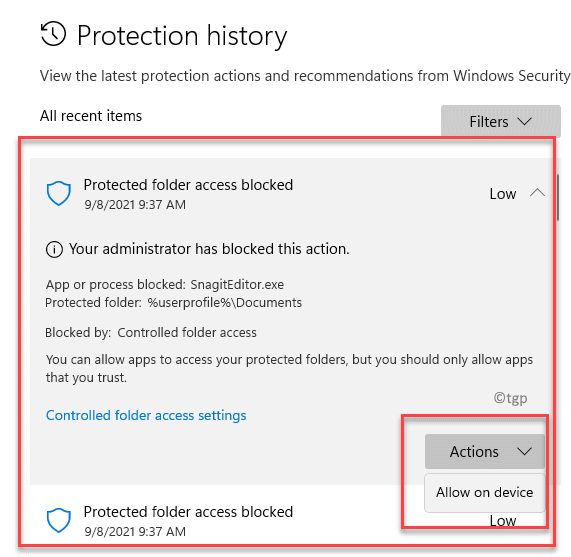
Paso 8: Además, si es una larga lista de elementos, puede hacer clic en el Filtrar Opción en la parte superior derecha y seleccione de la lista lo que desea ver:
Recomendaciones Elementos en cuarentena Elementos limpiados elementos permitidos elementos permitidos elementos restaurados acciones bloqueadas> acceso a la carpeta bloqueada, elementos bloqueados, gravedad del bloque basado en reglas> severo, alto, moderado, bajo
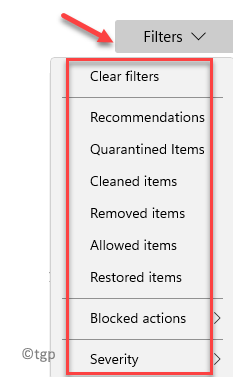
Ahora que tiene una visión clara del historial de protección, sabe que su sistema tiene una protección total por parte de la seguridad de Windows.
Método 2: Verifique el historial de protección con Windows PowerShell
Pero, si desea obtener el historial de protección para cualquier malware detectado y bloqueado, puede hacerlo utilizando el elevado Windows PowerShell. Veamos cómo:
Paso 1: presione el Win + R claves simultáneamente en tu PC y en el Ejecutar comando Se abre la ventana.
Paso 2: En el Ejecutar comando Campo de búsqueda, escriba Potencia Shell y presione el Ctrl + Shift + Enter teclas de acceso directo en su teclado para abrir el elevado Windows PowerShell.
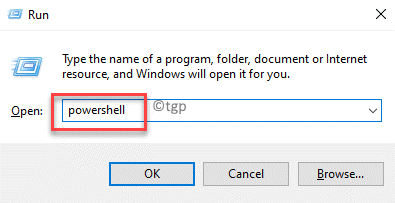
Paso 3: En el Potencia Shell (administración) Ventana, ejecute el siguiente comando y presione Ingresar:
Get-Mpthreat
Esto extraerá la lista de amenazas que han sido detectadas por el antivirus con detalles como el estado de la ejecución de amenazas, el estado activo y la ubicación del archivo infectado.
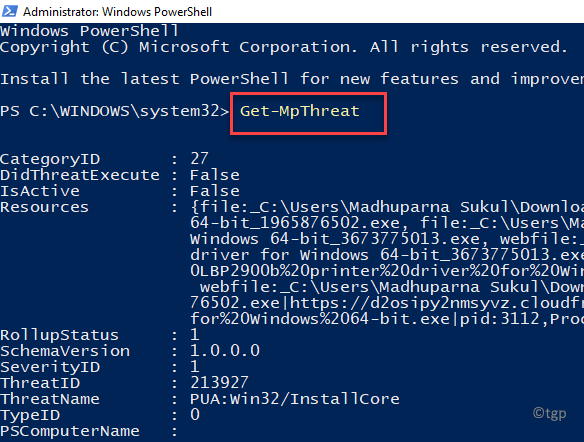
Etapa 4: También puede ejecutar el siguiente comando a continuación para verificar la lista de cualquier hallazgo de malware activo o falso:
Get-mpthreatdetection
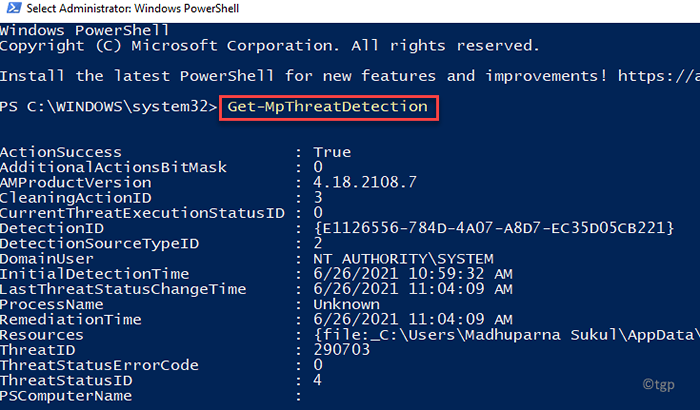
Esto extraerá detalles como el Tiempo de detección inicial y fecha, éxito de la acción: Verdadero Falso, Ubicación del archivo infectado y más.
*Nota - La diferencia entre los dos comandos anteriores es, mientras que Get-Mpthreat Levanta la historia de la amenaza, el Get-mpthreatdetection El comando saca el historial de protección.
Una vez que haya ejecutado los comandos con éxito, tendría una vista clara de qué tipo de malware intentó invadir su PC.
- « Fix Steam debe estar en línea para actualizar el error en Windows 11/10
- Cómo cambiar el navegador predeterminado en Windows 11 »

